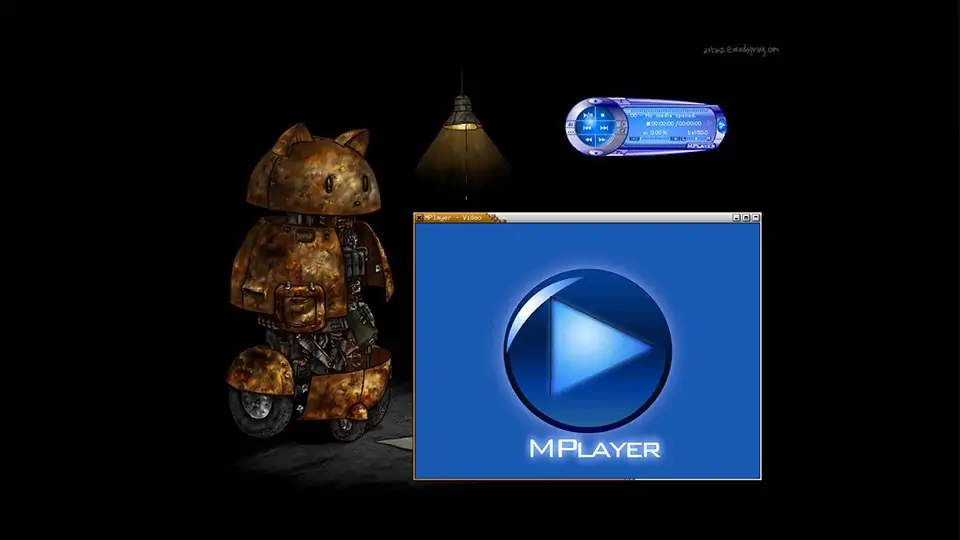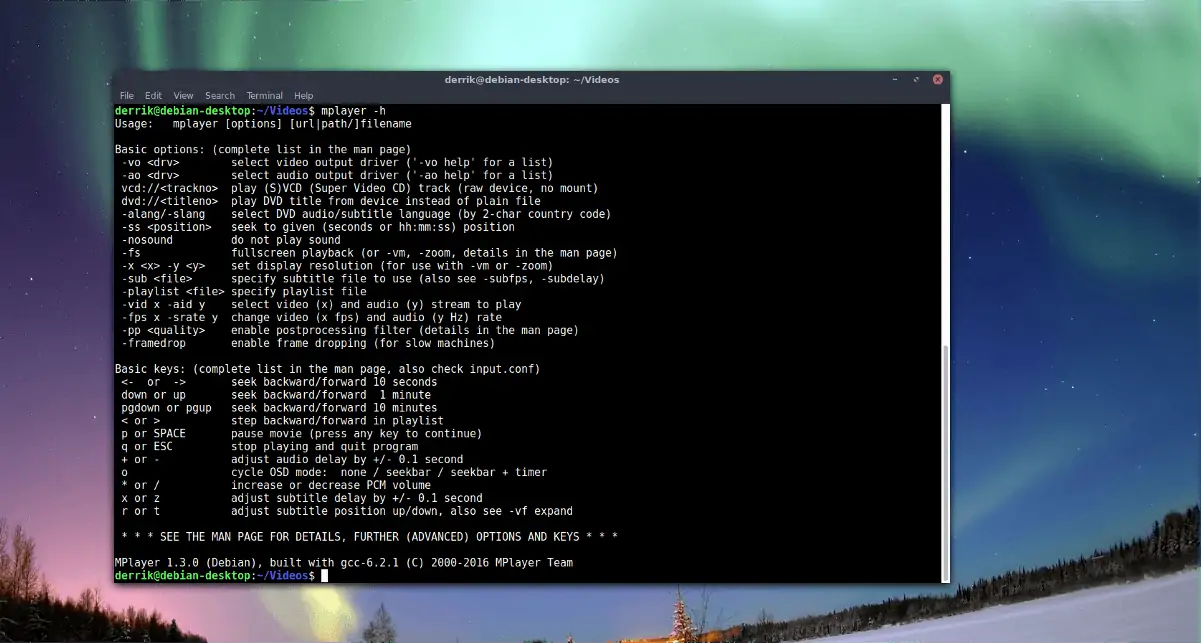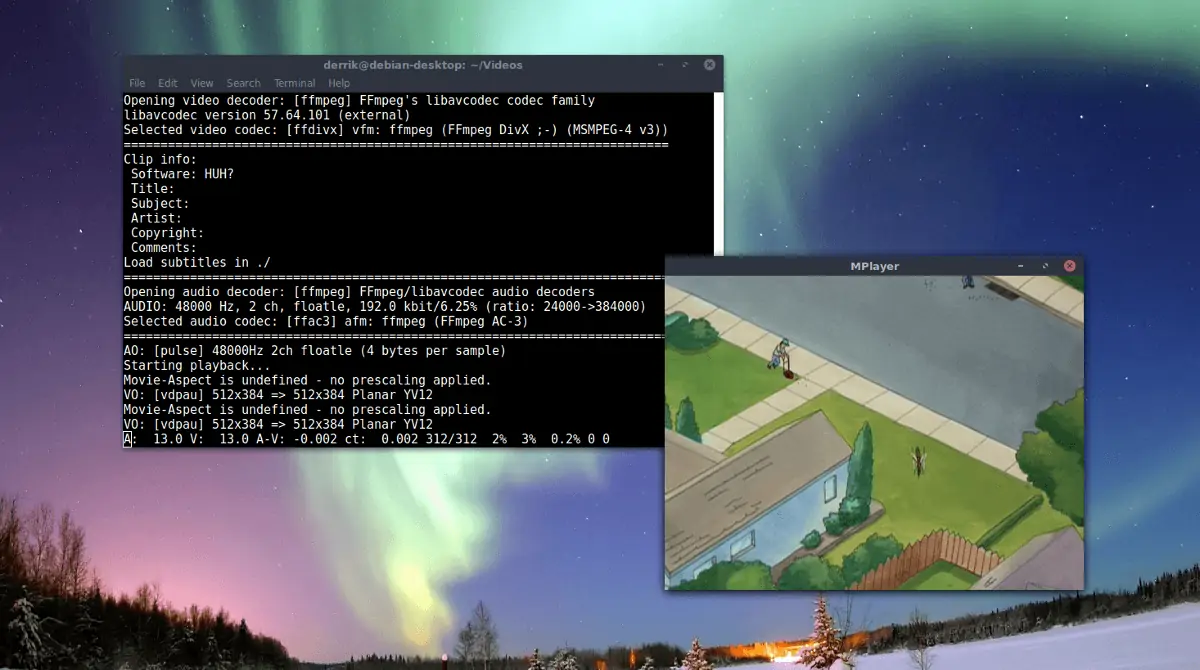اگر از لینوکس استفاده میکنید، از طریق ترمینال هم میتوانید ویدیو پخش کنید! البته با این کار باید همهی امکانات رابط گرافیکی نرمافزارهای مشابه را با سادگی ترمینال معاوضه کنید.
نرمافزار Mplayer یکی از قدرتمندترین ابزارهای مبتنی بر خط فرمان است که برای پخش ویدیو در ترمینال میتوانید از آن استفاده کنید. این برنامه از انواع مختلف فایلهای رسانهای پشتیبانی میکند و برای کامپیوترهایی که RAM کمی دارند بسیار مناسب است.
با سیارهی آیتی همراه باشید تا به شما نشان دهیم که چگونه میتوان در ترمینال لینوکس ویدیو پخش کرد.
نصب Mplayer
برای استفاده از Mplayer باید آن را روی کامپیوتر خود نصب کنید. یکی راهنماهای زیر را بسته به توزیعی که دارید دنبال کنید. به یاد داشته باشید که برای استفاده از این برنامه به یکی از توزیعهای اوبونتو، دبیان، آرچ لینوکس، فدورا یا اوپنسوزه نیاز دارید.
اوبونتو
sudo apt install mplayer
دبیان
sudo apt-get install mplayer
آرچ لینوکس
sudo pacman -S mplayer
فدورا
sudo dnf install mplayer
اوپنسوزه
sudo dnf install mplayer
کامپایل کردن برنامه از روی منبع آن
اگر میخواهید Mplayer را از روی منبع آن کامپایل و نصب کنید، ابتدا باید بستههای پیشنیاز آن را آماده نمایید. این بستهها برای کامل شدن فرآیند نصب لازم هستند. پس مدیر بستههای خود را باز کرده و به دنبال build-essential، subversion، check install، yasm، dockbook-xml، git، xsltproc و libxm2-utils بگردید.
نکته: اگر نمیتوانید بستههای فوق را برای توزیع خود پیدا کنید، به راهنمایی که در وبسایت Mplayer وجود دارد مراجعه نمایید.
بعد از این که همهی بستههای لازم را نصب کردید، جدیدترین نسخهی کد منبع برنامه را دانلود کنید.
cd mplayer
سپس اسکریپت configure را اجرا کنید. این اسکریپت لینوکس شما را اسکن کرده و آن را برای فرآیند نصب آماده میکند.
./configure
در گام بعدی، از دستور make استفاده کنید تا کد منبع کامپایل شود.
make
حالا برنامه را با دستور زیر نصب کنید:
make install
از این پس هر گاه که آپدیت جدیدی برای Mplayer منتشر شود، باید همین فرآیند را تکرار کنید. برای کسب اطلاعات بیشتر میتوانید به وبسایت خود Mplayer مراجعه نمایید.
استفاده از Mplayer
ابزار Mplayer ساده اما قدرتمند است. این برنامه مبتنی بر خط فرمان میباشد، بنابراین برای استفاده از آن باید یک پنجرهی ترمینال باز کنید. در داخل ترمینال، با دستور ls ببینید چه چیزهایی درون پوشهی /home/ قرار دارد. این پوشه محل ذخیرهسازی اکثر فایلهایی است که در کامپیوترهای لینوکسی نگهداری میشود. در این آموزش فرض ما بر این است که فایلهای ویدیویی در مسیر /home/username/Videos/ قرار دارند.
ls
در خروجی نشان داده میشود که پوشهای تحت عنوان Videos وجود دارد. گام بعدی این است که از دستور CD برای تغییر مسیر فعلی استفاده کنید.
cd ~/Videos
وقتی مسیر ترمینال را به Videos تغییر میدهید، این طور به نظر میرسد که ترمینال از طریق آن پوشه کار میکند. حالا برای این که اسم فایلهای ویدیویی خود را ببینید باید دوباره از دستور ls استفاده کنید.
ls
Mplayer تقریباً با همهی انواع کدکهای ویدیویی سازگار است، چون از ابزار انکودینگ FFmpeg استفاده میکند. برای انتخاب نام فایلها از موس استفاده کنید؛ یا نام همهی فایلها را درون یک فایل متنی کپی نمایید.
ls > video-files.txt
اکنون فایل video-files.txt را با Gedit (یا هر ویرایشگر متنی دیگری که میخواهید) باز کنید.
حالا که لیست اسامی فایلها را دارید، از دستور mplayer برای پخش فایل موردنظر خود استفاده کنید. به مثالهای زیر توجه نمایید.
mplayer video1.mp4
یا
mplayer video2.avi
یا
mplayer video.3gp
یا پخش چند فایل به طور همزمان:
mplayer video1.mp4 video2.avi video3.3gp
با اجرای دستورات سادهای مثل دستورات فوق، یک پنجرهی گرافیکی باز شده و پخش ویدیو آغاز میشود. برای خارج شدن از برنامه پنجره را ببندید. با استفاده از دکمهی Q هم میتوانید از پلیر خارج شوید.
میانبرهای کیبوردی Mplayer
با توجه به این که Mplayer اساساً مبتنی بر دستورات خطی است، میانبرها هم در آن نقش مهمی را ایفا میکنند. اگر تجربهی استفاده از برنامههایی شبیه Mplayer را ندارید، با ادامهی مطلب همراه بمانید.
پخش ویدیو
برای عقب و جلو کردن فیلم از دکمههای فلش چپ یا راست استفاده کنید. دکمههای بالا و پایین هم همین کار را انجام میدهند. با فشار دادن Space پخش ویدیو متوقف میشود و دکمهی f هم Mplayer را به حالت تمام صفحه در میآورد. علاوه بر این، با فشار دادن دکمههای < و > میتوانید میان فایلها جابجا شوید.
کنترل صدا
Mplayer برای تنظیم صدا گزینههای مختلفی دارد. برای کنترل میزان صدا در هنگام پخش ویدیو میتوانید از دکمههای 0 و 9 استفاده کنید. عدد 9 صدا را کاهش میدهد و 0 آن را افزایش میدهد. اگر میخواهید از حالت بیصدا استفاده کنید، دکمهی m را فشار دهید. اگر میخواهید بین ترکهای صوتی جابجا شوید از دکمهی # استفاده کنید.
در این برنامه به خوبی میتوان تعادل صوتی سیستم را کنترل نمود. کاربران به راحتی میتوانند با فشار دادن یک دکمه این تعادل را تغییر دهند. اگر میخواهید تعادل صوتی یک ویدیو را به سمت چپ منتقل کنید از Shift + ( و اگر میخواهید آن را به راست منتقل کنید از Shift + ) استفاده نمایید.
ویدیو
Mplayer برای ویدیوها هم تنظیمات خاصی را تدارک دیده است. این تنظیمات شامل کنتراست، رنگ، اشباع، نرخ فریم و روشنایی ویدیو میباشد. اگر میخواهید میزان کنتراست را دستکاری کنید، از 1 و 2 استفاده کنید. دکمهی 1 کنتراست را کاهش و 2 آن را افزایش میدهد.
روشنایی، رنگ و اشباع هم تقریباً به همین صورت عمل میکنند و میانبرهای عددی خودشان را دارند. با استفاده از 3 و 4 میتوانید میزان روشنایی، با 5 و 6 میزان رنگ و با 7 و 8 حد اشباع را تعیین کنید.
علاوه بر تنظیمات بصری که بالاتر به آنها اشاره کردیم، با فشار دادن d میتوانید افت فریم را مشخص نمایید.
زیرنویس
زیرنویس، به ویژه برای کسانی که مشکل شنوایی دارند، بخش مهمی از ویدیو است. در Mplayer هم برای زیرنویس یک میانبر وجود دارد. برای مشاهدهی زیرنویس دکمهی v را فشار دهید. اگر فایل ویدیویی شما چند زیرنویس داشته باشد، با دکمهی j میتوانید میان آنها جابجا شوید.
با دکمهی y میتوانید در زیرنویس به جلو بروید و با g به عقب برگردید.
مضاف بر این، امکان اعمال تاخیر مثبت یا منفی هم برای زیرنویسها وجود دارد. برای اضافه کردن 0.1 ثانیه دکمهی x و برای کاهش همین مقدار z را فشار دهید.
addictivetipsسیارهی آیتی