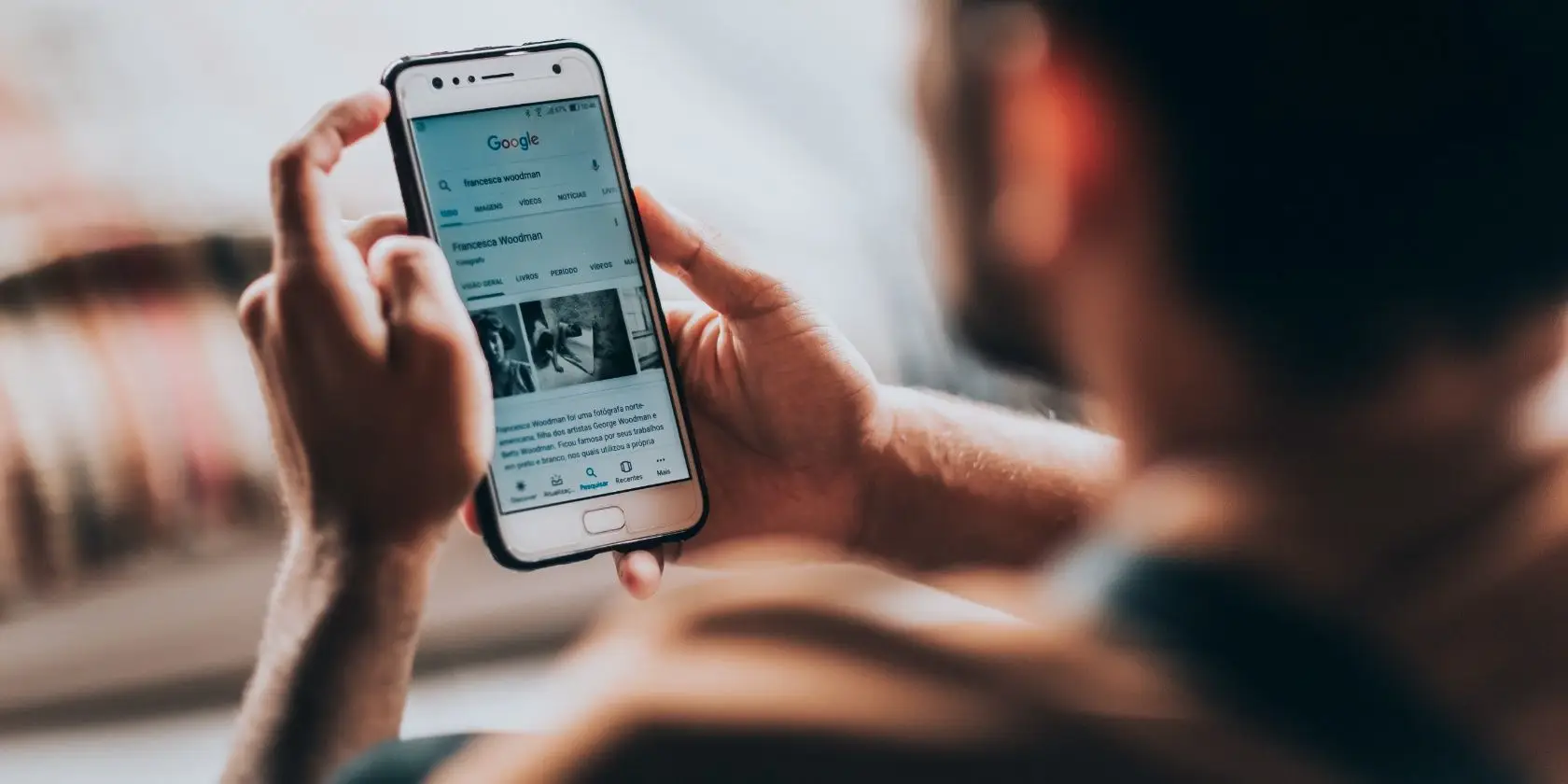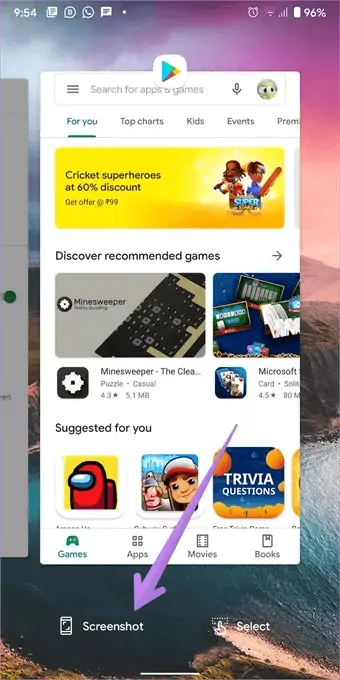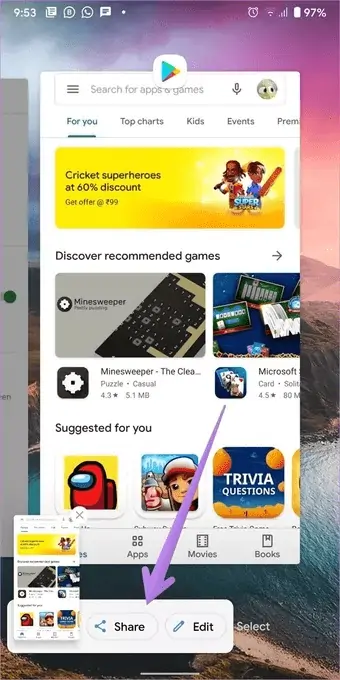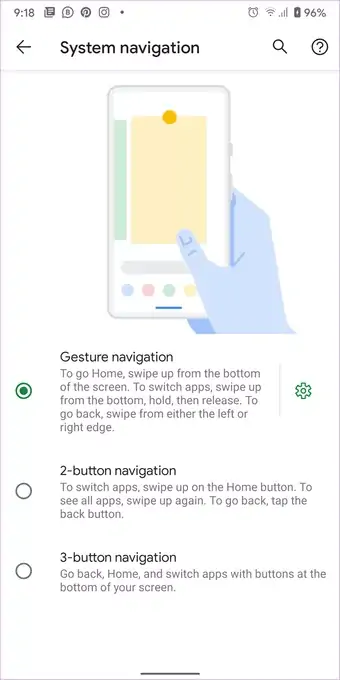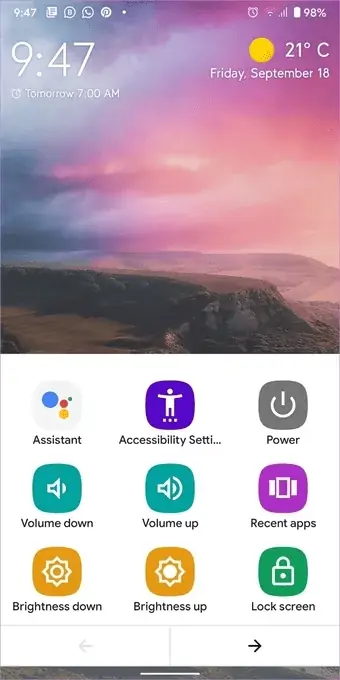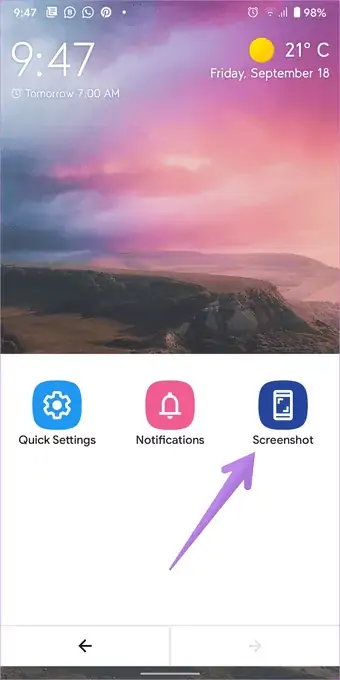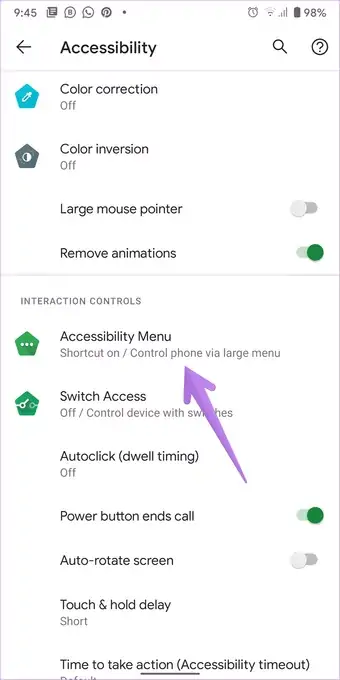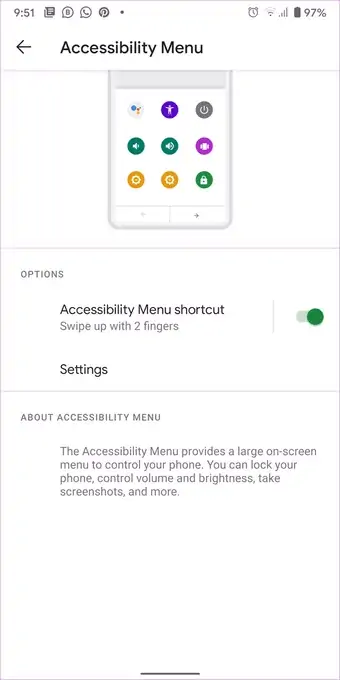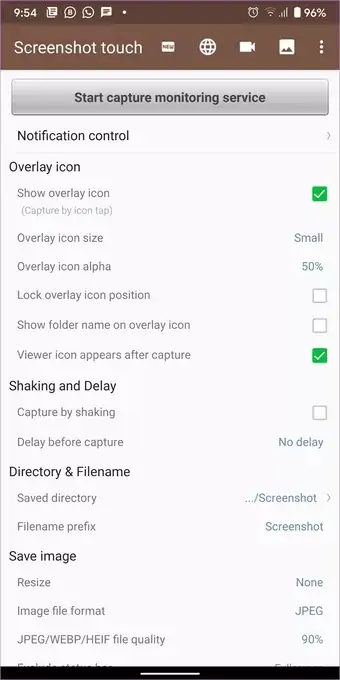برخی از ویژگیها و امکانات اندروید ۱۱ بسیار جالب و کاربردی است. اما برخی از امکانات سابق حذف شده است. در این نسخه از اندروید نمیتوانید با نگه داشتن کلید پاور و لمس کردن گزینهی عکس گرفتن از صفحه، اسکرینشات بگیرید! اما صرفاً روش اسکرینشات گرفتن تغییر کرده است. لذا در این نسخه از اندروید هم میتوانید از صفحه نمایش عکس بگیرید.
در ادامهی مطلب ۵ روش عکس گرفتن از صفحه نمایش در اندروید ۱۱ را بررسی میکنیم. با ما باشید.
در نسخههای قبلی اندروید با نگه داشتن کلید پاور، منویی باز میشد که اسکرینشات یکی از گزینههای آن بود. اما در نسخهی ۱۱ گوگل ترجیح داده که این گزینه را از منوی پاور حذف کند.
اسکرینشات گرفتن از صفحهی اپهای اخیر
گوگل با انتشار اندروید ۱۱، گزینهی اسکرینشات گرفتن از منوی پاور حذف شده و به صفحهی اپ سوییچر یا به عبارتی اپهای اخیر منتقل کرده است. لذا اگر صفحهی اپهای اخیر را باز کنید، در گوشهی پایین و چپ صفحه گزینهی عکس گرفتن از صفحه را رویت خواهید کرد.
به عنوان مثال برای عکس گرفتن از اپلیکیشن فروشگاه گوگل پلی میبایست این اپ را اجرا کنید. سپس با هر روشی که در تنظیمات انتخاب کردهاید، صفحهی Recent Apps را باز کنید. تصویر بندانگشتی از اپها ارایه میشود. زیر تصویر بندانگشتی Google Play Store دو گزینه موجود است. روی Sceenshot تپ کنید.
از صفحهی این اپ خاص عکس گرفته میشود و نه از تمام صفحه!
پس از گرفتن عکس میتوانید گزینهی Edit را برای ویرایش کردن آن لمس کنید و همینطور میتوانید گزینهی Share را برای اشتراکگذاری اسکرینشات لمس کنید.
اما مشکل این روش جدید در این است که نمیتوانید از صفحهی خانه عکس بگیرید چرا که صفحهی خانه در صفحهی اپهای اخیر نمایش داده نمیشود. عکس گرفتن از کشویی اپها و همینطور پنل نوتیفیکیشنها نیز با این روش جدید ممکن نیست. فقط میتوانید از اپهایی که اجرا کردهاید عکس بگیرید.
نکتهی دیگر این است که روش جدید در اندروید خام و رامهای اندروید که شبیه به اندروید خام گوگل طراحی شده باشند، قابل استفاده است. در گوشیهای مختلفی که شرکای گوگل تولید میکنند، روال کار کم و بیش متفاوت است. ممکن است در صفحهی اپهای اخیر گزینهی اسکرینشات به کلی وجود نداشته باشد.
اگر در گوشی یا تبلت شما هم این مشکل وجود دارد، بهتر است قبل از تست کردن راهکارهای بعدی اسکرینشات، تنظیمات را چک کنید. بد نیست نمایش ۳ دکمهی ناوبری در پایین صفحه را به جای حالت ۲ دکمهای فعال کنید و همینطور حالت تمامصفحه و استفاده از ژستهای حرکتی را به جای نمایش دکمههای خانه و غیره در پایین صفحه فعال کنید.
پاور و ولوم پایین برای عکس گرفتن
روش دوم برای عکس گرفتن از آنچه روی صفحه میبینید، استفاده از دو دکمهی پاور و ولوم پایین است. با فشار دادن همزمان این دو دکمه، میتوانید اسکرینشات بگیرید و خوشبختانه این روش در اغلب گوشیها و تبلتها جواب میدهد. البته گاهی همزمان دو دکمه را نمیزنیم و به جای عکس گرفتن، بلندی صدا کم میشود یا صفحه خاموش میشود.
برای عکس گرفتن از صفحهی اپهای اخیر، صفحهی خانه، کشوی اپها و غیره هم میتوانید از کلیدهای پاور و ولوم پایین استفاده کنید. محدودیت خاصی در این روش اسکرینشات گرفتن وجود ندارد. حتی میتوانید از پنل نوتیفیکیشنها نیز عکس بگیرید.
استفاده از گوگل اسیستنت برای اسکرینشات گرفتن
اگر اهل استفاده از دستیار صوتی گوگل هستید، یکی از کارهایی که میتوانید انجام بدهید، اسکرینشات گرفتن است. ابتدا اپ موردنظر را اجرا کنید و سپس با فشار دادن دکمهی خانه یا گفتن عبارت OK Google یا ژستهای حرکتی، گوگل اسیستنت را اجرا کنید. سپس بگویید Take a Screenshot تا دستیار صوتی گوگل این کار را برایتان انجام دهد.
البته گوگل اوقات زمانی که دستیار صوتی گوگل را فعال میکنید، گزینهی Take a Screenshot نمایش داده میشود. با تپ روی این گزینه میتوانید از صفحه عکس بگیرید.
عکس گرفتن از صفحه با استفاده از منوی Accessibility
اگر منوی دسترسیپذیریها یا به زبان دیگر منوی Accessibility را فعال کرده باشید، میتوانید از امکانات مفید آن استفاده کنید که شامل اسکرینشات گرفتن از صفحه نیز میشود. برای دسترسی به این منو، دو انگشت را از پایین صفحه به بالا حرکت دهید. با انجام این ژست حرکتی، منوی Accessibility باز میشود. در این منو گزینههایی نظیر پاور، افزایش ولوم و کاهش صدا، نوتیفیکیشنها و غیره وجود دارد. با تپ روی فلشی در پایین منو، صفحهی بعدی آن ظاهر میشود که Screenshot از گزینههای آن است. روی این گزینه تپ کنید تا از صفحه عکس گرفته شود.
اگر منوی دسترسیپذیریها را فعال نکردهاید، برای فعال کردن آن اپ تنظیمات را اجرا کنید. در صفحهی Settings یا تنظیمات روی Accessibility تپ کنید. روی گزینهی Accessibility Menu تپ کنید و در صفحهی بعدی سوییچ گزینهی Accessibility Menu Shortcut را در حالت روشن یا فعال قرار دهید.
برای انتخاب کردن روش باز شدن منو میتوانید روی این گزینه تپ کنید و به جای ژست حرکتی دو انگشتی، استفاده از کلید ولوم را انتخاب کنید.
توجه داشته باشید که با فعال کردن سرویس Accessibility اندروید، گزینههای کنترلی در برخی اپها اضافه میشود که شاید مشکلساز باشد. در این صورت میتوانید تنظیمات آن را تغییر بدهید و اگر مشکل حل نشد، آن را غیرفعال کنید و روش دیگری برای عکس گرفتن از صفحه انتخاب کنید.
استفاده از اپهای عکس گرفتن از صفحه
اپهای مختلفی برای فیلم گرفتن از صفحه نمایش، بازیها و همینطور عکس گرفتن از صفحه منتشر شده که بعضاً امکانات بسیار مفید و خوبی دارند. اگر مقصود شما اسکرینشات گرفتن ساده و سریع است، اپلیکیشن Screenshot Touch را توصیه میکنیم.
پس از دانلود کردن و نصب این اپ، دکمهی شناور روی صفحه اضافه میشود. میتوانید روی این دکمه تپ کنید تا سریعاً اسکرینشات گرفته شود. دقت کنید که برای فعال کردن دکمهی شناور، میبایست روی دکمهی Start در بالای صفحهی اصلی این اپ تپ کنید و تیک گزینهی Show overlay icon را نیز بزنید.
این اپلیکیشن تنظیمات زیادی دارد، به عنوان مثال میتوانید اندازه و موقعیت دکمهی شناور را تغییر بدهید. محل ذخیره کردن عکسها را به فولدر دلخواه تغییر دهید و همینطور فرمت عکس و کیفیت آن را تنظیم کنید.
با تغییر دادن تنظیمات میتوانید کاری کنید که لرزاندن گوشی یا تبلت، موجب اسکرینشات گرفتن شود! در این اپ امکان فیلمبرداری از صفحه نمایش هم پیشبینی شده است.
guidingtechسیارهی آیتی