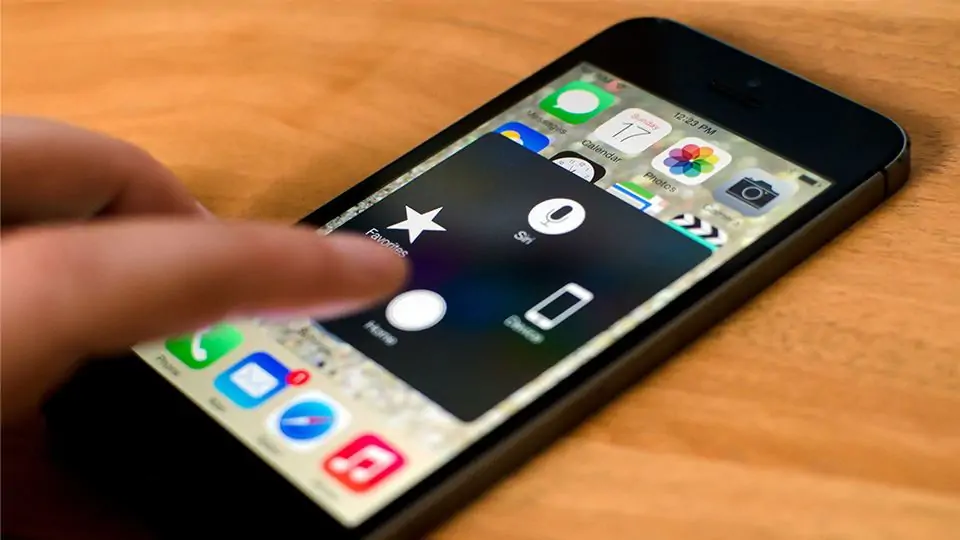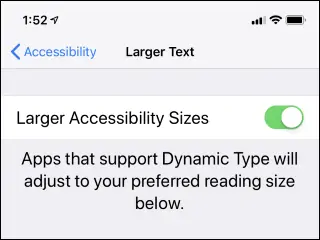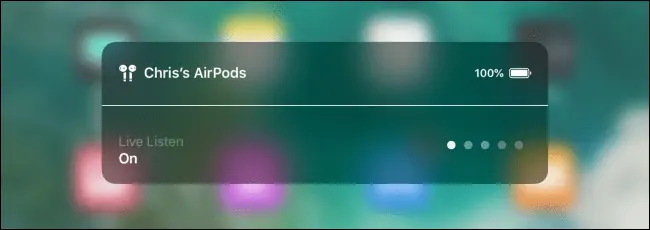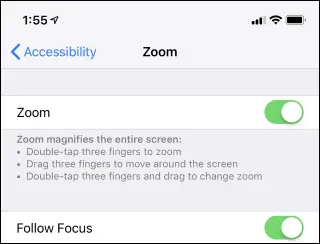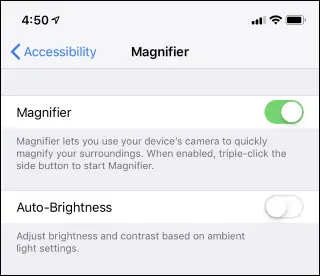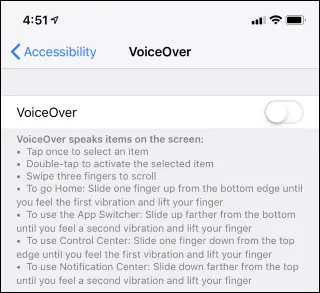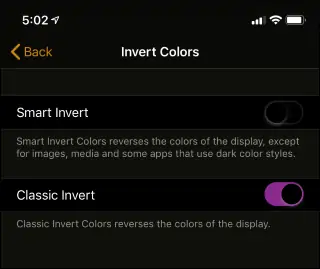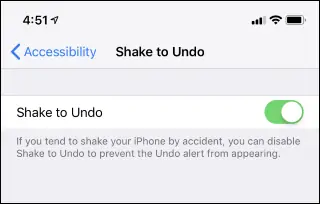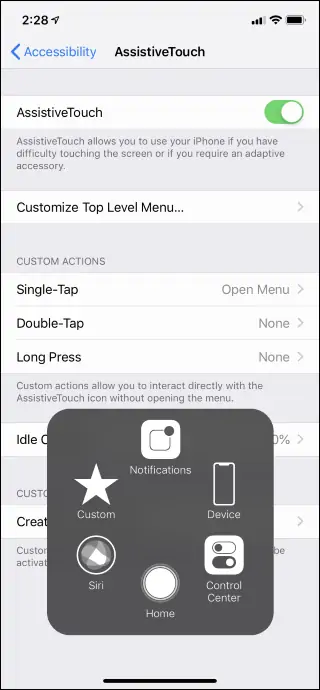اپل در طراحی سیستم عامل iOS، تنظیمات و قابلیتهای مفیدی برای افراد کمبینا یا نابینا، کمشنوا یا ناشنوا و حتی افراد معمولی در نظر گرفته تا به عنوان مثال متن را درشتتر ببنند، متن روی صفحه را به صورت گفتار بشنوند، از میکروفون و ایرپادها برای شنیدن صداهای اطراف با بلندی بیشتر استفاده کنند و حتی آیفون را به ذرهبین دیجیتال تبدیل کنند.
در این مقاله میخواهیم با قابلیتهای Accessibility در آیفون و آیپد آشنا شویم. این قابلیتها به ویژه برای معلولین و افرادی سودمند است که مشکل بینایی یا شنوایی و غیره دارند، اما عموم کاربران نیز در شرایط مختلف میتوانند کارها را با قابلیتهای موجود، سادهتر و بهینهتر انجام دهند. با سیارهی آیتی در ادامهی مطلب همراه شوید.
بزرگ کردن متن در آیفون
اندازهی متن در اپلیکیشنهای اصلی آیفون و همینطور بخشهایی مثل تنظیمات، معمولاً متعادل و بهینه است اما به هر حال افراد سالمند یا اشخاصی که بینایی ضعیفی دارند، احتمالاً متن درشتتر را میپسندند. خوشبختانه در iOS این قابلیت پیشبینی شده که متن را بزرگتر کنید اما متأسفانه تنظیمات مثل اندروید گسترده نیست.
برای بزرگتر کردن متن، اپلیکیشن Settings را اجرا کنید. روی General تپ کنید و سپس روی Accessibility و در نهایت روی گزینهی Larger Text تپ کنید. در این بخش سوییچی با عنوان Larger Accessibility Sizes موجود است که میتوانید آن را فعال کنید تا اندازهی فونت در سراسر سیستم عامل و اغلب اپلیکیشنها بزرگتر شود.
استفاده از AirPods برای بلندتر شنیدن صداهای اطراف
یکی از قابلیتهای مفید iOS این است که میتوانید از آن برای تقویت کردن صداها استفاده کنید! به عبارت دیگر صدا توسط میکروفون دریافت شده و از طریق هدفون بیسیم اپل که ایرپاد نام دارد، با صدای نسبتاً بلند پخش میشود. این ویژگی برای کسانی که شنوایی ضعیفی دارند، بسیار مفید است و البته برای استفاده کردن از آن، میبایست AirPods یا برخی هدفونهای خاص را خریداری کرده باشید. برای اطلاعات کامل در مورد این قابلیت آیفون به مقالهی زیر مراجعه فرمایید:
برای فعال کردن قابلیت Live Listen از اپلیکیشن تنظیمات استفاده کنید و روی Control Center تپ کنید. در این بخش میتوانید شورتکاتی به اسم Hearing را به کنترل سنتر اضافه کنید. در زمانی که AirPods یا هدفونهای پشتیبانیشده به آیفون متصل باشد، میتوانید شورتکات جدید را در مرکز کنترل یا کنترل سنتر مشاهده کنید و روی آن تپ کنید. نتیجه فعال شدن قابلیت Live Listen است.
زوم کردن در آیفون
قابلیت Zoom کردن هم در iOS پیشبینی شده است تا اگر اپلیکیشنی قابلیت زوم نداشت و اندازهی متن کوچک بود، کاربر راهکاری ساده برای افزایش اندازهی متن داشته باشد.
برای دسترسی به تنظیمات مربوطه، در Settings روی General و سپس Accessibility تپ کنید. در این بخش گزینهی Zoom را لمس کنید تا صفحهی تنظیمات بزرگنمایی باز شود. همانطور که در تصویر زیر مشاهده میکنید، سوییچی به اسم Zoom در این بخش وجود دارد که اگر فعال شود، میتوانید با دو بار تپ کردن سهانگشتی روی صفحه نمایش، پنل زوم کردن را مشاهده کنید. برای بستن این پنل نیز میبایست دو بار با سه انگشت روی صفحه تپ کنید.
زمانی که Zoom فعال است، میتوانید با حرکت دادن سه انگشت روی صفحه، در صفحه جابجا شوید و بخشهای مختلف را به صورت بزرگ و زومشده بررسی کنید. برای تغییر دادن میزان بزرگنمایی نیز میتوانید از دو بار تپ سهانگشتی استفاده کنید.
استفاده از ذرهبین در iPhone
دوربین آیفون میتواند اجسام را به صورت بزرگ نشان دهد و به بیان دیگر آیفون را به یک ذرهبین دیجیتال در مواقع اضطراری تبدیل کند. برای فعال کردن قابلیت تبدیل آیفون به ذرهبین یا Magnifier نیز میبایست به بخش Accessibility تنظیمات مراجعه کنید. در این بخش روی گزینهی Magnifier تپ کنید و سوییچ گزینهی Magnifier در صفحهی بعدی را به حالت فعال جابجا کنید.
برای استفاده از ذرهبین آیفون، دکمهی کناری یا Side Button آیفون ایکس و نسخههای بعدی را سه بار پشتسرهم فشار دهید. در مورد آیفون ۸ و نسخههای قبلی نیز از سه بار فشار دادن کلید خانه استفاده کنید.
استفاده از موتور تبدیل متن به صدا برای خواندن صفحه
قابلیت بعدی که در دستهی Accessibility تنظیمات آیفون پیشبینی شده، Screen Reader یا صفحهخوان است. با این ویژگی کاربردی میتوانید متنی که روی صفحه موجود است را به صورت گفتاری بشنوید و لذا برای افراد کمبینا و یا نابینا، بسیار سودمند است.
برای فعال کردن قابلیت VoiceOver یا صفحهخوان، اپلیکیشن Settings را اجرا کنید. روی General و سپس Accessibility و در ادامه VoiceOver تپ کنید. در این بخش سوییچ قابلیت VoiceOver را در وضعیت فعال قرار دهید.
حال برای استفاده از این ویژگی کاربردی نیز میبایست دکمهی کناری یا Side را سه مرتبه پشتسرهم فشار دهید و در آیفونهای قدیمی نیز سه مرتبه دکمهی Home یا خانه را فشار دهید.
در صفحهی VoiceOver تنظیمات مختلفی موجود است که این ویژگی را بهینهتر میکند. به عنوان مثال میتوانید روی Voices و سپس Speech تپ کنید و صدای موتور تبدیل متن به گفتار را تغییر بدهید.
فعال کردن فیلتر رنگها در iOS
در iOS قابلیتی به اسم Smart Invert یا معکوس کردن هوشمند رنگها موجود است که رنگ عناصر روی صفحه را معکوس میکند. به عبارت دیگر اگر اپلیکیشنی پوستهی روشن داشته باشد و در تاریکی شب، چشم را خسته کرده و مصرف باتری را بیشتر کند، میتوانید با فعال کردن سوییچ Smart Invert، رنگها را معکوس کنید تا مشکل حل شود. معکوس کردن هوشمند به این معنی است که رنگ مواردی مثل ویدیوها و عکسها برعکس نمیشود.
برای فعال کردن این ویژگی کاربردی، در اپلیکیشن Settings روی General و Accessibility و سپس Display Accommodations و Invert Colors تپ کنید. در صفحهی بعدی دو سوییچ Smart Invert و Classic Invert موجود است که میتوانید از یکی از موارد استفاده کنید.
توجه کنید که فیلتر Classic Invert رنگ عکس و ویدیوها را مثل تمام بخشهای دیگر صفحه، برعکس میکند.
فعال کردن همیشگی زیرنویس ویدیوها
اگر معمولاً حین تماشای ویدیوها، نمایش زیرنویس را فعال میکنید، میتوانید در تنظیمات این کار را انجام بدهید تا هر بار نیازی به فعال کردن دستی نباشد. برای این مهم ابتدا Settings را اجرا کنید و سپس روی Accessibility و Subtitles & Captioning تپ کنید. در این بخش سوییچ گزینهی Closed Captions + SDH را فعال کنید.
برای ویرایش ظاهر زیرنویس، میتوانید روی گزینهی Style تپ کنید. توجه کنید که تمام اپلیکیشنهای آیفون از تنظیمات این صفحه تبعیت نمیکنند و ممکن است همواره نیاز به فعال کردن دستی زیرنویس باشد. در برخی اپلیکیشنهای مدیاپلیر، تنظیماتی در بخش Subtitle پیشبینی شده که همواره نمایش زیرنویس را فعال میکند و همینطور زبان زیرنویس با اولویت زبانی خاص مثل فارسی، قابل انتخاب کردن است.
غیرفعال کردن لرزش برای لغو یا Undo
آیفون در صورت لرزش عمدی، عمل در حال انجام شدن را لغو یا Undo میکند. به عنوان مثال برای تصحیح کردن اشتباهات تایپی، میتوانید گوشی را بلرزانید. اما ممکن است این ویژگی در شرایطی که به دلیلی گوشی لرزش زیادی دارد، مزاحم تلقی شود. در این صورت میتوانید از بخش Accessibility تنظیمات، آن را غیرفعال کنید. کافی است روی Shake to Undo تپ کرده و در صفحهی بعدی سوییچ این گزینه را غیرفعال کنید.
استفاده از AssistiveTouch به جای کلیدهای سختافزاری
در iOS تنظیماتی تحت عنوان تاچ کمکی یا AssistiveTouch موجود است که شورتکاتها و کلیدهایی را روی صفحه نمایش به صورت شناور قرار میدهد. در میان این کلیدها، کلید خانه یا Home و کلید فعال کردن دستیار صوتی یا همان Siri معروف اپل و همینطور نمایش پنل کنترلی یا Control Center نیز دیده میشود. بنابراین فعال کردن این ویژگی، میتواند مفید باشد.
برای فعال کردن قابلیت AssistiveTouch در iOS، اپلیکیشن Settings را اجرا کنید. روی General و سپس Accessibility و در نهایت AssistiveTouch تپ کنید. در صفحهی بعدی سوییچ گزینهی AssistiveTouch را به حالت فعال یا روشن جابجا کنید. حال میتوانید در بخش Custom Actions ، اکشنهای سفارشی خویش را تعریف کنید. به عنوان مثال با یک مرتبه تپ کردن، منو باز میشود اما میتوانید عمل دیگری را برای تپ کردن تعریف کنید و همینطور در مورد دو بار تپ کردن یا Double Tap و تپ و مکث یا Long Press.
howtogeekسیارهی آیتی