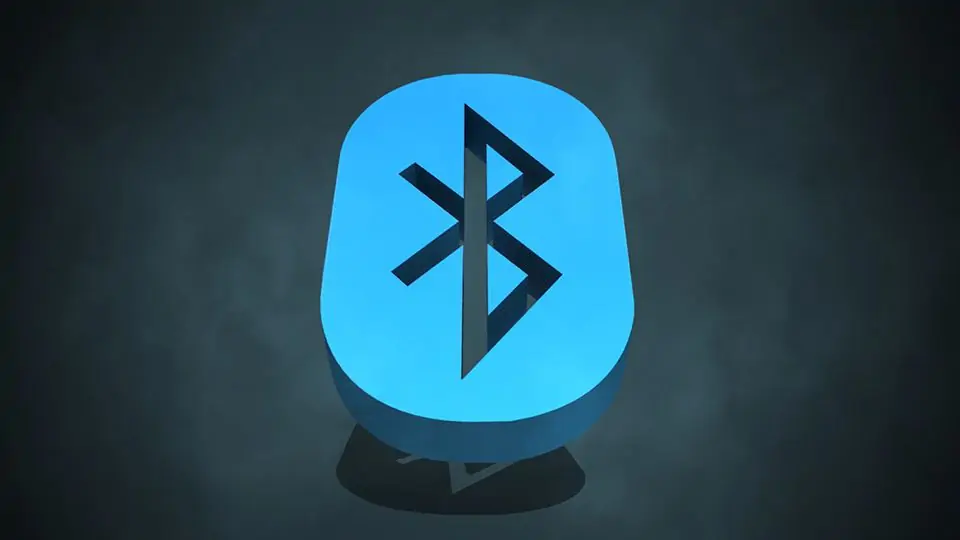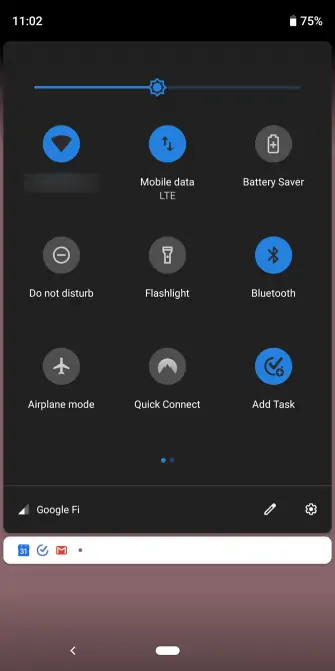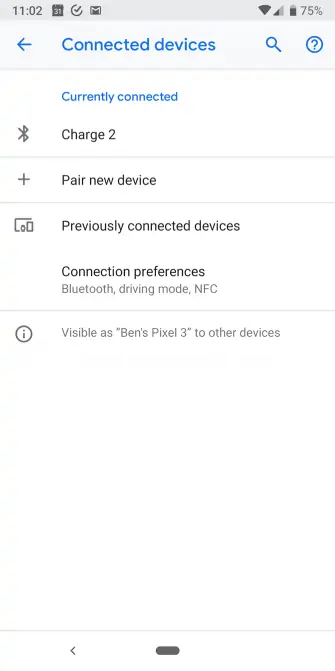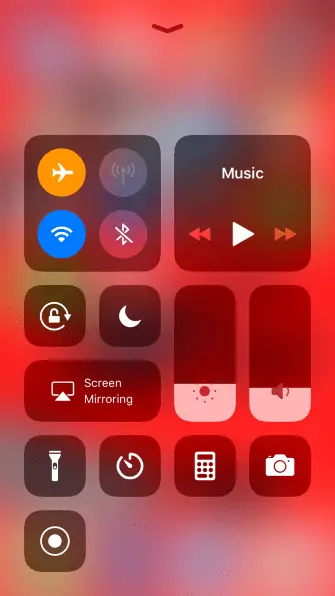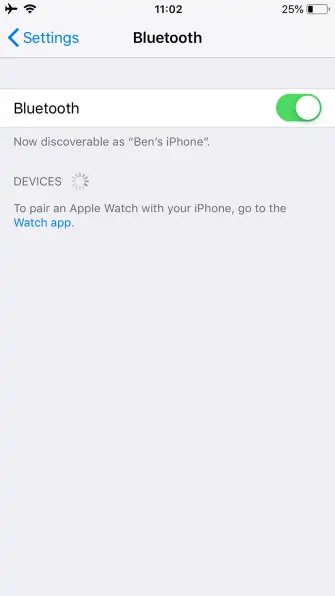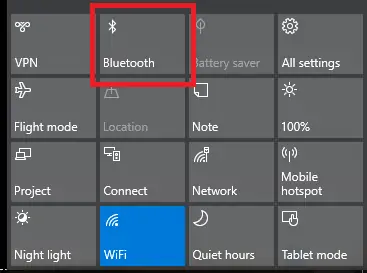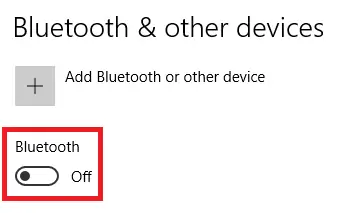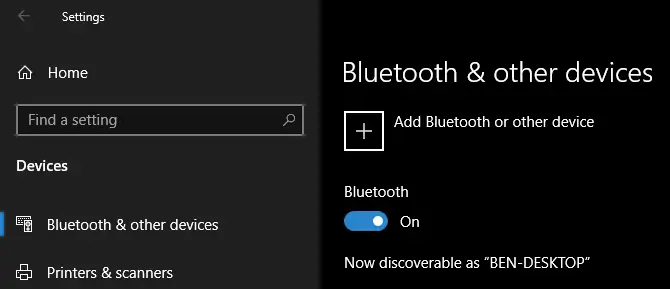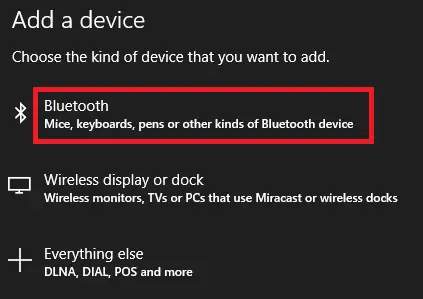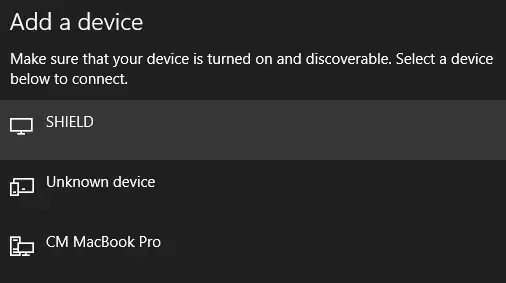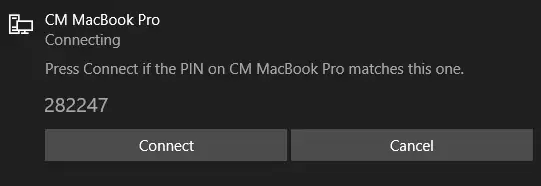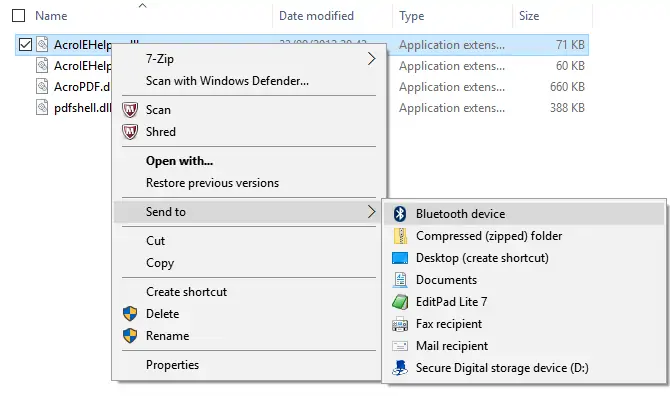بلوتوث یک روش ارتباط بیسیم نسبتاً کممصرف است که در محصولات زیادی به کار رفته است. این روزها اغلب گوشیها و تبلتها و لپتاپها از ارتباط بلوتوثی پشتیبانی میکنند. همینطور هدستها و هندزفریها، موس و کیبورد و برخی وسایل جانبی دیگر، از Bluetooth برخوردار هستند.
در این مقاله به آموزش روش اتصال گوشی دارای بلوتوث به کامپیوترهای ویندوزی و همینطور روش ارسال فایل از کامپیوتر به گوشی یا برعکس میپردازیم.
توجه کنید که اتصال انواع گوشیها به کامپیوتر از طریق کابل USB بسیار ساده و سریع است اما ارتباط سیمی دست و پاگیر است و ممکن است پورت USB خالی یا در دسترس به تعداد کافی وجود نداشته باشد. اگر از بلوتوث استفاده کنید، مصرف باتری گوشی یا لپتاپ، افزایش چندان زیادی نخواهد داشت. به علاوه میتوانید گوشی را در فاصلهی چند متری از کامپیوتر در محل امنی قرار بدهید.
مزیت ارتباط سیمی این است که سرعت انتقال فایل حداکثر است در حالی که بلوتوث کمسرعت است و برای انتقال فایلهای کمحجم مناسب است.
استفاده از بلوتوث کاربریهای دیگری نیز دارد، مثل استفاده از اینترنت سیمکارت:
روش اتصال گوشی یا تبلت به کامپیوتر
گام اول این است که Bluetooth را در گوشی یا تبلت فعال کنید. قدم بعدی این است که بلوتوث کامپیوتر یا لپتاپ را فعال کنید. در نهایت به مرحلهی جستجو کردن وسایل بلوتوثی اطراف و وارد کردن کد برای برقراری ارتباط یا به اصطلاح Pairing یا جفت کردن وسایل میرسیم.
در ادامه هر سه مرحله را شرح میدهیم.
فعال کردن بلوتوث در اندروید و iOS
برای فعال کردن بلوتوث در محصولات اندرویدی، میبایست از بخش تنظیمات سریع استفاده کنید و روی آیکون بلوتوث تپ کنید. لذا ابتدا نوار وضعیت بالای صفحه را با حرکت جاروبی پایین بکشید و یا در مورد تبلتها، پنل تنظیمات گوشهی پایین صفحه را باز کنید. سپس روی آیکون بلوتوث تپ کنید.
در اندروید میتوانید از روش دیگری نیز اقدام کنید: ابتدا اپلیکیشن Settings اندروید را اجرا کنید و در تنظیمات روی Connected devices تپ کنید. البته با تپ و مکث روی آیکون بلوتوث نیز این بخش از تنظیمات مستقیماً باز میشود.
در مورد آیفون و سیستم عامل iOS، میبایست از Control Center استفاده کنید. در آیفونهای قدیمی برای باز کردن کنترل سنتر میتوانید انگشت خویش را از پایین صفحه به سمت بالا حرکت بدهید و در مورد آیفونهای جدیدتر یعنی آیفون ۱۰ و نسخههای بعدی، میبایست انگشت خویش را از گوشهی بالا و راست صفحه به سمت پایین بکشید. در ادامه روی آیکون بلوتوث تپ کنید.
توجه کنید که در آیفون هم مثل اندروید میتوانید از اپلیکیشن تنظیمات استفاده کنید و بخش تنظیمات بلوتوث را برای فعال کردن بلوتوث باز کنید.
قبل از فعال کردن بلوتوث در ویندوز و مراحل بعدی، دقت کنید که گوشی یا تبلت مجهز به بلوتوث میبایست قابل رویت یا به زبان دیگر Discoverable باشد. در این صورت است که کامپیوتر ویندوزی با اسکن کردن امواج دریافت شده، وسیلهی بلوتوثی را در لیست وسایل بلوتوثی قرار میدهد و امکان Connect شدن فراهم میشود. لذا اگر در مرحلهی برقراری اتصال بلوتوث، نام گوشی یا تبلت را در لیست وسایل اطراف مشاهده نکردید، ابتدا فاصلهی گوشی یا تبلت را با سیستم ویندوزی کمتر کنید و سپس در صفحهی تنظیمات بلوتوث گوشی یا تبلت، حالت قابلرویت را فعال کنید.
فعال کرن بلوتوث در ویندوز و برقراری ارتباط بلوتوثی
برای فعال کردن بلوتوث در ویندوز ۱۰، دو روش ساده وجود دارد. روش اول استفاده از Action Center است. برای باز کردن اکشن سنتر از کلید میانبر Win + A استفاده کنید. سپس روی آیکون بلوتوث کلیک یا تپ کنید تا بلوتوث فعال شود.
روش بعدی استفاده از اپلیکیشن تنظیمات است. لذا ابتدا با کلید میانبر Win + I اپلیکیشن Settings را اجرا کنید و سپس روی Devices و Bluetooth & other devices در ستون کناری کلیک کنید.
اکنون در سمت راست صفحه سوییچ مربوط به بلوتوث را در حالت فعال قرار بدهید.
سپس روی گزینهی Add Bluetooth or other device کلیک کنید.
در ادامه روی Bluetooth کلیک کنید.
اکنون در لیست وسایل بلوتوثی اطراف، روی گوشی یا تبلت موردنظر کلیک کنید.
سپس روی دکمهی برقراری اتصال کلیک کنید. در صورت نیاز کد ارایه شده را در گوشی وارد کنید. اگر وضعیت برعکس است و در گوشی کدی ارایه شده که میبایست در سیستم ویندوزی تایپ شود، این کار را انجام بدهید.
چگونه از طریق Bluetooth فایل بفرستیم؟
از بلوتوث میتوان برای کم و زیاد کردن صدا، گوش دادن به موسیقی، کار با موس و کیبورد بیسیم و مواردی از این قبیل استفاده کرد. یک کاربری ساده نیز ارسال فایل و دریافت فایل است که بسیار ساده انجام میشود.
برای فرستادن فایل از گوشی به کامپیوتر، ابتدا فایل موردنظر را در اپلیکیشن مدیریت فایل یا در اپهای دیگری مثل گالری انتخاب کنید و سپس از گزینهی Share در منو یا دکمهی به اشتراکگذاری در اطراف صفحه استفاده کنید. در منوی به اشتراکگذاری، یکی از گزینههای موجود، ارسال از طریق Bluetooth است.
در ادامه کامپیوتری که گوشی از طریق بلوتوث با آن جفت شده را انتخاب کنید. به این ترتیب در سیستم ویندوزی پیامی در مورد دریافت فایل نمایش داده میشود. با تأیید دریافت فایل، دانلود فایل شروع میشود. البته میتوانید محل ذخیره کردن فایل را نیز انتخاب کنید.
و اما در حالت عکس که هدف انتقال فایل از کامپیوتر به گوشی یا تبلت است چه باید کرد؟ در این صورت هم ابتدا اپلیکیشن مدیریت فایل ویندوز را اجرا کنید و روی فایل موردنظر راستکلیک کنید و گزینهی Send to و Bluetooth را انتخاب نمایید.
پنجرهای باز میشود و میتوانید مراحل ارسال فایل را به سادگی طی کنید. توجه کنید که در گوشی یا تبلت میبایست دریافت فایل را تأیید کنید تا انتقال فایل شروع شود.
برای ارسال چند فایل میتوانید چند مورد را انتخاب کرده و مراحل را طی کنید تا نیازی به ارسال تکتک فایلها نباشد، اما ممکن است چند مرتبه پیغام دریافت فایل نمایش داده شود و نیاز به تأیید کردن دریافت تکتک فایلها باشد.
makeuseofسیارهی آیتی