امضا کردن کاغذ کاری است که از سالها قبل انجام میشد و هنوز هم بسیار متداول است اما تدریجاً کسب و کارها و فعالیتهای آنلاین سبک کار را تغییر داده است و به جای امضا روی کاغذ واقعی، فایلها به صورت دیجیتالی و نرمافزاری امضا میشوند. میتوانید فایلهایی نظیر PDF را به کمک نرمافزارهای مختلف امضا کنید و برای دیگران بفرستید.
در این مقاله به چند روش امضا کردن فایلهای پیدیاف توسط نرمافزار Adobe Acrobat DC Reader و همینطور نرمافزار سبک Adobe Reader که امکانات محدود و سادهای دارد و البته کمحجم است، میپردازیم.
نرمافزارهای مختلفی قابلیت امضا کردن فایلهای PDF را فراهم میکنند. اگر از سیستم عامل ویندوز استفاده میکنید، نرمافزار معروف کمپانی ادوبی که Adobe Reader است و همینطور نسخهی کاملتر آن که Adobe Acrobat DC Reader نامیده شده را توصیه میکنیم. البته نه فقط برای امضا کردن فایلهای پیدیاف بلکه برای ویرایش و کار با این فرمت محبوب. میتوانید از نسخهی آنلاین آن که Adobe Reader DC Online نامیده شده هم استفاده کنید.
روش امضا کردن فایلهای پیدیاف با Adobe Reader
این نرمافزار یکی از محبوبترین نرمافزارهای باز کردن فایلهای پیدیاف و انجام برخی امور ویرایشی است. برای امضا کردن فایل PDF توسط این نرمافزار، ابتدا فایل موردنظر را باز کنید. سپس روی آیکون Sign یا امضا کردن در نوار ابزار کلیک کنید. میتوانید از منوی View و گزینهی Sign نیز استفاده کنید.
برای قرار دادن امضا در بخش Fill & Sign روی Place Signature کلیک کنید.
اکنون پنجرهی قرار دادن امضا باز می شود. از منوی کرکرهای برای انتخاب کردن نوع امضا استفاده کنید. ۴ نوع امضا پیشبینی شده است که در ادامه به آن میپردازیم:
- تایپ کردن امضا با گزینهی Type my signature
- استفاده از وبکم یا Use my webcam
- کشیدن امضا با حرکت موس یا قلم نوری با گزینهی Draw my signature
- استفاده از عکس امضا که قبلاً اسکن کردهاید با گزینهی Use an image
تایپ کردن امضا در Adobe Reader
پس از انتخاب کردن گزینهی Type my signature از منوی کرکرهای بالای پنجرهی Place Signature، نام خویش یا هر نام دلخواهی که همان امضاست را در کادر Enter Your Name تایپ کنید.
پیشنمایشی از امضا در بخش Review Your Signature نمایش داده میشود.
میتوانید یکی از ۴ استایل امضا را با کلیک روی دکمهی Change Signature Style انتخاب کنید.
زمانی که انتخاب استایل و متن امضا تکمیل شد، روی Accept کلیک کنید تا امضا به فایل PDF اضافه شود.
دقت کنید که گام آخر جابجا کردن امضای شناور روی صفحه و قرار دادن در موقعیت مناسب است. با کلیک و درگ و در واقع کلیک و نگه داشتن کلید چپ موس و حرکت دادن موس، میتوانید امضا را جابجا کنید و در نهایت کلید چپ موس را رها کنید. امکان تغییر دادن اندازه هم وجود دارد.
در نهایت برای ذخیره کردن فایل امضا شده، از منوی File و گزینهی Save استفاده کنید. با استفاده از دکمهی Signed. Proceed to Send که در کنار صفحه قرار گرفته هم میتوانید فایل امضا شده را مستقیماً از روشهای مختلف اشتراکگذاری کنید.
به عنوان مثال میتوانید فایل را با کلیک روی گزینهی Send via Email برای دیگران ایمیل کنید. گزینهی ارسال از طریق فاکس یا Send via Fax و چند مورد دیگر نیز پیشبینی شده است.
How to Sign a PDF File in Adobe Reader Using a Webcam
روال کار مشابه است، فایل را باز کنید و روی Place Signature کلیک کنید.
گزینهی بعدی منوی کرکرهای اول در پنجرهی Place Signature، گزینهی Use my webcam است که برای امضا کردن به کمک وبکم کاربرد دارد.
پنجرهای حاوی دستورالعمل استفاده از وبکم نمایان میشود.
میبایست تکهای کاغذ بردارید و با رنگ مشکی روی آن امضا کنید. سپس روی Start Webcam کلیک کنید.
کاغذ را روبروی وبکم بگیرید و در صورت نیاز آن را بچرخانید تا جهتگیری مناسبی داشته باشد. خط آبی برای تراز کردن افقی امضا در نظر گرفته شده است که البته الزامی هم نیست.
پیشنمایشی از امضا درست حین تصویربرداری با وبکم در کادر Preview the captured signature box نمایش داده میشود.
اگر وضعیت مطلوب است، روی Accept کلیک کنید. اگر این طور نیست، روشنایی اطراف را بیشتر کنید یا امضایی با خط پررنگتر و درشتتر روی کاغذ بزنید و مجدداً تلاش کنید.
در نهایت نوبت به جابجا کردن امضای شناور روی صفحهی موردنظر و در صورت نیاز تغییر دادن اندازهی آن میرسد.
و سرانجام میتوانید فایل را ذخیره کنید.
امضا کردن فایل PDF با حرکت موس یا قلم نوری
برخی کاربران پن تبلت یا قلم نوری دارند که بیشتر مورداستفادهی طراحان و گرافیستها است. اگر قلم نوری داشته باشید میتوانید امضایی درست شبیه به امضای واقعی خودتان روی فایل پیدیاف ثبت کنید. در سیستمهای ویندوزی که صفحه نمایش لمسی است هم امضا زدن ساده است.
اگر قلم نوری یا نمایشگر لمسی ندارید میتوانید با استفاده از تاچپد یا موس، امضا بزنید که البته کیفیت امضا پایین میآید و شاید شبیه امضای واقعی خودتان نشود!
اما مراحل کار: طبق معمول فایل پیدیاف را باز کنید و روی گزینهی Place Signature در ستون کناری کلیک کنید. سپس از منوی کرکرهای گزینهی Draw my signature را انتخاب کنید.
حال با حرکت موس یا قلم نوری، امضای خود را در کادر سفید خالی درج کنید.
اگر امضا خوب از آب در نیامده، روی Clear Signature کلیک کنید و از نو امضا کنید.
در نهایت روی Accept کلیک کنید. امضا را در صفحه جابجا کرده و نهایتاً فایل را ذخیره کنید یا مستقیماً از طریق ایمیل یا فاکس اشتراکگذاری کنید.
استفاده از امضای اسکن شده در Adobe Reader
آخرین روش امضا زدن در نرمافزار Adobe Reader این است که از فایل اسکنشدهی امضا استفاده کنید. بهتر است فایل اسکن شده را با فرمت PNG ذخیره کنید تا کیفیت آن کاهش پیدا نکند. البته فرمت JPG نیز در صورت بزرگ بودن ابعاد، کیفیت بسیار خوبی دارد.
برای درج کردن امضایی که قبلاً اسکن کردهاید، گزینهی Use an image را در پنجرهی Place Signature انتخاب کنید.
سپس روی دکمهی Browse کلیک کنید.
فایل اسکن شده را آدرسدهی کرده و انتخاب کنید. اگر پیشنمایش فایل امضا صحیح است، روی Accept کلیک کنید.
امضا کردن فایلهای PDF در Adobe Acrobat DC Reader
این نرمافزار حجیم است اما امکانات متعددی دارد. برای امضا کردن ابتدا از منوی File و گزینهی Open استفاده کنید و فایل پیدیاف موردنظر را باز کنید. سپس روی Sign و Add Signature کلیک کنید.
در پنجرهی باز شده برای تایپ کردن امضای روی آیکون و گزینهی Type کلیک کنید. متن امضا را تایپ کرده و پس از تغییر دادن استایل، روی Apply کلیک کنید. همانطور که در تصویر زیر مشاهده میکنید گزینههای Draw برای ترسیم کردن امضا و Image برای انتخاب کردن امضای اسکن شده نیز در این نرمافزار پیشبینی شده است.
پس از قرار دادن امضا، میتوانید آن را جابجا کنید و سایز آن را تغییر دهید. در نهایت فایل را ذخیره کنید.
امضا کردن فایلهای پیدیاف به صورت آنلاین
برای درج امضا به صورت آنلاین و در واقع بدون نصب کردن نرمافزار اضافی روی ویندوز، میتوانید به سایت Adobe Acrobat online مراجعه کنید که البته برای آیپیهای ایران مسدود است! لذا باید از نرمافزارهای VPN و تغییر IP استفاده کنید.
پس از مراجعه به این سایت، روی Select a File کلیک کنید و فایل پیدیاف موردنظر را انتخاب کنید. البته روش سادهتر این است که فایل را با درگ و دراپ یا گرفتن و رها کردن، روی کادر انتخاب فایل رها کنید تا آپلود شود.
برای ادامهی کار میبایست وارد حساب کاربری شوید. حساب کاربری Adobe و همینطور حساب گوگل یا اپل و روشهای دیگر برای ورود پیشبینی شده است.
پس از ورود روی Sign کلیک کنید.
و سپس روی Add Signature کلیک کنید.
درست مثل استفاده از نرمافزار Adobe Reader یا نسخهی کاملتر آن، یکی از روشهای امضا کردن را انتخاب کرده و مراحل بعدی را طی کنید. در نهایت روی Apply کلیک کنید.
امضا را به محل موردنظر جابجا کنید و سپس روی Close کلیک کنید.
اکنون میتوانید روی Share کلیک کنید و فایل را مستقیماً به اشتراک بگذارید
در ادامه روی Create link کلیک کنید تا لینک اشتراکگذاری فایل ایجاد شود.
لینک را کپی کنید و از طریق پیامرسانها، ایمیل یا پیامک و غیره، برای شخص موردنظر بفرستید. امکان استفاده از گزینهی Share with others برای ایمیل کردن لینک نیز وجود دارد.
علاوه بر این با کلیک روی Next میتوانید فایل امضا شده را دانلود کنید.
online-tech-tipsسیارهی آیتی


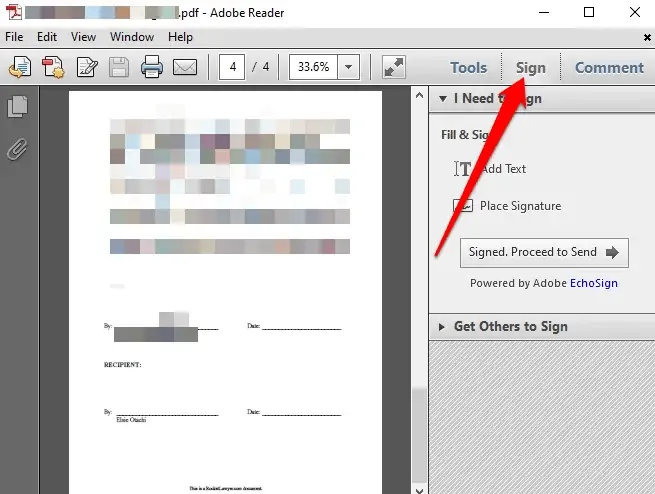
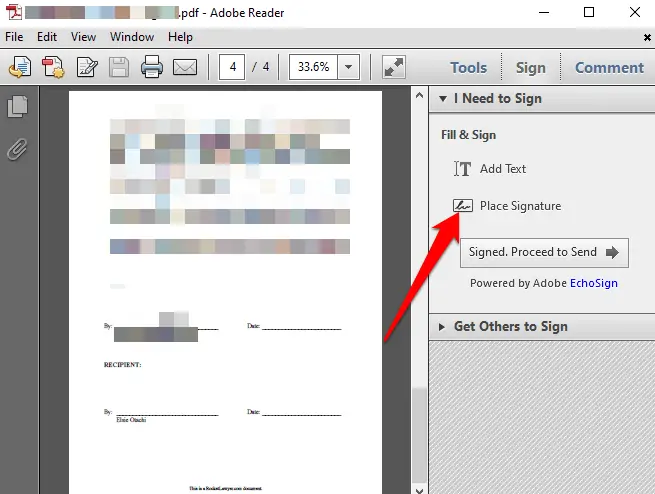
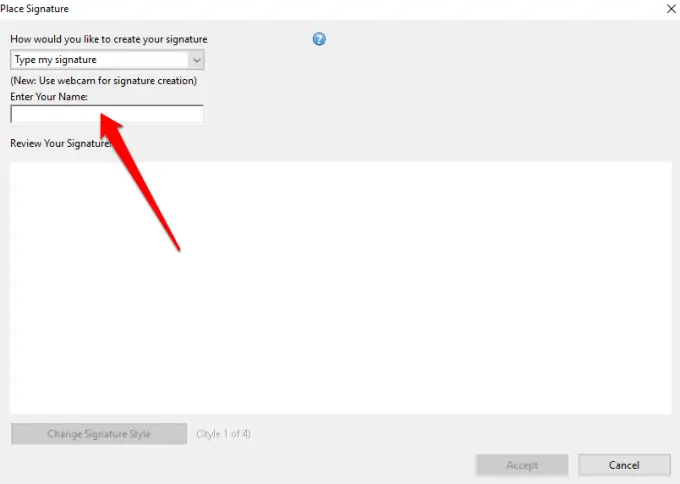
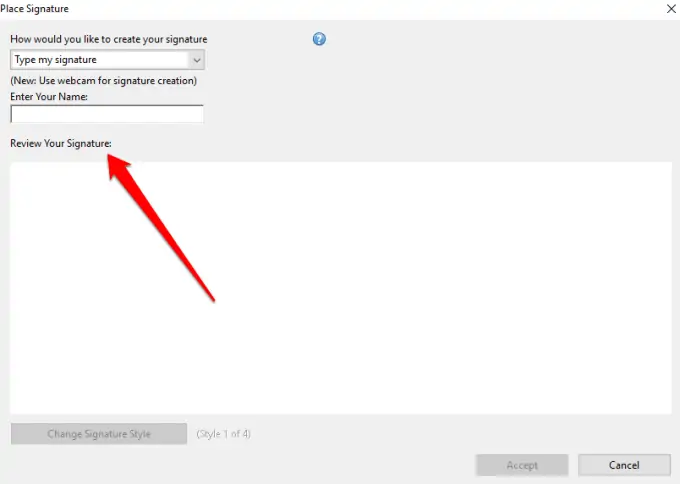
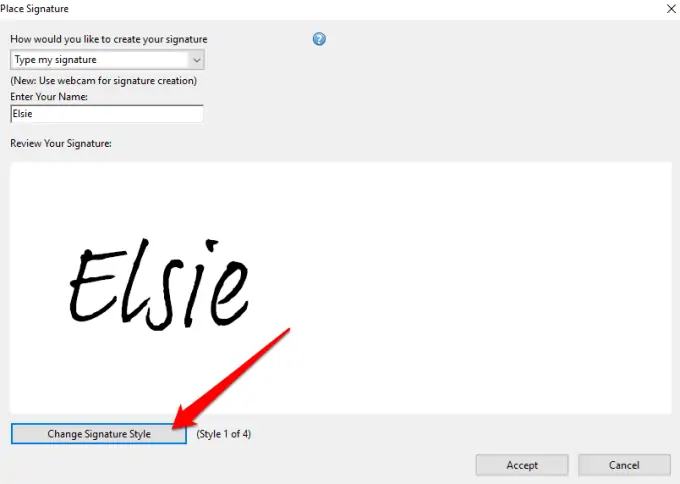
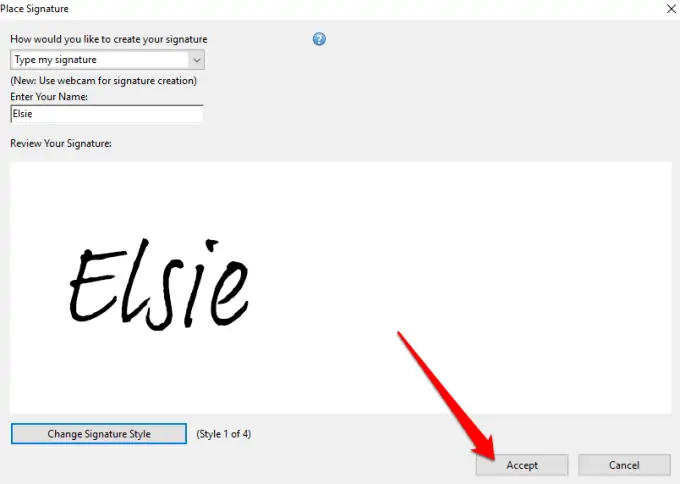
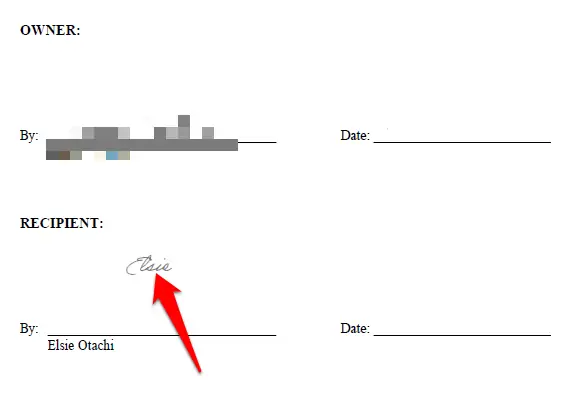
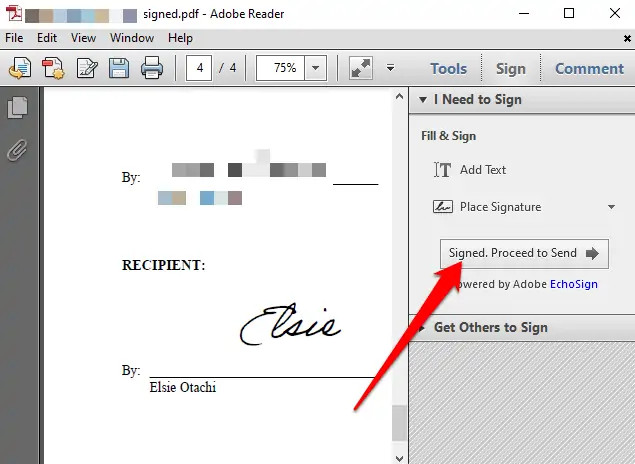
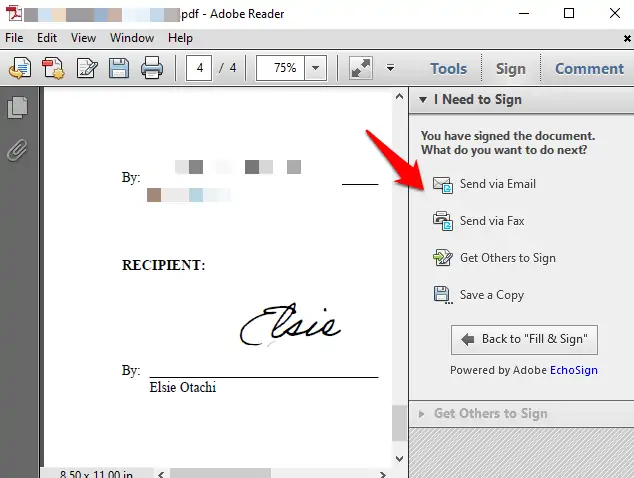
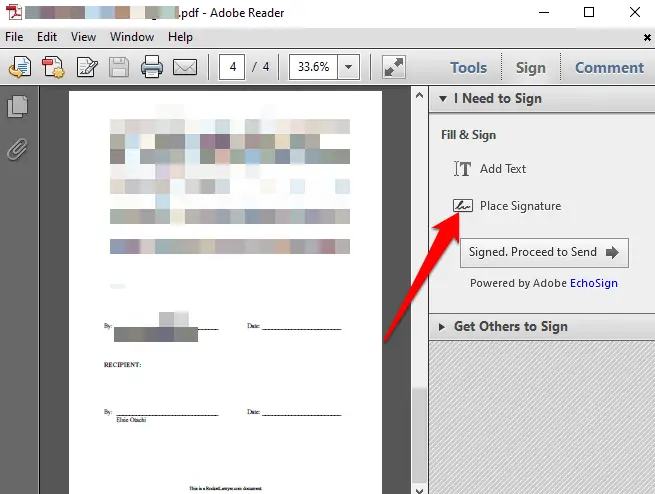
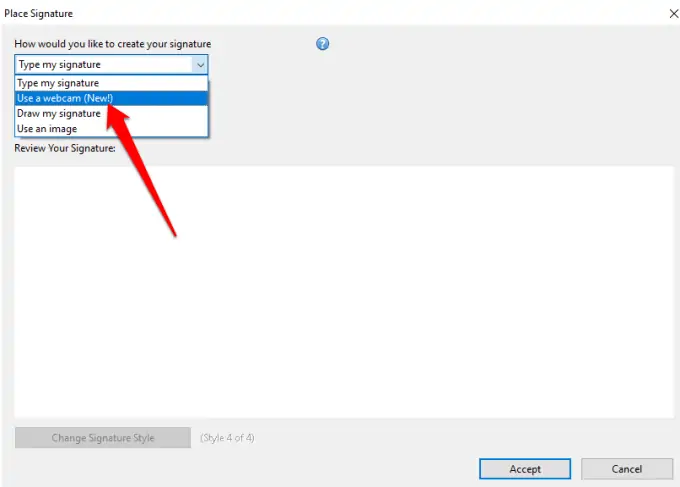
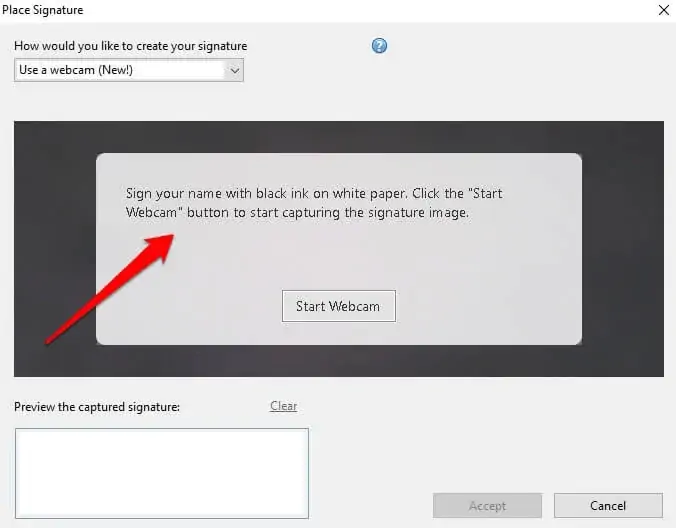
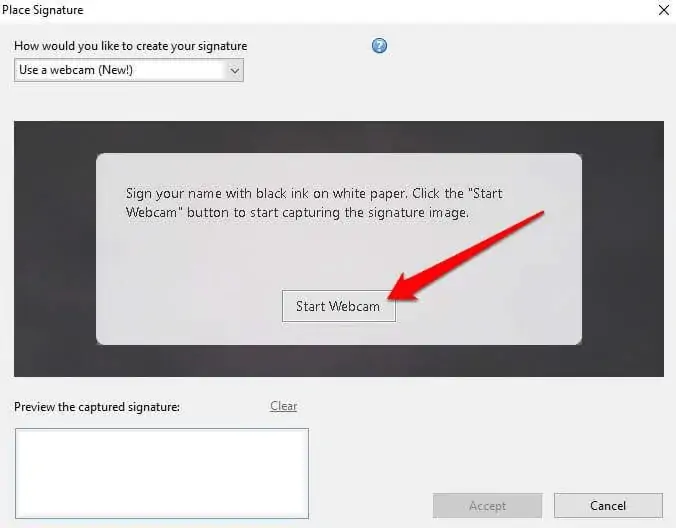
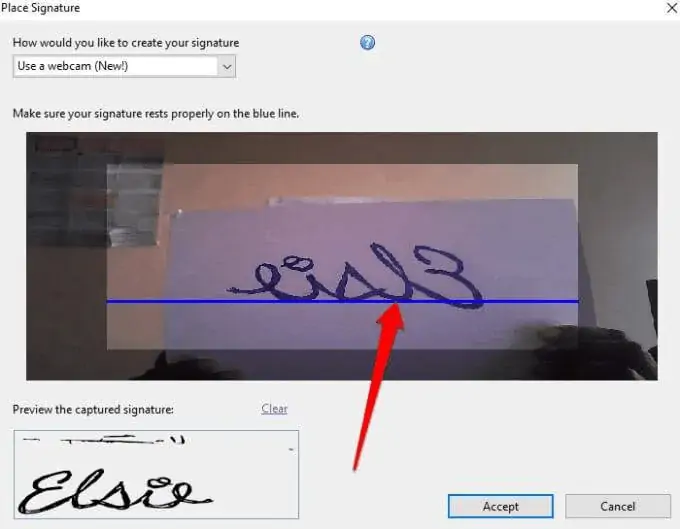
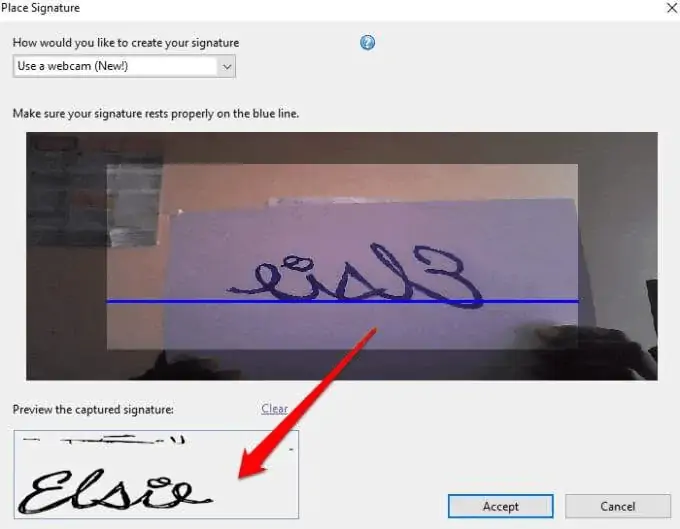
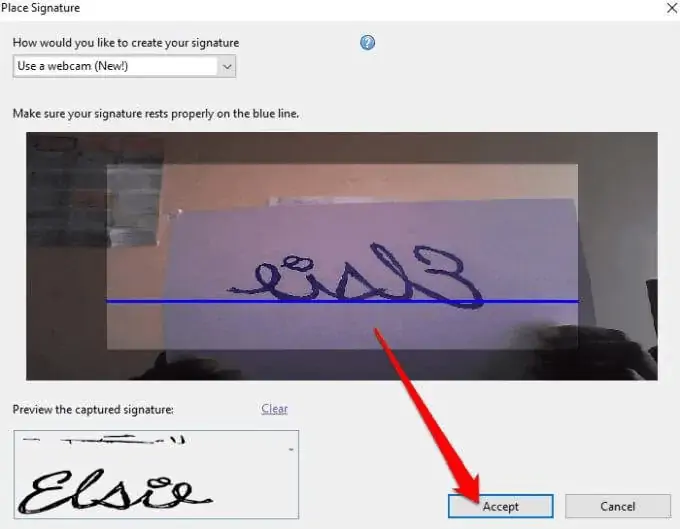
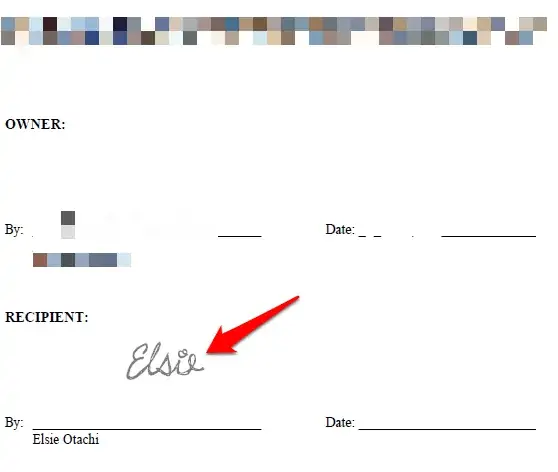
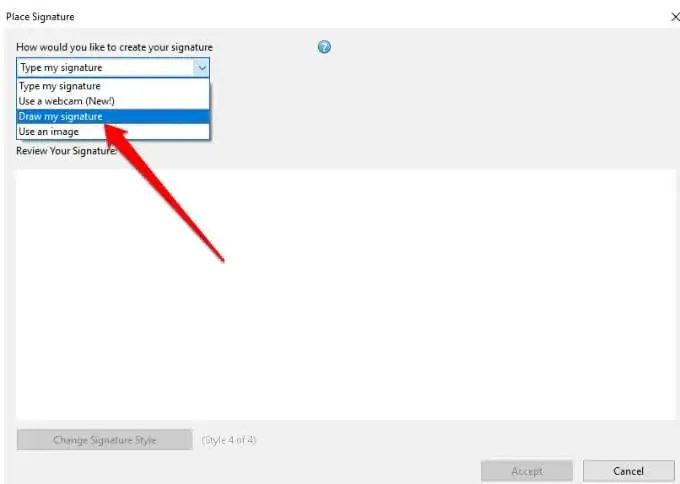
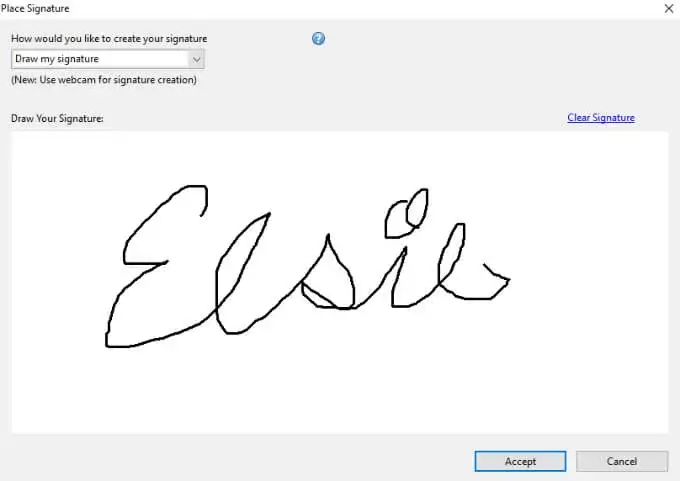
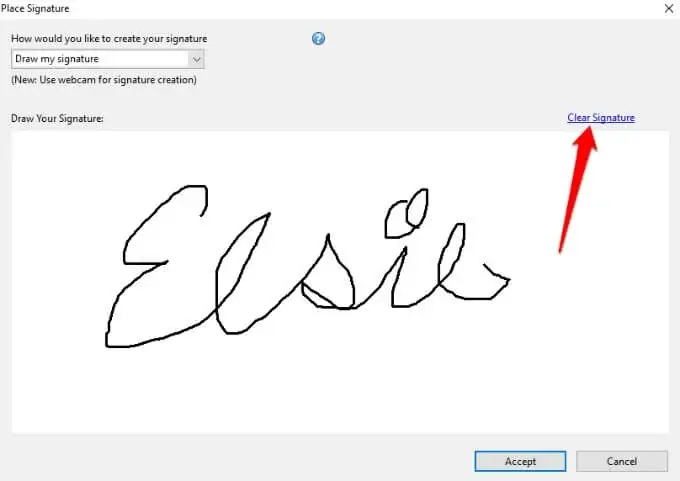
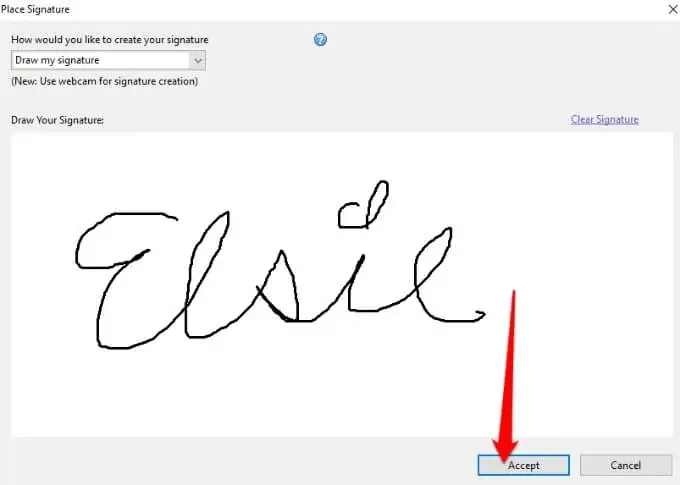
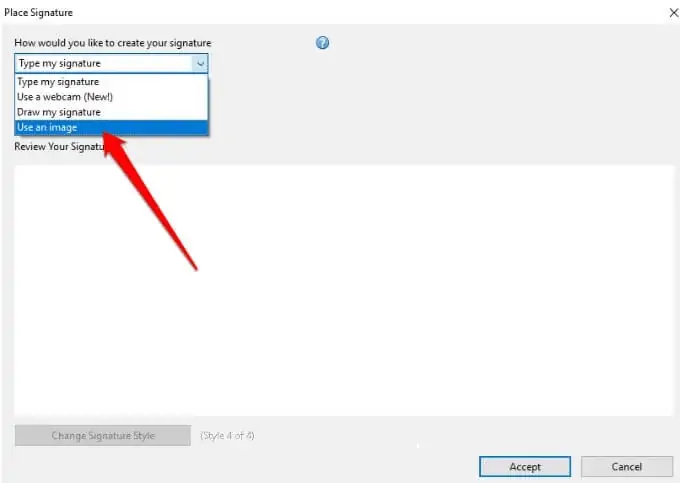
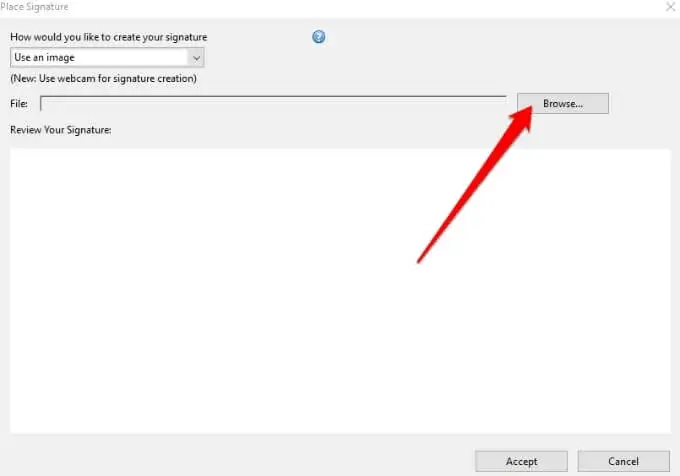
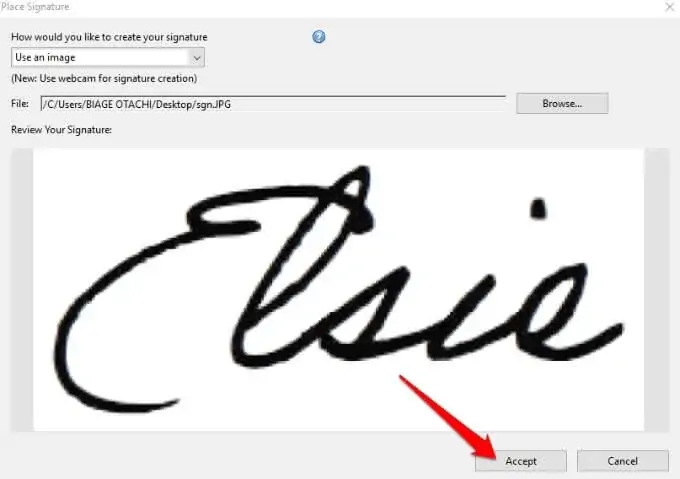
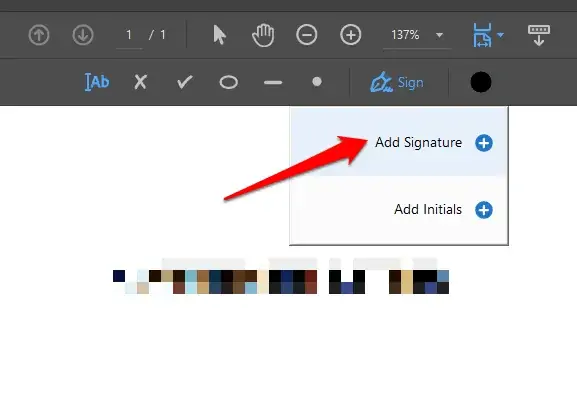
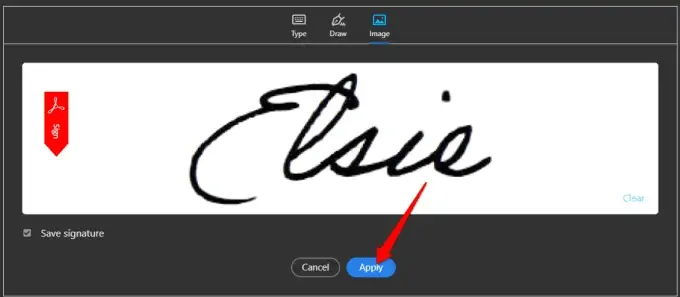
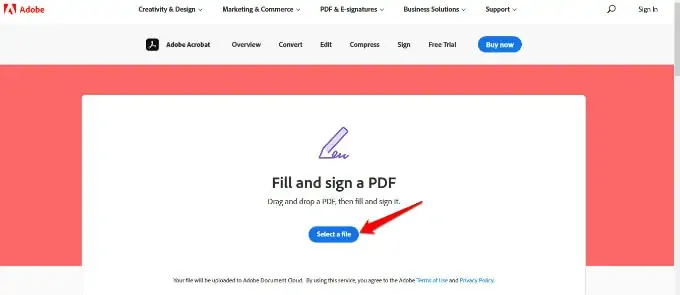
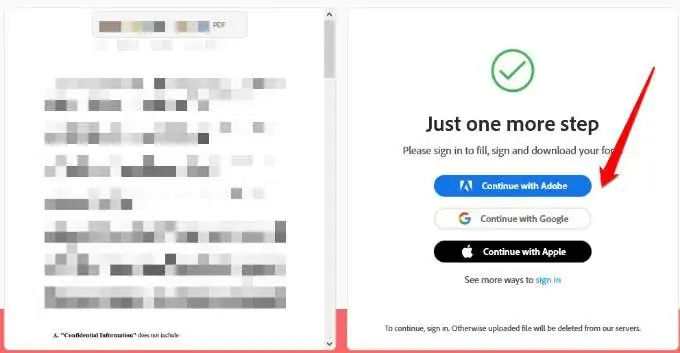
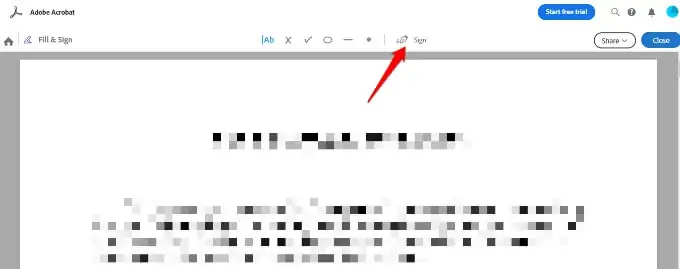
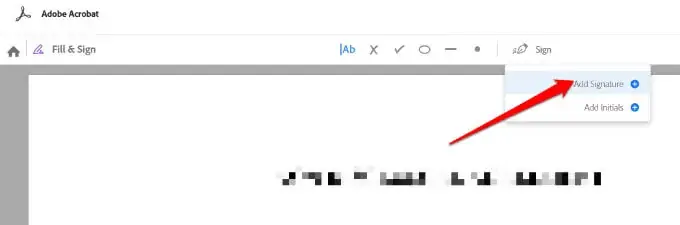
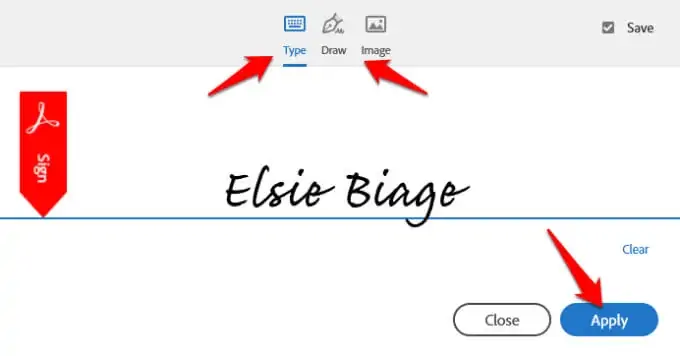
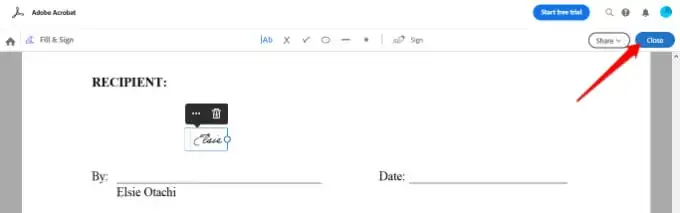
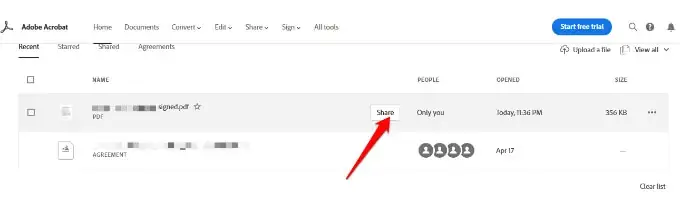
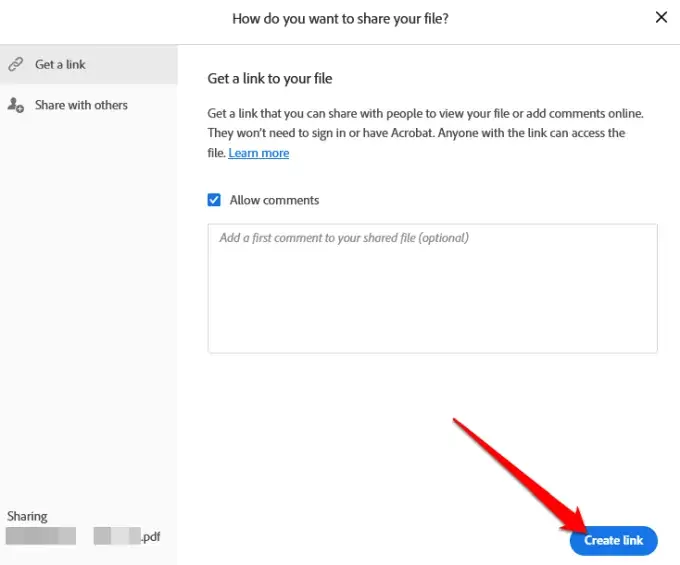
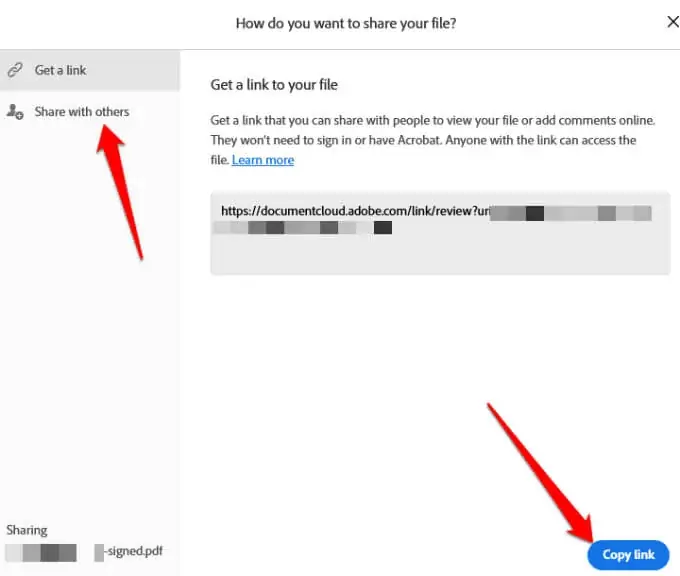
سلام بسیارممنونم.