زمانی که درب لپتاپ را میبندید، معمولاً تنظیمات پیشفرض لپتاپ ویندوزی این گونه است که سیستم Shut Down یا Sleep میشود. با باز کردن درب لپتاپ نیز معمولاً دستگاه روشن میشود. دقت کنید که در حالت اسلیپ با مصرف کردن مقدار کمی شارژ باتری، دادهها روی حافظهی RAM باقی میماند و به محض روشن کردن مجدد دستگاه یا باز کردن درب لپتاپ، همهی برنامهها مثل قبل باز و آمادهی استفاده است. میتوانید عملکرد باز کردن درب لپتاپ و بستن درب لپتاپ را تغییر بدهید.
در ادامه به نحوه تغییر عملکرد لپتاپ ویندوزی حین بستن درب آن میپردازیم.
برخی کاربران از لپتاپ در نقش کیس استفاده میکنند و در واقع با اتصال لپتاپ به مانیتور اکسترنال و حتی موس و کیبورد جداگانه، آن را به کیس تبدیل میکنند. ممکن است بخواهید پس از بستن درب لپتاپ، سیستم خاموش یا اسلیپ نشود. قبلاً به روش این کار پرداختیم:
تنظیمات باز کردن درب لپتاپ از طریق اپلیکیشن Settings ویندوز ۱۰ در دسترس است که ممکن است مخفی باشد. در ادامه به روش تغییر تنظیمات و همینطور ظاهر کردن تنظیمات مخفی میپردازیم.
تغییر عملکرد بستن درب لپتاپ و باز کردن آن در ویندوز ۱۰
برای اجرا کردن سریع اپ تنظیمات ویندوز ۱۰، از کلید میانبر Win + I استفاده کنید. روش دیگر این است که کلید Win را فشار دهید تا منوی استارت باز شود و سپس روی آیکون چرخدنده کلیک کنید.
در صفحهی اصلی اپلیکیشن تنظیمات، روی System کلیک کنید و در صفحهی بعدی روی تب Power & Sleep در ستون کناری کلیک کنید. حال در سمت راست و بخش Related settings روی لینک Additional power settings کلیک کنید تا صفحهای از کنترل پنل نمایان شود.
روی لینک Change plan settings روبروی پلانی که در حال حاضر فعال است، کلیک کنید.
میتوانید برای حالتهای مختلف عملکردی و مصرف انرژی، عملکرد درب لپتاپ را به صورت متفاوتی تعریف کنید. به عنوان مثال زمانی که لپتاپ به برق متصل نیست، عملکرد را خاموش و روشن کردن در نظر بگیرید و در حالتی که لپتاپ به شارژر متصل شده و روشن ماندن آن برایتان اهمیت ندارد، هیچ عملکردی برای بستن یا باز کردن درب لپتاپ انتخاب نکنید.
در صفحهی بعدی روی گزینهی ویرایش تنظیمات پیشرفتهی عملکرد و مصرف انرژی یا به عبارتی Change advanced power settings کلیک کنید.
در پنجرهی باز شده تنظیمات به شکل نمودار درختی نمایش داده میشود. روی شاخهی Power button and lid دبلکلیک کنید تا گسترده شود و سپس روی Lid close action دبلکلیک کنید. همانطور که در تصویر مشاهده میکنید، برای حالت متصل به برق یا Plugged in و حالت استفاده از باتری یا On Battery دو انتخاب متفاوت دارید.
روی هر یک از عملکردها کلیک کرده و حالت مناسب را انتخاب کنید. در نهایت با کلیک روی Apply یا OK تنظیمات را ذخیره کنید.
نمایش تنظیم مخفی باز کردن درب لپتاپ در ویندوز ۱۰
ممکن است با مراجعه به کنترل پنل، امکان انتخاب کردن عملکرد لپتاپ حین باز کردن درب آن وجود داشته باشد اما همیشه اینطور نیست و شاید این تنظیم به صورت پیشفرض مخفی باشد. در این صورت میتوانید از دستورات cmd برای ظاهر کردن آن استفاده کنید.
قبل از هر چیز دقت کنید که Command Prompt را با دسترسی ادمین اجرا کنید. به عبارت دیگر در منوی استارت عبارت cmd را جستجو کرده و سپس روی اولین نتیجه راستکلیک کنید و گزینهی Run as administrator را انتخاب نمایید.
حال دستور زیر را کپی کرده و پیست کنید و سپس Enter را فشار دهید:
powercfg -attributes SUB_BUTTONS 99ff10e7-23b1-4c07-a9d1-5c3206d741b4 -ATTRIB_HIDE
با زدن Enter ، گزینهی Lid Open Action در پنجرهی تنظیمات پیشرفته پاور که به آن اشاره کردیم، اضافه میشود.
بنابراین از طریق اپ ستینگس به کنترل پنل و بخش Power Options مراجعه کنید و پلانی که فعال است را ویرایش کنید. این بار میتوانید عملکرد باز کردن درب لپتاپ را نیز به صورت دلخواه انتخاب کنید.
اگر این روش پاسخگو نبود، دقت کنید که در برخی لپتاپها گزینههایی برای عملکرد دیوایس حین باز کردن درب آن در BIOS وجود دارد. لذا به BIOS مراجعه کنید و همهی گزینههای مربوطه را با حوصله و دقت بررسی نمایید.
intowindowsسیارهی آیتی



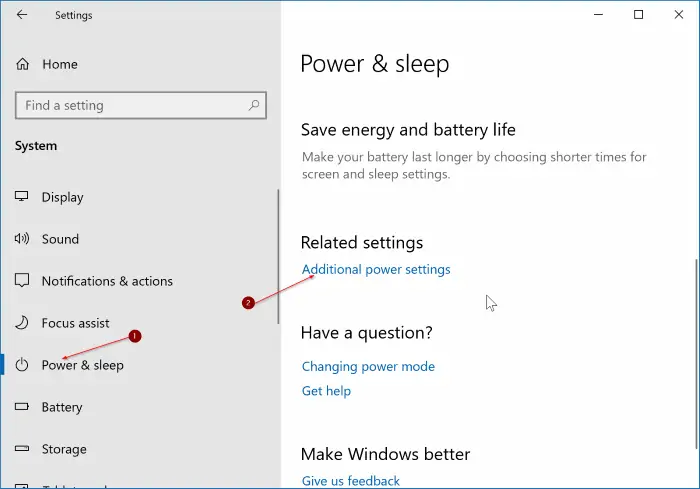
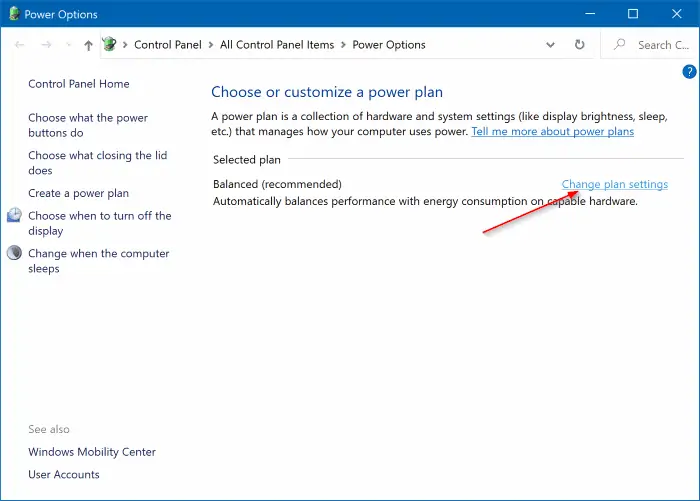
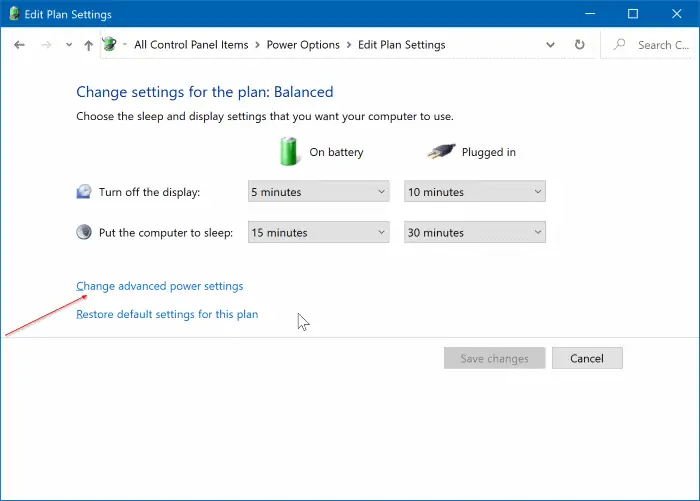
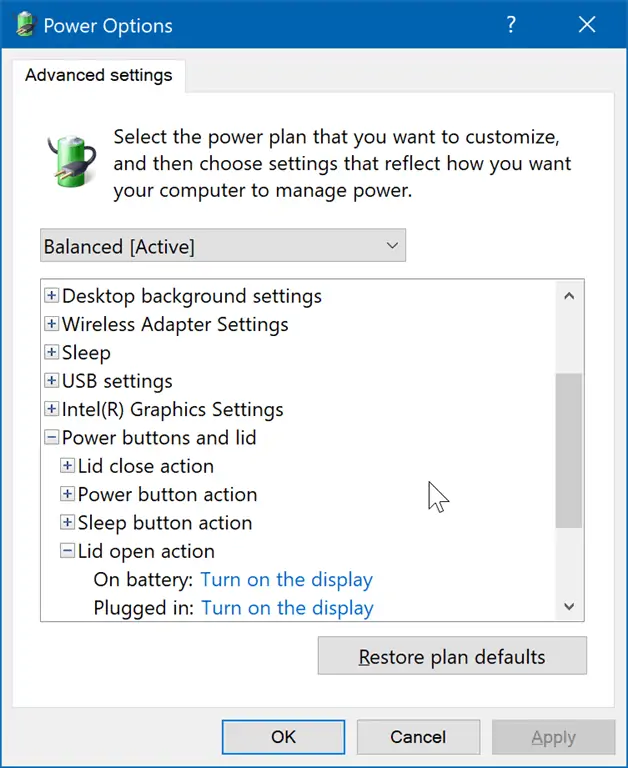


سلام وقت بخیر من اینکار را انجام دادم اما تغییری نکرد چیکار کنم درست شه ؟