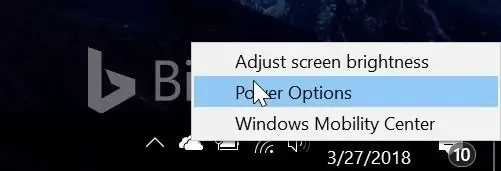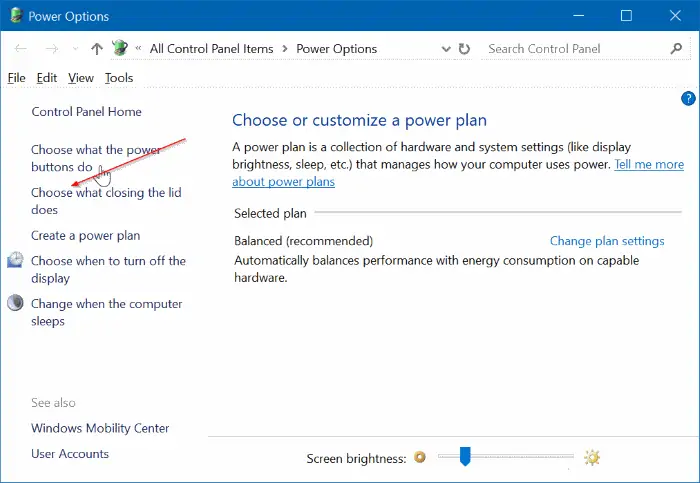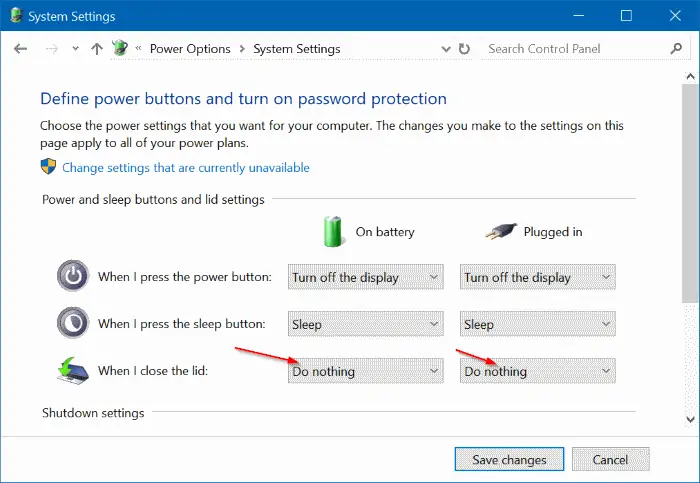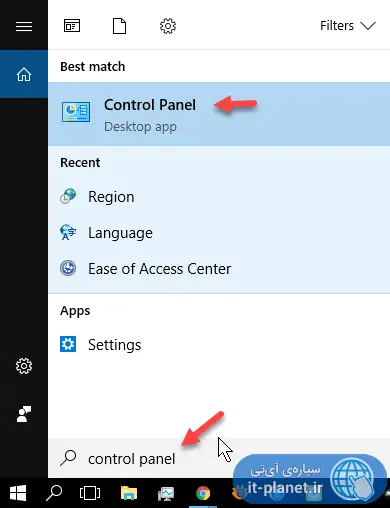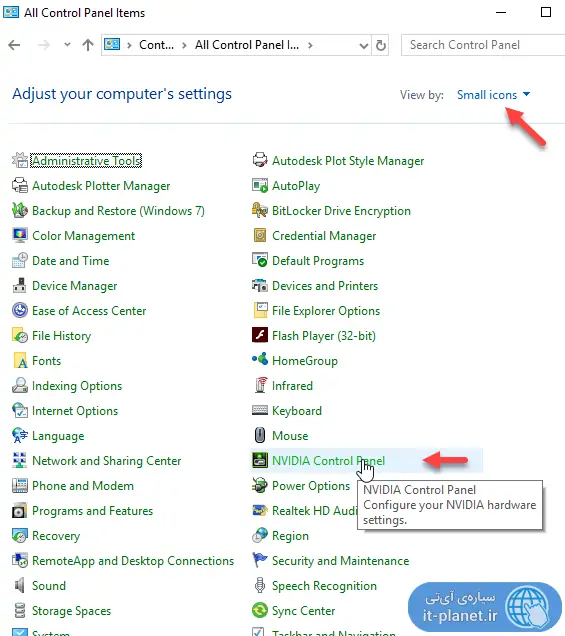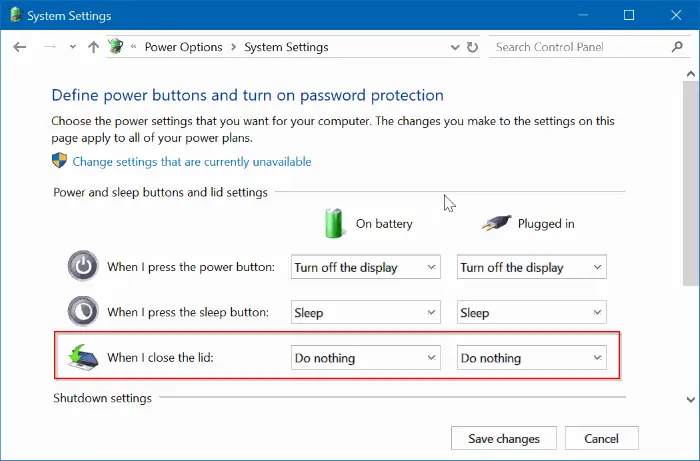تنظیمات ویندوز ۱۰ در حالت پیشفرض به این صورت است که اگر در لپتاپ را ببندیم، سیستم به حالت خواب یا اسلیپ سوییچ میکند و همینطور در برخی لپتاپها با باز کردن درب لپتاپ، اگر قبلاً سیستم Sleep شده باشد، به صورت خودکار روشن شده و سریعاً به محیط ویندوز برمیگردد اما اگر قبلاً سیستم Shutdown شده باشد، اتفاقی نمیافتد و باید دکمهی پاور را فشار داد.
در ویندوز ۱۰ میتوان کاری کرد که لپتاپ با بسته شدن درب آن، خاموش نشود و این برای کسانی که میخواهند لپتاپ را به مانیتور اکسترنال متصل کرده و نمایشگر لپتاپ را خاموش کرده و به جای آن از نمایشگر بزرگ اکسترنال استفاده کنند، گاهی ضروری میشود.
در ادامه با روش جلوگیری از خاموش شدن لپتاپ در زمان بستن درب لپتاپ و همینطور روشن شدن خودکار آن، در خدمت خوانندگان سیارهی آیتی هستیم. ما را همراهی کنید.
برای روشن و خاموش کردن سریع لپتاپ، از Sleep استفاده کنید
اغلب کاربران رفتار پیشفرض ویندوز را میپسندند و در واقع میخواهند که بستن در لپتاپ با Sleep کردن سیستم همراه باشد. در برخی لپتاپهای امروزی این قابلیت که با باز کردن درب لپتاپ، ویندوز و برنامههای اجرا شده، سریعاً مثل قبل بارگذاری شوند هم پیادهسازی شده است.
اما اسلیپ شدن و بیدار شدن خودکار، مطلوب تمام کاربران نیست. شاید کاربری بخواهد درب لپتاپ را ببندد و به کار کردن با لپتاپ از طریق مانیتور و موس و کیبورد اکسترنال، ادامه دهد. به بیان دیگر برخی کاربران میخواهند از لپتاپ به عنوان کیس کوچک و قابلحمل استفاده کنند. برای این کاربران، بستن درب لپتاپ نباید با به خواب رفتن سیستم (اسلیپ به معنی خواب) همراه باشد.
توجه کنید که برای کاهش توان مصرفی و در عین حال بازگشت سریع به ویندوز و برنامههای اجرا شده، میبایست از Sleep استفاده کرد. Hibernate اطلاعات روی RAM را به هارددیسک یا SSD منتقل میکند و لذا از نظر سرعت بازگشت سیستم به وضعیت قبلی، به مراتب کندتر از حالت اسلیپ است. به علاوه برخی پردازشها و نرمافزارها متوقف میشوند.
در صورت نیاز میتوان گزینهی هایبرنیت را به منوی خاموش کردن سیستم اضافه کرد و همینطور از به خواب رفتن خودکار سیستم ویندوزی پس از مدتی بیکار ماندن، جلوگیری کرد.
در ادامه به تنظیمات مربوط به بستن یا باز کردن درب لپتاپ در ویندوز ۱۰ میپردازیم.
جلوگیری از اسلیپ شدن لپتاپ با بستن درب
برای تغییر دادن تنظیمات عملکرد دکمههایی مثل Power و همینطور بستن درب لپتاپ، به بخش Power Options کنترل پنل مراجعه کنید. مراحل کار به این صورت است:
در گوشهی تسکبار و بخش کنار ساعت، روی آیکون باتری راستکلیک کرده و گزینهی Power Options را انتخاب کنید.
در صفحهی پاور آپشنز کنترل پنل و ستون کناری آن، روی Choose what closing the lid does کلیک کنید.
در بخش Power and sleep buttons and lid settings از منوی کرکرهای When I close the lid برای انتخاب کردن حالت Do nothing استفاده کنید که به معنی "هیچ کاری انجام نده" است.
در نهایت روی دکمهی Save changes کلیک کنید.
اکنون لپتاپ حین بسته شدن درب آن، کار خاصی انجام نمیدهد و روشن باقی میماند. به این ترتیب میتوان با استفاده از موس و کیبورد و مانیتوری که به آن متصل شده، از ویندوز استفاده کرد.
توجه کنید برای حالت متصل به برق و حالت استفاده از شارژ باتری میتوان به صورت جداگانه عملکرد سیستم حین بستن درب لپتاپ را از منوی کرکرهای When I close the lid انتخاب کرد. به تناسب سلیقه و نیاز تصمیمگیری کنید.
چگونه از روشن شدن لپتاپ با باز کردن درب آن جلوگیری کنیم؟
این قابلیت صرفاً در برخی لپتاپها وجود دارد. به عنوان مثال در لپتاپ ThinkPad T450s لنوو اگر سیستم را اسلیپ کرده باشید، زمانی که درب لپتاپ را باز میکنید، سیستم به صورت خودکار روشن میشود. در ویندوز ۱۰ و همینطور ویندوز ۸ و ویندوز ۷، تنظیماتی برای فعال کردن این قابلیت وجود ندارد! بنابراین اگر لپتاپ شما چنین ویژگیای نداشته باشد، نمیتوان با تغییر دادن تنظیمات ویندوز، این ویژگی مفید را فعال کرد.
اما در محصولاتی که این ویژگی مفید وجود دارد، در صورت نیاز میتوان آن را غیرفعال کرد و برای روشن کردن سیستم، از روش متداول یعنی فشار دادن دکمهی Power لپتاپ استفاده کرد. و اما مراحل غیرفعال کردن این قابلیت:
در منوی استارت ویندوز ۱۰ از جعبهی جستوجو برای سرچ کردن Control Panel و اجرا کردن آن استفاده کنید. در ویندوزهای قدیمیتر، کنترل پنلی یکی از گزینههای مهم موجود در منوی استارت است و نیازی به سرچ کردن نیست.
در کنترل پنل نما را به حالت Small icons تغییر دهید و روی Power Options کلیک کنید.
در صفحهی پاور آپشنز از ستون کناری گزینهی Choose what closing the lid does را انتخاب کنید.
در بخش Power and sleep buttons and lid settings از منوی کرکرهای When I close the lid حالت Do nothing را انتخاب کنید. توجه کنید که برای حالت متصل به برق و استفاده از شارژ باتری، دو منوی مشابه وجود دارد.
روی Save changes کلیک کنید.
با وجود اینکه منوی کرکرهای موردبحث به عملکرد سیستم حین بستن درب مربوط میشود و اشارهای به باز شدن درب لپتاپ نشده، متوجه خواهید شد که از این پس با باز کردن درب لپتاپ، سیستم روشن نمیشود!
intowindowsسیارهی آیتی