وقتی کامپیوتر ویندوزی را روشن باقی میگذاریم، تنظیمات پیشفرض این است که به حالت خواب یا Sleep میرود و خاموش میشود. اگر برخی نرمافزارها مثل مدیاپلیرها در حال پخش ویدیو باشند، لپتاپ یا کامپیوتر به حالت کممصرف اسلیپ نمیرود و خاموشی خودکار اتفاق نمیافتد. اما یکی از مشکلات جالب این است که در زمان باز بودن اغلب نرمافزارها، ممکن است ویندوز ۱۰ به صورت خودکار به حالت اسلیپ برود.
در این مقاله میخواهیم روش جلوگیری از خاموش شدن خودکار کامپیوتر یا در حقیقت Sleep شدن خودکار را بررسی کنیم. هدف استفاده از پلنهای پاور ویندوز است که عملکرد قطعاتی مثل پردازنده و کارت گرافیک و همینطور تنظیمات به خواب رفتن سیستم را تعریف میکنند. با یک پاور پلن جدید و یا تغییر در تنظیمات پلنهای موجود، کارهای زیادی میتوان کرد که در ادامه به آن میپردازیم.
چگونه از اسلیپ شدن خودکار لپتاپ و کامپیوتر ویندوزی جلوگیری کنیم؟
قبل از بررسی روش ایجاد یک Power Plan جدید در کنترل پنل ویندوز، بهتر است تنظیمات پلانهای پیشفرض که سه مورد Power Saver و Balanced و High Performance نامیده شدهاند، را تغییر دهیم تا ویندوز به صورت خودکار به حالت خواب یا Sleep وارد نشود. در صورت نیاز میتوان پلان جدید و سفارشی نیز اضافه کرد و تنظیمات دلخواه را انجام داد.
ابتدا در منوی استارت عبارت Control Panel را جستوجو کنید. اگر ویندوز ۷ یا ۸ روی لپتاپ یا کامپیوتر خود نصب کردهاید، روی منوی استارت راستکلیک کنید و کنترل پنل را انتخاب کنید. روی اولین نتیجه که کنترل پنل ویندوز است، کلیک کنید.
در کنترل پنل مسیر زیر را طی کنید:
Control Panel\All Control Panel Items\Power Options
سه پلان اصلی پاور را خواهید دید. معمولاً حالتی که پس از نصب ویندوز فعال است، حالت متوازن یا Balanced است که تنظیمات توان مصرفی و عملکرد، متعادل شده تا عملکرد و در عین حال مصرف باتری و برق، متعادل و بهینه باشد. روی لینک Change plan settings روبروی هر پلانی که حین تماشای ویدیو و کارهای سبک و طولانی استفاده میکنید کلیک کنید تا تغییر تنظیمات را آغاز کنیم.
در صفحهی بعدی دو منوی کرکرهای خواهید دید. منوی اول برای خاموش شدن خودکار نمایشگر است که با توجه به پرمصرف بودن این بخش از لپتاپ و کامپیوتر، بهتر است زمان کوتاهی انتخاب کنید اما نه در این پلان خاص که میخواهیم سیستم همواره روشن و نمایشگر نیز همواره روشن باقی بماند. حالت آخر یعنی Never به معنی هیچگاه را انتخاب کنید. از منوی کرکرهای بعدی که به اسلیپ شدن خودکار سیستم پس از مدتی مشخص مربوط میشود هم، حالت Never را انتخاب کنید.
در لپتاپها دو حالت متصل به برق و معمولی وجود دارد که با نام Plugged in و On battery مشخص شده است. میتوانید زمانی که لپتاپ به برق متصل است و مشکلی از نظر فرسایش باتری وجود ندارد، اسلیپ را با انتخاب Never غیرفعال کنید اما در حالت معمولی که لپتاپ از شارژ باتری استفاده میکند، اسلیپ پس از زمانی کوتاه مثل ۱۵ یا ۳۰ دقیقه را انتخاب کنید.
ایجاد Power Plan جدید برای مدیریت مصرف باتری و عملکرد در ویندوز
مثل بخش قبلی به تنظیمات توان مصرفی یا Power Options در کنترل پنل رجوع کنید. در سمت چپ صفحه، روی گزینهی Create a power plan کلیک کنید.
نامی دلخواه انتخاب کنید و از منوی کرکرهای Put the computer to sleep، حالت Never را انتخاب کنید تا با توجه به توضیحات قبل، کامپیوتر هیچگاه اسلیپ نشود.
ممانعت از اسلیپ شدن سیستم حین اتصال به نمایشگر خارجی
اکنون پاور پلن ایجاد شده را برای فعال کردن سریع با یک کلیک، آماده میکنیم. ابتدا میبایست GUID پلان جدیدی که ایجاد کردهایم را پیدا کنیم. البته میتوان GUID پلانهای موجود را نیز مشاهده کرد و تغییرات را در موارد پیشفرض ویندوز اعمال کرد.
با کلید ترکیب Windows + R پنجرهی Run را اجرا کرده و دستور cmd را وارد کنید و کلید اینتر را فشار دهید. کامند پرامپت یا همان واسط خط دستور سیاهرنگ ویندوز پدیدار میشود. در آن دستور زیر را وارد کنید و اینتر را فشار دهید:
powercfg /l
نتیجهی اجرای دستور را کپی کنید و در یک فایل تکست ساده ذخیره کنید تا در ادامه از آن استفاده کنیم.
همانطور که در تصویر فوق مشاهده میکنید، هر پلان یک GUID خاص دارد و پلان اکتیو یا فعال نیز با علامت ستاره مشخص شده است.
یک فایل متنی با پسوند bat ایجاد کنید و به کمک Notepad ویندوز آن را باز کنید.
ساده
متن زیر را وارد کنید و به جای GUID از شناسهی پلانی که در آن اسلیپ شدن غیرفعال است، استفاده کنید. این دستور ساده در حقیقت پلان اکتیو را تغییر میدهد و پلانی که GUID آن را وارد کردهاید، به عنوان پلان فعال تنظیم میکند.
powercfg /s GUID
اکنون فایل را ذخیره کرده و روی آن دبلکلیک کنید تا اجرا شود. میتوانید آن را به فایل اجرایی معمولی با پسوند exe نیز تبدیل کرده و شورتکات آن را در مکانی مثل تسکبار یا منوی استارت قرار دهید تا اجرای سریع آن در زمان دلخواه، ممکن شود.
به این ترتیب هر زمان که لازم باشد، با یک کلیک، پلانی فعال میشود که نمایشگر در آن خاموششدنی نیست.
addictivetipsسیارهی آیتی


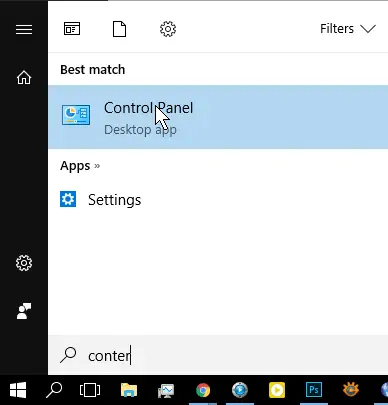
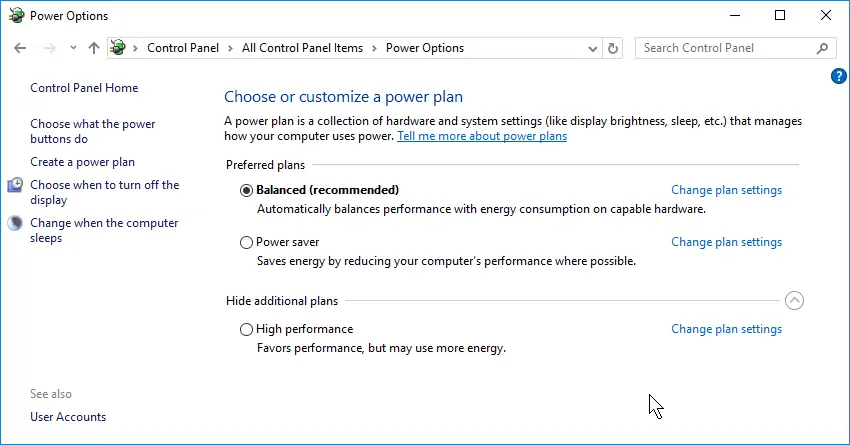
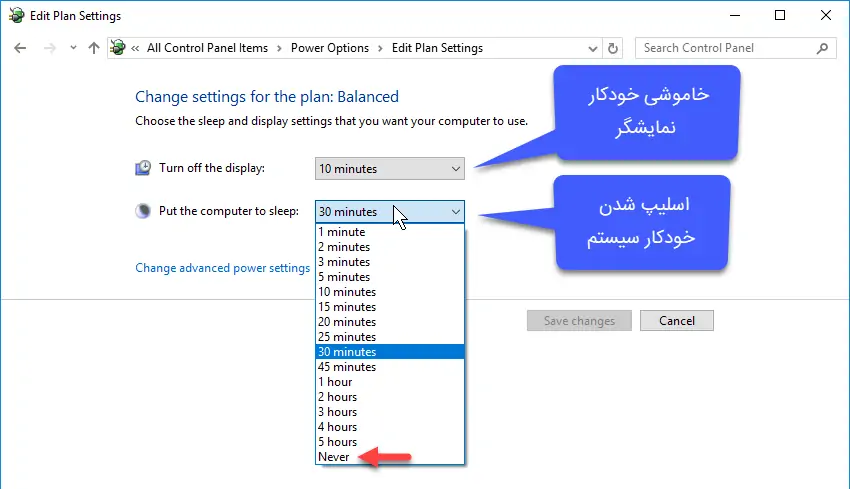
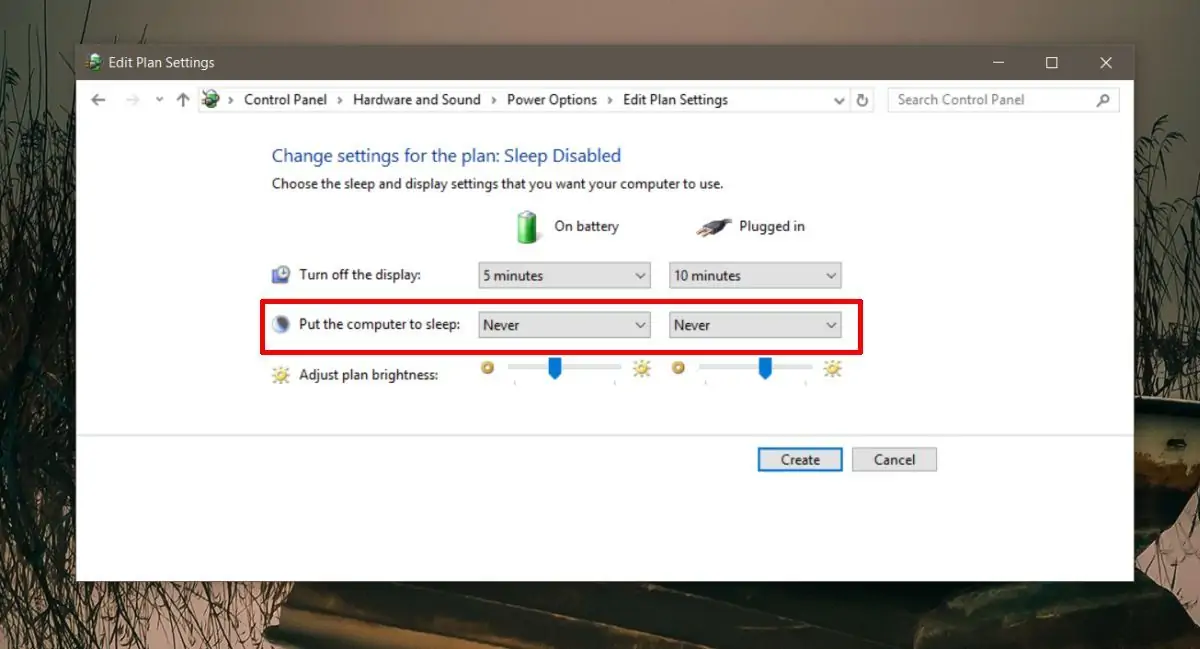
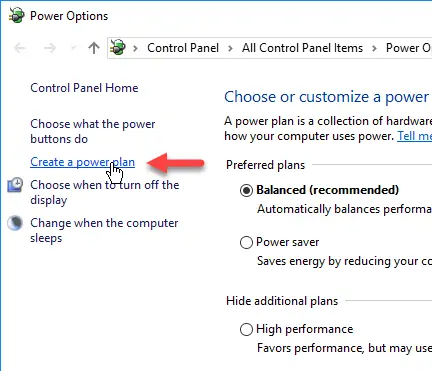
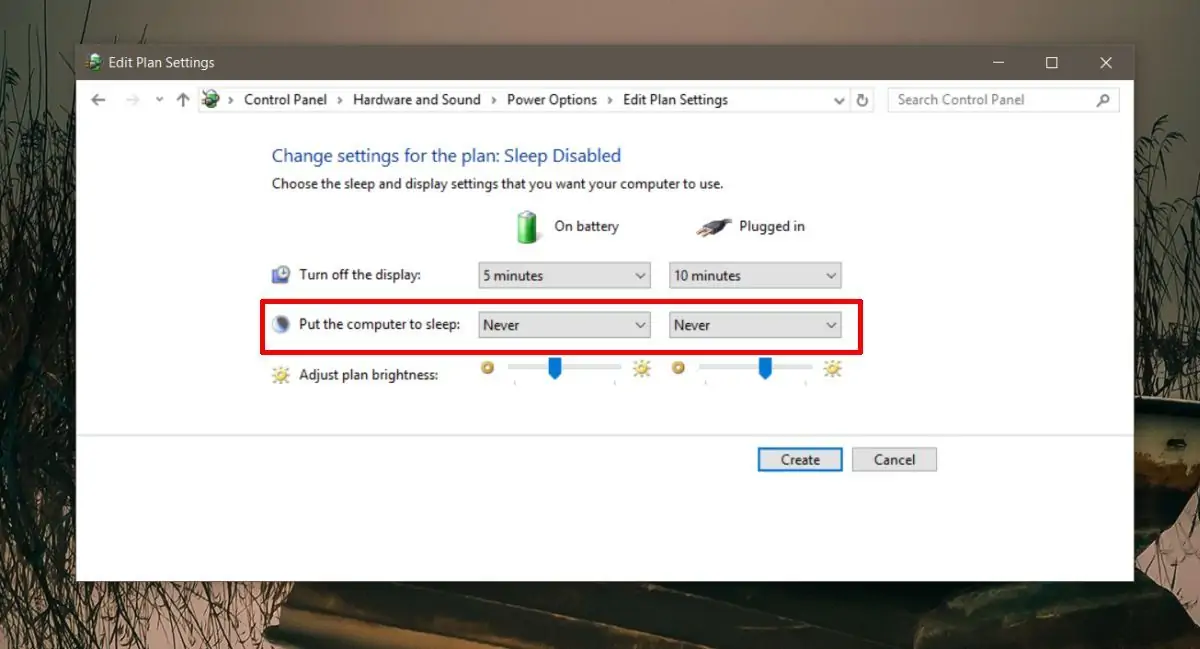
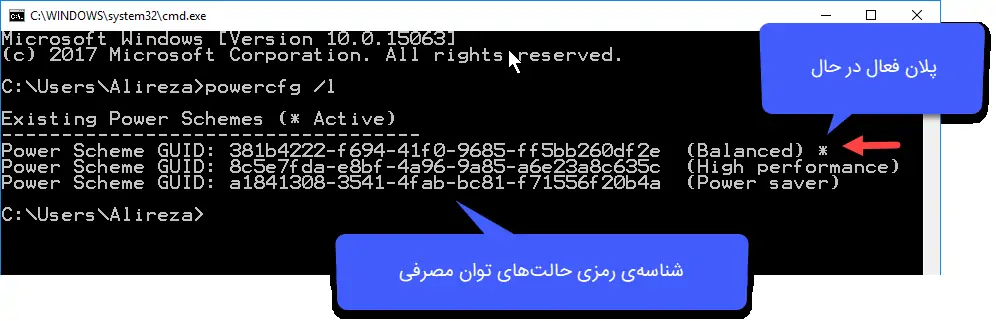
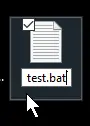
بسیار عالی و خوب گفتید خیلی ممنون
واقعا ممنونم .
سلام ببخشید من همه ی این مراحل را انجام دادم بار ها اما باز بعد از 1 دقیقه میره رو حالت اسلیپ چیکارش کنم
سلام تنظیمات ذخیره میشن؟ شاید بعد از اینکه ذخیه کردید، سیستم رو روی یه الگوی مصف دیگه گذاشتید؟!
سلام
من همه مراحل رو انجام میدم ولی باز بعد 10 ثانیه میره روی حالت اسلیپ
کسی میتونه راهنمایی کنه؟
خیلی ممنون. خیلی کمکم کرد
خیلی ممنون خیلی مفید بود
سلام من همه ی حالت هارو رو نور گذاشتم ولی بازم دستگاه میره رو حالت اسلیپ