در ویندوز ۱۰ مدیریت کردن نمایش آیکونها در گوشهی نوار وظیفه یا Taskbar و همینطور نوتیفیکیشن اپلیکیشنها در صفحه قفل یا Lock screen، تنظیماتی مفید و شبیه به اندروید و iOS دارد چرا که مایکروسافت در طراحی ویندوز ۱۰، استفاده کردن به صورت تبلتی را نیز مدنظر قرار داده است. در ویندوز ۱۰ حتی برخی کاشیهای منوی استارت شبیه ویجتهای اندروید و iOS هستند و حالت متحرک دارند.
در صورت نیاز میتوان نمایش نوتیفیکیشنها را سفارشی کرد و کاشیهای پویا و همینطور آیکونهای کنار ساعت ویندوز ۱۰ را غیرفعال یا مخفی کرد. با سیارهی آیتی همراه شوید تا سفارشی کردن ظاهر و بخشهای مختلف ویندوز ۱۰ را بررسی کنیم.
پیشتر به بررسی روشهای مدیریت نوتیفیکیشنها در ویندوز ۱۰ و غیرفعال کردن اعلانهای برخی نرمافزارها پرداختیم:
اکنون به تنظیمات مربوط به نوتیفیکیشنهای صفحهی قفل و کاشیهای زنده و همینطور آیکونهای گوشهی تسکبار میپردازیم.
چگونه کاشیهای زنده در منوی استارت ویندوز را غیرفعال کنیم؟
یکی از جاذبههای ویندوز ۸ و ویندوز ۱۰ این است که میتوان در استارت منو از کاشیهایی با محتوای پویا یا به عبارت دیگر Live Tiles استفاده کرد و به این ترتیب اخبار، ایمیلهای جدید، نوتیفیکیشنهای برخی اپلیکیشنها مثل فیسبوک و وضعیت جوی را به صورت زنده و متحرک مشاهده کرد. این ویژگی ویندوز ۱۰ را شبیه به اندروید و iOS میکند و البته پدیدهی جدیدی نیست چرا که در ویندوز ۷ که اکنون کهنه به نظر میرسد هم ویجتها پشتیبانی میشدند. اکنون شیوهی پیادهسازی متفاوت شده است و در منوی استارت میتوان آیکونهای متحرک قرار داد. اما به هر حال برخی کاربران نظر مثبتی نسبت به این نوع کاشیها ندارند و حتی ممکن است به فکر راهی برای حذف کردنشان باشند.
میتوان به جای حذف کردن کاشیهای متحرک و پویا، حالت متحرکشان را غیرفعال کرد. به این منظور روی کاشی موردنظر راستکلیک یا تپ و مکث کنید تا منوی راستکلیک نمایان شود. در منو گزینهی More و سپس Turn Live Tile Off را انتخاب کنید. به این ترتیب کاشی سر جای خود باقی میماند و در عین حال متحرک نیست.
غیرفعال کردن نوتیفیکیشنهای صفحهی قفل ویندوز ۱۰
در ویندوز ۱۰ یکی از قابلیتهای مفید برای کاربری تبلتی، نوتیفیکیشن و روشهای مختلف نمایش و تعامل با آن است. نوتیفیکیشنهای ویندوز ۱۰ مثل نوتیفیکیشنهای اندروید و iOS قابلیت نمایش در صفحهی قفل را نیز دارد اما ممکن است برخی کاربران نیازی به نمایش نوتیفیکیشن در لاک اسکرین نداشته باشند و حتی به دلایل امنیتی و شخصی، نمایش اعلانیهها در این صفحه، نامطلوب باشد. در این صورت مراحل زیر را طی کنید:
با کلید ترکیبی Windows + I اپلیکیشن ستینگس ویندوز ۱۰ را اجرا کنید.
روی Personalization کلیک کنید و سپس از ستون کنار صفحه، Lock screen را انتخاب کنید.
اپهایی که در صفحهی قفل نوتیفیکیشن نمایش میدهند در بخش Choose an app to show detailed status و Choose apps to show quick status لیست میشوند.
برای حذف کردن نوتیفیکیشنهای اپلیکیشنی خاص، روی آیکون آن کلیک کنید و گزینهی None را انتخاب کنید.
غیرفعال کردن آیکونهای بخش نوتیفیکیشن در ویندوز ۱۰
در ویندوز ۱۰ ممکن است نمایش نوتیفیکیشنهای اپلیکیشنها را غیرفعال کرده باشید اما همچنان در ناحیهی نوتیفیکیشنها که گوشهی پایین صفحه و بخشی از تسکبار است، آیکونهایی موجود باشد و به عبارت دیگر اپلیکیشن در پسزمینه مشغول کار است. میتوان برای کاهش مزاحمتهای بصری و شلوغی تسکبار، نمایش آیکونهای اضافی را متوقف کرد و به عبارت دیگر برخی آیکونها را مخفی کرد. به این منظور روی آیکون موردنظر خود کلیک کرده و آن را با درگ کردن به سمت چپ در بخش آیکونهای بیشتر قرار دهید. آیکونهایی که در این ناحیه قرار گرفتهاند، نمایش داده نمیشوند و روش دسترسی به آنها، کلیک کردن روی فلش سمت چپ ناحیهی کنار ساعت و تاریخ است.
در صورتی که به یک یا چند اپلیکیشن مثل تلگرام و ... نیاز ندارید، معمولاً با راستکلیک کردن روی آیکون نرمافزار مربوطه و انتخاب کردن گزینهای مثل Exit یا Close میتوان آن را بست. بدین ترتیب اپلیکیشن در پسزمینه نیز در حال کار نخواهد بود و سرعت ویندوز اندکی بیشتر میشود، به خصوص اگر اپلیکیشن بسته شده، اجرای سنگینی داشته باشد.
روش دیگر برای سفارشی کردن بخش نوتیفیکیشنها استفاده از اپلیکیشن Settings ویندوز ۱۰ است:
در اپلیکیشن تنظیمات روی Personalization کلیک کنید و سپس از ستون کنار صفحه، تب Taskbar را انتخاب کنید.
در سمت راست اسکرول کنید تا به بخش Notification Area برسید.
روی گزینهی Select which icons appear on the taskbar کلیک کنید تا لیستی از آیکونها گوشهی تسکبار نمایان شود.
در لیست روی سوییچ روبروی هر نرمافزاری که نمایش آیکون مربوطه ضرورت ندارد کلیک کنید تا مخفی شود.
به عبارت دیگر آیکون اپلیکیشن موردبحث در بخش آیکونهای بیشتر قرار میگیرد و تنها پس از کلیک روی فلش، رویت میشود.
howtogeekسیارهی آیتی


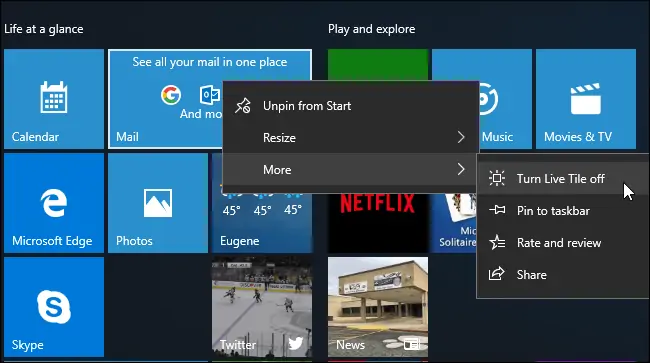
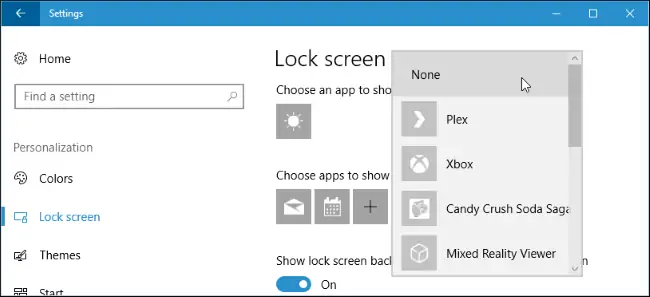
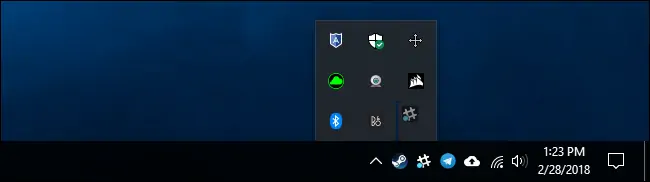
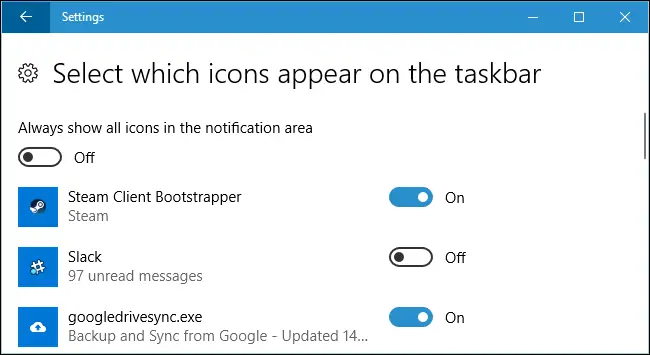
اقا مرسی داری ، خیلی ممنون