کسانی که یکی از کارت گرافیکهای نسبتاً جدید انویدیا را برای کامپیوتر خویش خریداری کردهاند یا لپتاپی دارند که در آن از پردازندهی گرافیکی انویدیا استفاده شده، میتوانند با استفاده از GeForce Experience، از بازیها فیلمبرداری کنند، بدون آنکه درصد بالایی از توان پردازشی پردازنده یا CPU، درگیر ضبط ویدیو شود. در واقع بخشی از کارت گرافیک برای فیلم گرفتن و فشرده کردن آن وارد عمل میشود.
ممکن است به دلایل مختلف، قابلیت فیلمبرداری از بازی و یا قابلیت استریم کردن ویدیوی بازی روی سرویسهای استریم ویدیو، به دلایل مختلف درست کار نکند. در این صورت چند راه حل برای رفع مشکل وجود دارد و حتی میتوان از نرمافزارهای جانبی برای این منظور استفاده کرد. در ادامه به راهکارهای پیشنهادی برای رفع مشکل میپردازیم.
برخی گیمرها به فیلمبرداری از بازیها و آپلود فیلم در برخی سایتها نظیر آپارات، یوتیوب و غیره علاقهمند هستند. اگر سرعت اینترنت بالا باشد حتی میتوان ویدیوی بازی را به صورت آنی و زنده، استریم کرد تا دیگران تماشا کنند.
برای فیلم گرفتن از بازیها و استریم ویدیو، نرمافزارهای مختلفی منتشر شده است. حتی میتوانید از ابزاری به اسم Game Bar که در ویندوز ۱۰ به صورت پیشفرض موجود است، استفاده کنید. راهکاری که NVIDIA برای مشتریان خویش در نظر گرفته، GeForce Experience است. جیفورس اکسپیرینس در حقیقت مجموعهای از ابزارهای مرتبط با بازی در اختیار گیمر قرار میدهد. یکی از قابلیتهای آن، فیلمبرداری و استریم است. اگر این قابلیت فعال نیست یا درست کار نمیکند، به راهکارهای پیشنهادی که در ادامه مطرح میکنیم، توجه فرمایید.
سختافزار لازم برای ضبط ویدیو از طریق GeForce Experience
قبل از هر چیز توجه کنید که سیستم شما مجهز به یکی از پردازندههای گرافیکی انویدیا باشد و همینطور آخرین نسخهی درایور و نرمافزار کمکی انویدیا را نصب کرده باشید. درایور بروز و جدید معمولاً سرعت اجرای بازیها و به خصوص بازیهای جدید را بهتر میکند.
نصب کردن اپلیکیشن GeForce Experience انویدیا به گیمرها توصیه میشود چرا که امکاناتی برای بهینهسازی سرعت اجرای بازیها، ضبط کردن ویدیویی از بازی، استریم ویدیوی بازی و حتی گزینهای برای چک کردن نسخهی درایور و دانلود و نصب آخرین نسخه در آن وجود است.
با توجه به تحریمها، میبایست با استفاده از نرمافزارهای VPN و مخفی کردن IP، به اینترنت متصل شوید تا ارتباط با سرورهای انویدیا برای دانلود نسخهی جدید درایور، امکانپذیر شود.
برای چک کردن اینکه مدل کارت گرافیک سیستم شما از ضبط ویدیو توسط GeForce Experience پشتیبانی میکند یا خیر، نیازی به جستجو کردن در اینترنت نیست! میتوانید از خود GeForce Experience برای این مقصود استفاده کنید. روش کار به صورت زیر است:
آخرین نسخهی GeForce Experience را دانلود و نصب کنید.
پس از اجرا کردن آن، روی آیکون چرخدنده در گوشهی بالای پنجره کلیک کنید تا تنظیمات باز شود.
در صفحهی تنظیمات و تب General یا تنظیمات عمومی، به بخش Features توجه کنید.
اگر گزینهی In-game Overlay فعال باشد، سیستم شما حداقل سختافزار لازم برای ضبط کردن ویدیو توسط این نرمافزار را دارد.
ضبط ویدیو توسط GeForce Experience در همهی بازیها ممکن نیست!
مجموعهی GeForce Experience انویدیا با اکثر بازیها سازگاری کامل دارد و امکان فیلمبرداری وجود دارد اما قطعاً این ویژگی در تمام بازیها قابل استفاده نیست. برای چک کردن اینکه آیا GeForce Experience بازی خاصی را پشتیبانی میکند، مراحل زیر را طی کنید:
GeForce Experience را اجرا کنید.
در صفحهی خانه لیست بازیهایی که شناسایی شده، نمایش داده میشود.
بازیهایی که کنارشان تیک سبز خورده، پشتیبانی میشوند و امکان فیلمبرداری به کمک کارت گرافیک وجود دارد.
اگر بازی خاصی را نصب نکردهاید و میخواهید بررسی کنید که آیا امکان فیلمبرداری کردن به کمک کارت گرافیکهای انویدیا در آن بازی وجود دارد یا خیر، میتوانید به صفحهای از سایت انویدیا مراجعه فرمایید. البته جای نگرانی نیست چرا که میتوانید از نرمافزارهای دیگری برای فیلمبرداری استفاده کنید.
بروزرسانی درایور کارت گرافیک
همانطور که در ابتدای مقاله اشاره شد، بروز بودن درایور کارت گرافیک به دلایل مختلف ضروری است. معمولاً گیمرها به آپدیت بودن درایور کارت گرافیک اهمیت میدهند و شاید با سیستمی روبرو شدهاید که با وجود داشتن کارت گرافیک قوی، درایور کارت گرافیک در آن نصب نشده است! در واقع ویندوز ۱۰ به صورت پیشفرض میتواند از کارت گرافیک استفاده کند اما میزان استفاده و شیوهی استفاده، بهینه نیست. لذا زمانی که بازی یا نرمافزار سهبعدی سنگینی اجرا میشود، سیستم عملکرد ضعیفی دارد.
در هر صورت برای بروزرسانی کردن درایور کارت گرافیکهای انویدیا، علاوه بر جستجو در اینترنت و استفاده از سایتهای دانلود نرمافزار، میتوانید از طریق GeForce Experience اقدام کنید. مراحل کار به این صورت است:
GeForce Experience را اجرا کنید.
روی تب Drivers کلیک کنید.
دقت کنید که سیستم شما به اینترنت متصل باشد و به خصوص سایت انویدیا به درستی باز شود. در صورت نیاز از نرمافزارهای فـیلترشکن یا VPN استفاده کنید.
اگر آپدیتی شناسایی شده، روی دکمهی Download کلیک کنید و پس از تکمیل دانلود، آن را نصب کنید.
نصب کردن مجدد درایور
گاهی اوقات مشکلات بازیها و درایور کارت گرافیک، با نصب کردن مجدد درایور رفع میشود و کار پیچیدهای نباید انجام داد. برای این کار مراحل زیر را طی کنید:
GeForce Experience را اجرا کنید.
روی تب Drivers کلیک کنید.
روی منوی سهنقطه در گوشهی بالای لیست درایورها کلیک کنید.
روی Reinstall driver کلیک کنید.
آیا هارددیسک فضای کافی دارد؟
ممکن است فقدان حافظهی کافی برای ذخیره کردن ویدیو، علت مشکل باشد. اگر حافظهی ذخیرهسازی سیستم شما از نوع هارددیسک یا HDD است، معمولاً فضای ذخیرهسازی زیاد است و شاید تنها مشکل، کم بودن حجم درایو C باشد. میتوانید حجم درایو C را افزایش دهید تا مشکلات اینچنینی حل شود. اگر حافظهی ذخیرهسازی سیستم شما از نوع SSD است، محدودیت حجم احتمالاً بیشتر است و باید در مدیریت حافظهی ذخیرهسازی جدیتر عمل کنید.
برای چک کردن میزان حافظهی خالی، مراحل زیر را طی کنید:
اپلیکیشن مدیریت فایل ویندوز که File Explorer نام دارد را اجرا کنید.
روی This PC کلیک کنید تا نمایی از پارتیشنها شامل درایو C و غیره ظاهر شود.
روی درایو C که محل پیشفرض نصب ویندوز است، راستکلیک کنید.
گزینهی Properties را انتخاب کنید.
بررسی کنید که چند گیگابایت حافظهی خالی وجود دارد و اگر کم است، برای افزایش حجم پارتیشن نصب ویندوز یا خالی کردن فایلهای غیرضروری اقدام کنید.
اصولاً ذخیره کردن ویدیو، فیلم، فایلهای دانلودی و حتی نصب کردن بازی در درایو C توصیه نمیشود! راههای مختلفی برای خالی کردن فایلهای بیهوده وجود دارد که قبلاً بررسی کردیم:
تغییر محل ذخیره کردن فیلم بازیها
اگر درایو C با مشکل کمبود حجم روبروست و کاری نمیتوان کرد، بهترین راهکار این است که محل ذخیره کردن فیلم بازیها را تغییر بدهید. این کار بسیار ساده است:
ابتدا GeForce Experience را اجرا کنید.
کلید میانبر Alt + Z را فشار دهید تا منوی روی صفحهی جیفورس اکسپیرینس ظاهر شود.
روی آیکون چرخدنده کلیک کنید.
در صفحهی باز شده روی Recordings کلیک کنید.
در بخش Videos روی دکمهی تنظیمات بیشتر یا more options کلیک کنید.
فولدر جدیدی برای ذخیره کردن ویدیوها انتخاب کنید که در پارتیشنی به جز C قرار دارد.
نرمافزارهای VR و مرتبط با بازی را ببندید
گاهی اوقات نرمافزارها با هم تداخل دارند و مشکلاتی به وجود میآید. اگر در ضبط کردن ویدیو مشکل دارید، نرمافزارهایی که در بازیها منوی شناور نمایش میدهند را موقتاً ببندید. به همین ترتیب نرمافزارهای مرتبط با واقعیت مجازی یا VR نظیر اپلیکیشن Oculus را ببندید.
مطمئن شوید که بازی دیگری در حال استفاده کردن از پردازندهی گرافیکی انویدیا نیست. حتی نرمافزارهای طراحی سهبعدی، مدلسازی و انیمیشن و تدوین ویدیو را نیز ببندید.
فعال کردن منوی روی صفحه در بازیها
گاهی اوقات منوی روی صفحه یا به اصطلاح In-Game Overlay در بازیها درست باز نمیشود. با توجه به اینکه معمولاً گیمر از این منو برای ضبط ویدیو استفاده میکند، مشکلاتی به وجود میآید. برای فعال و غیرفعال کردن in-game overlay میتوانید تنظیمات GeForce Experience را چک کنید:
جیفورس اکسپیرینس را اجرا کنید.
روی آیکون چرخدنده کلیک کنید.
در صفحهی تنظیمات روی تب General کلیک کنید.
سوییچ گزینهی In-game overlay را در حالت خاموش قرار دهید.
نرمافزار را ببندید و سیستم را ریاستارت کنید.
پس از Restart، مجدداً جیفورس اکسپیرینس را اجرا کنید.
روی آیکون چرخدنده کلیک کنید.
در تب General سوییچ In-game overlay را فعال کنید.
حذف و نصب مجدد GeForce Experience
یک روش پیشنهادی دیگر برای رفع مشکلات این است که نرمافزار جیفورس اکسپیرینس را Uninstall و مجدداً نصب کنید. برای این منظور میتوانید به Control Panel ویندوز مراجعه کنید و پس از انتخاب GeForce Experience، روی Uninstall کلیک کنید.
البته در ویندوز ۱۰ امکان حذف کردن نرمافزارها از طریق اپلیکیشن Settings نیز وجود دارد و روش جدیدتری است. برای اطلاعات بیشتر به مقالهی زیر توجه فرمایید:
قبل از نصب مجدد، بد نیست سیستم را ریاستارت کنید و حتی از نرمافزارهای پاکسازی رجیستری نظیر CCleaner استفاده کنید.
addictivetipsسیارهی آیتی


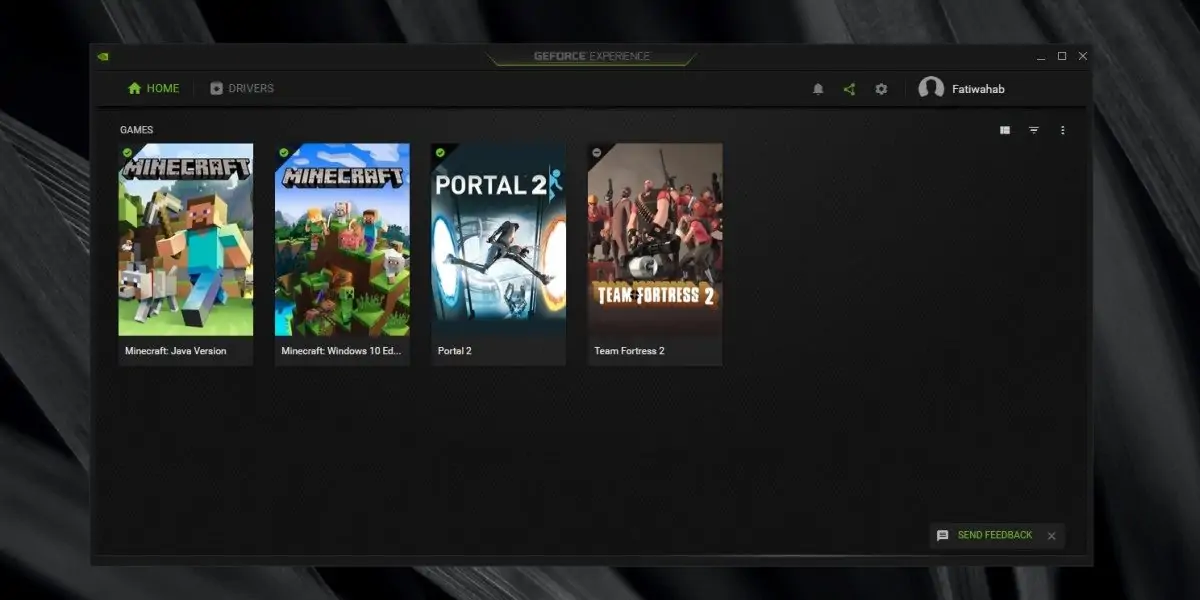
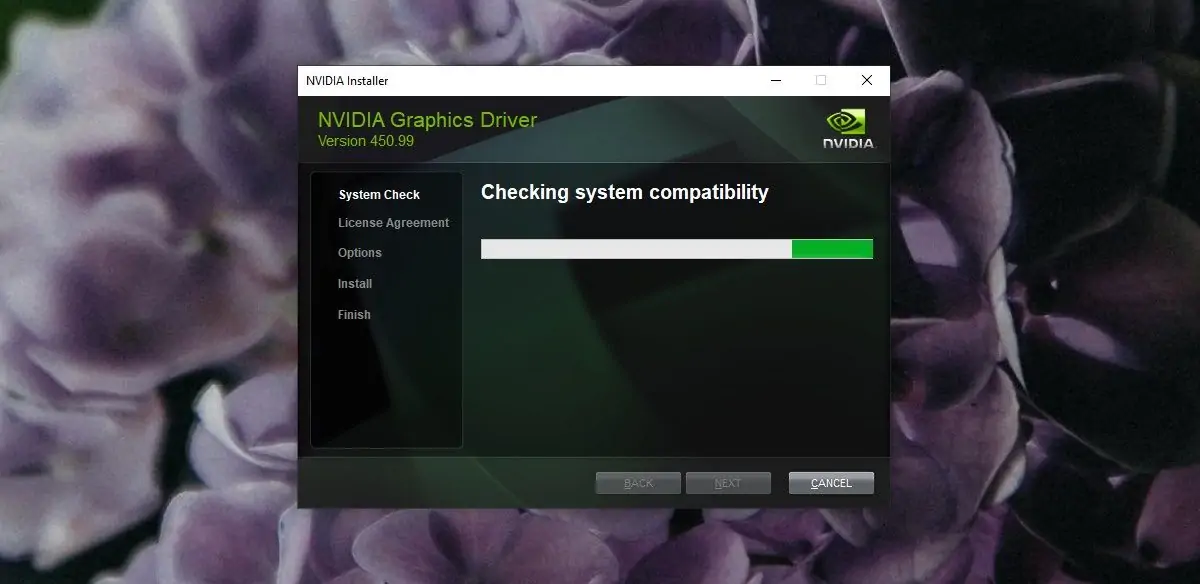
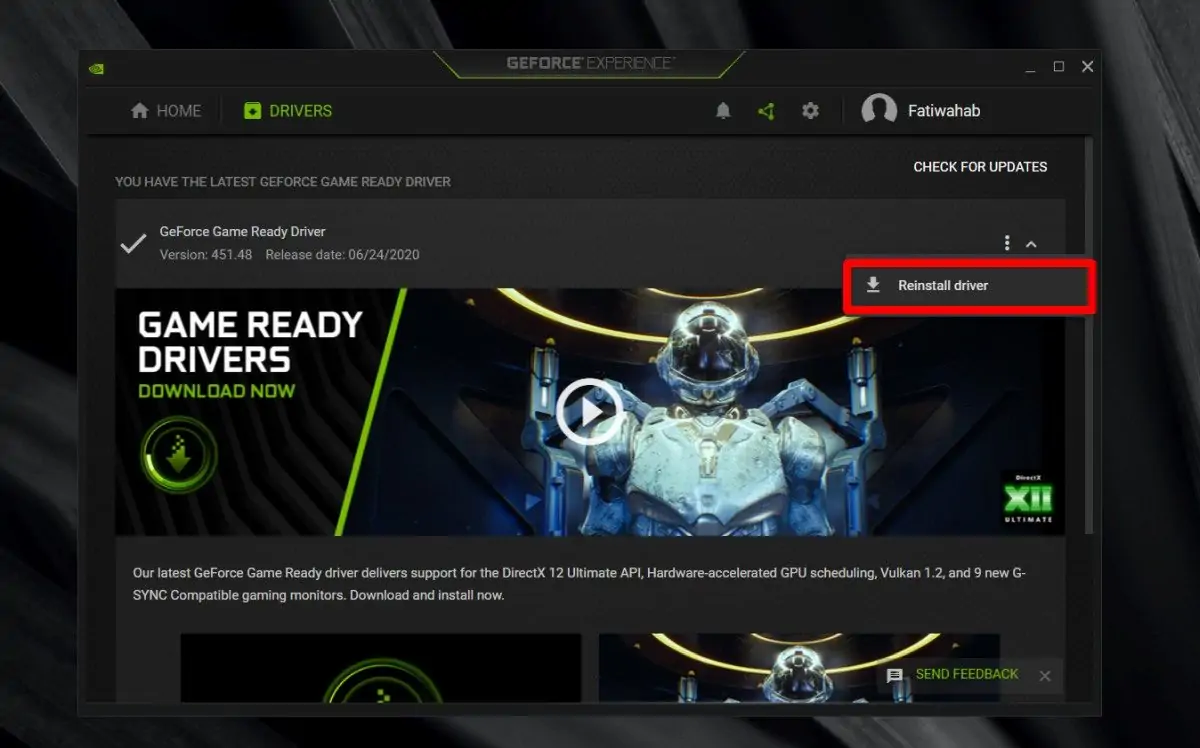
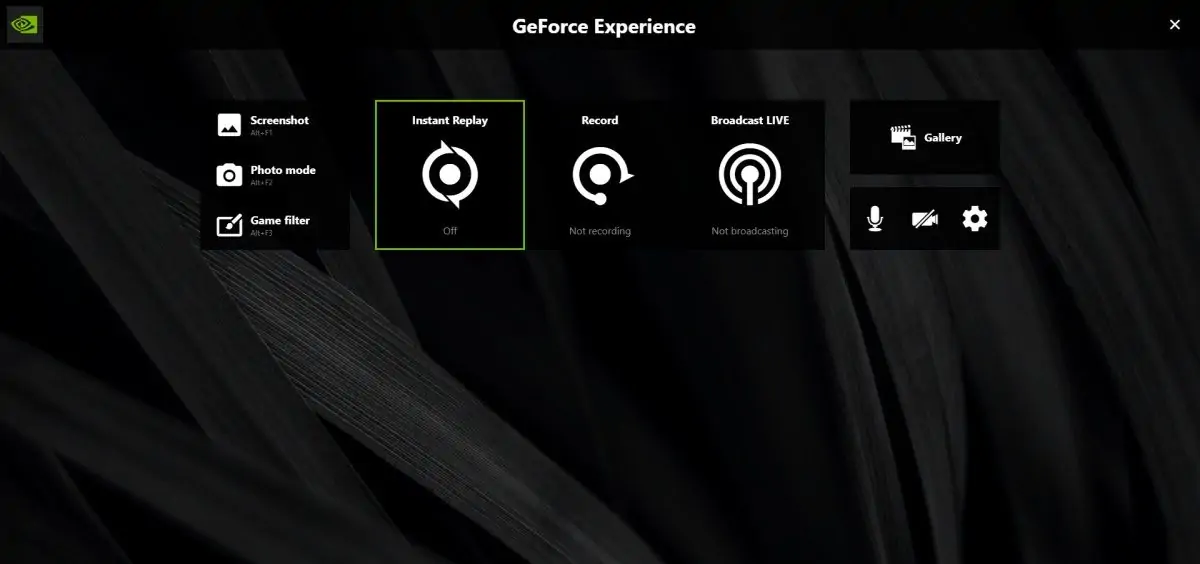
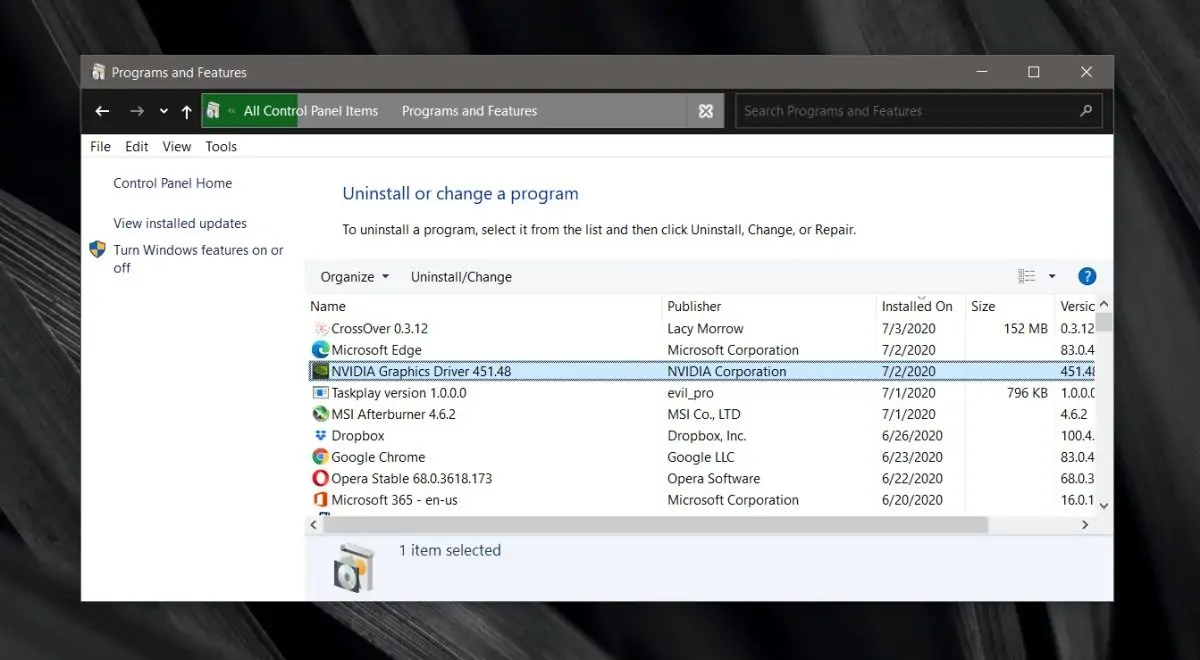
میتونید کمک کمید مال من به صورت اتوماتیک ویدیو میگیره با اینکه من نمیخوام