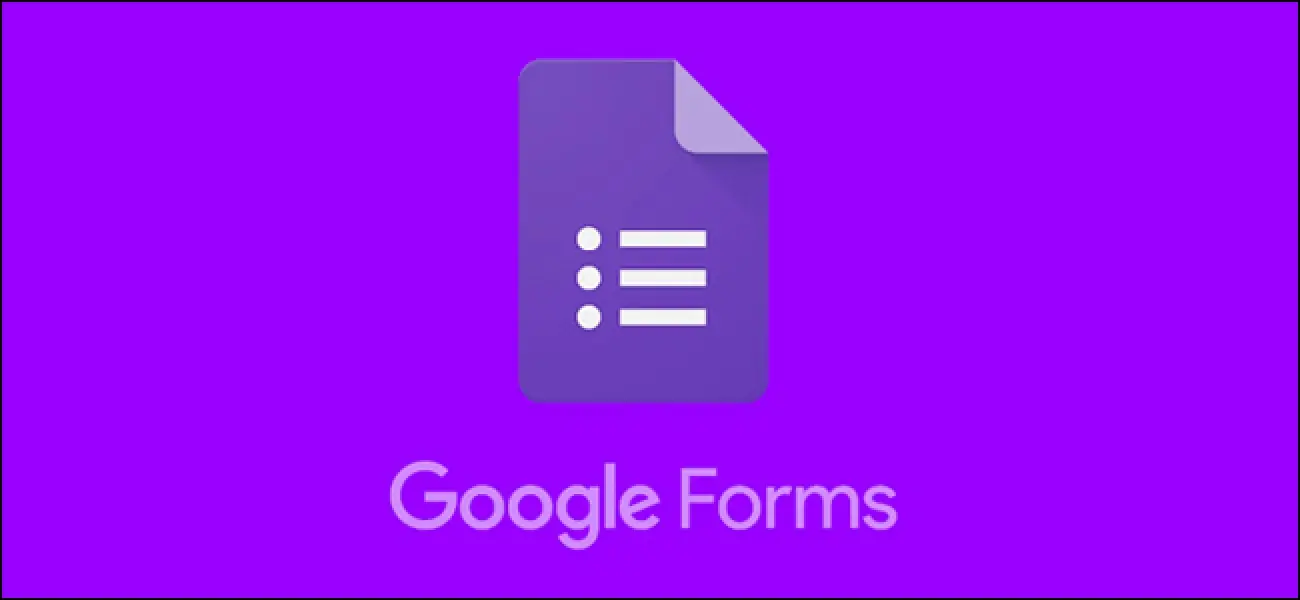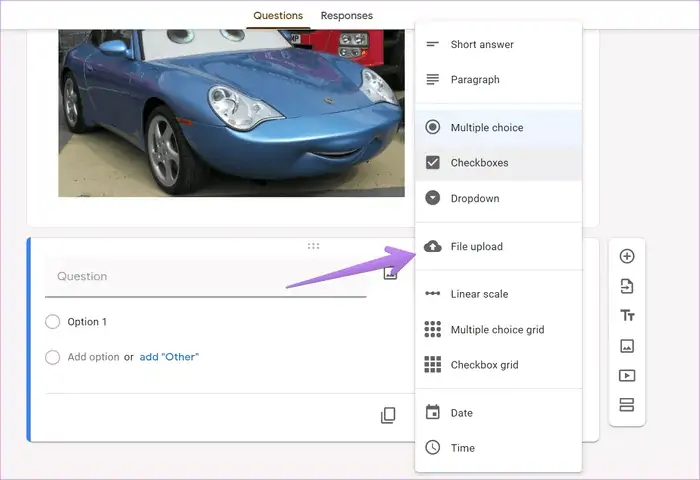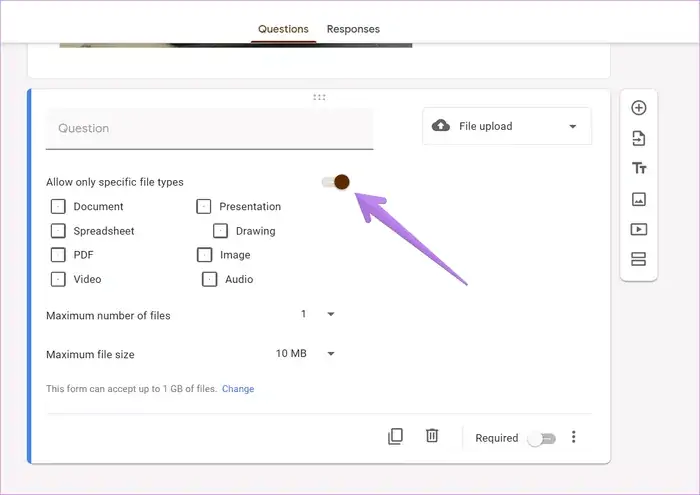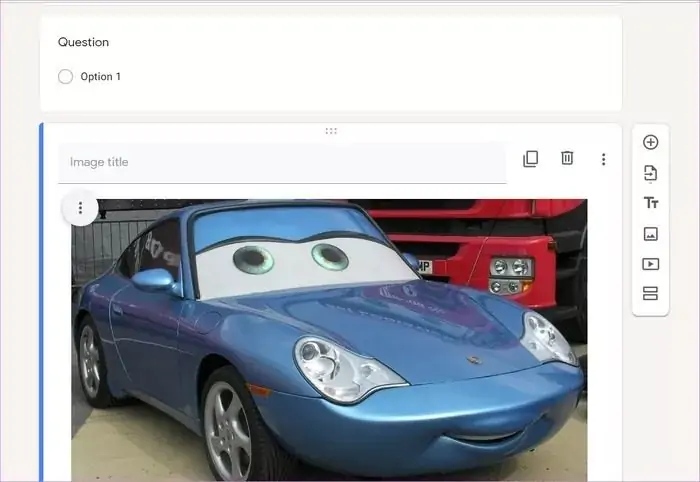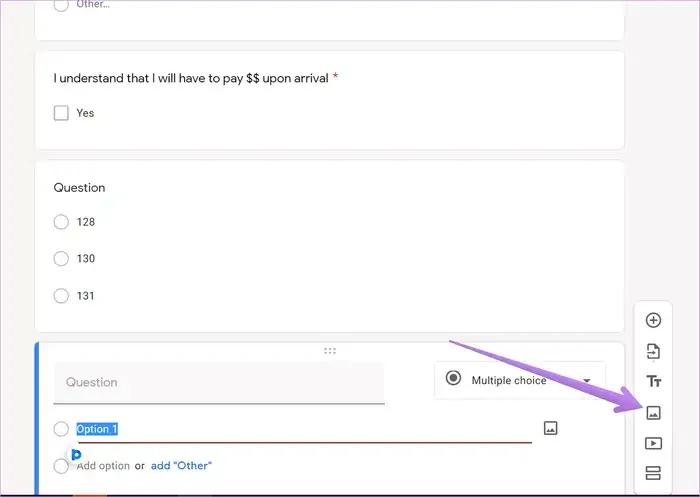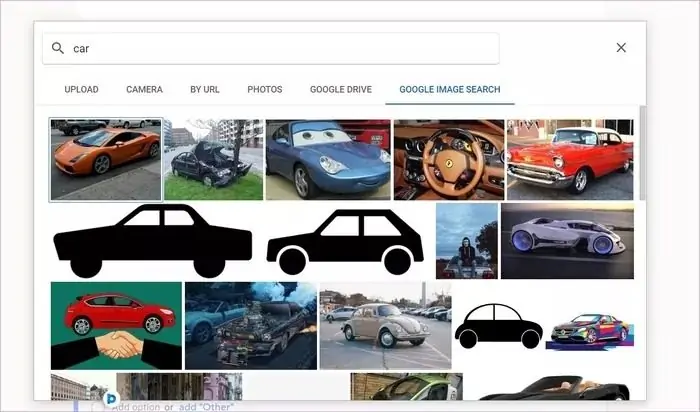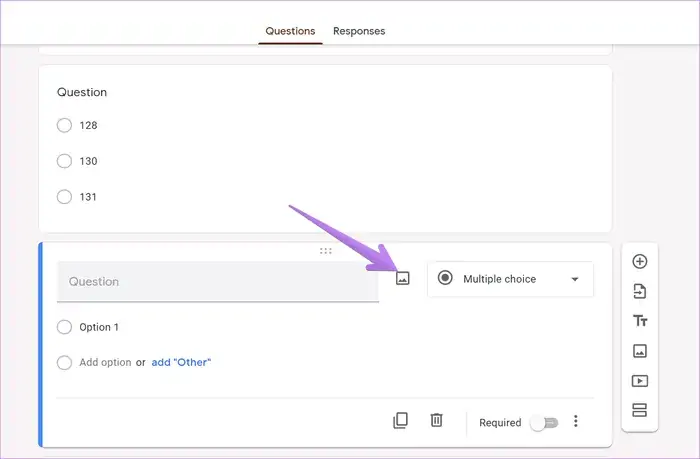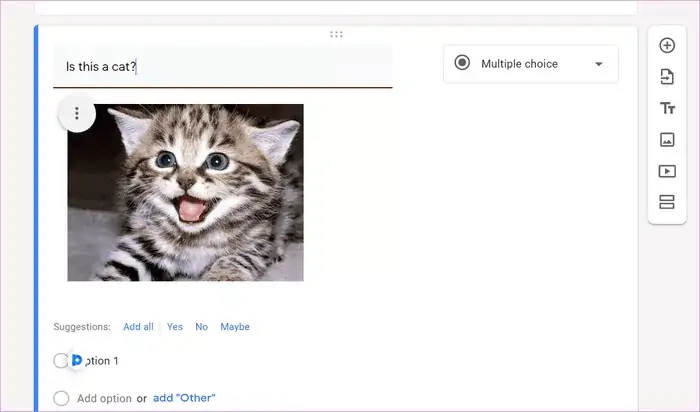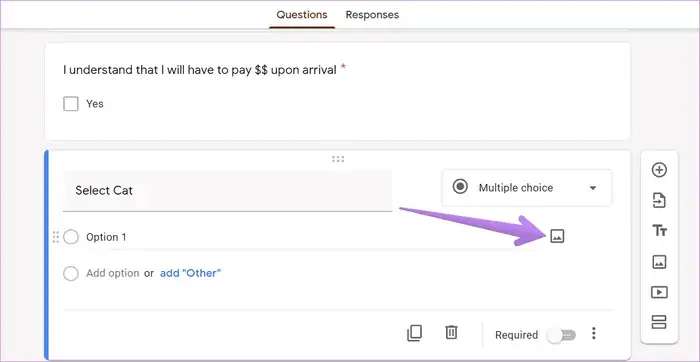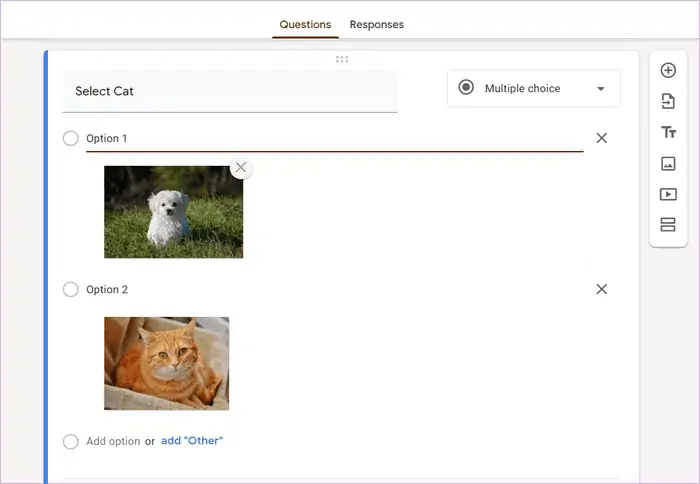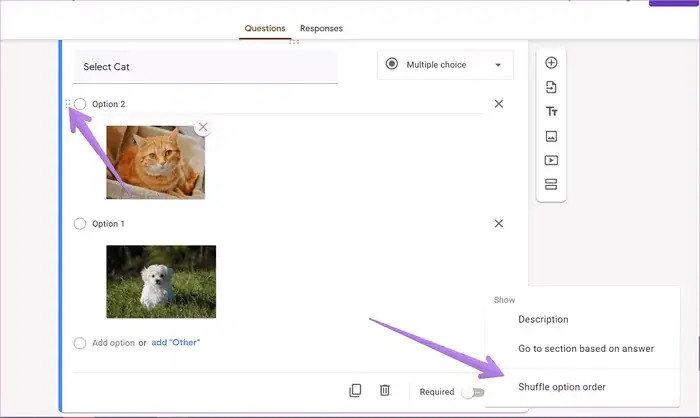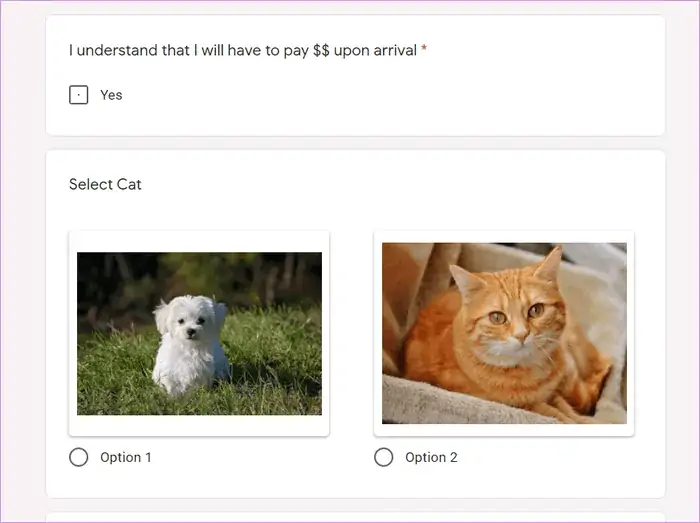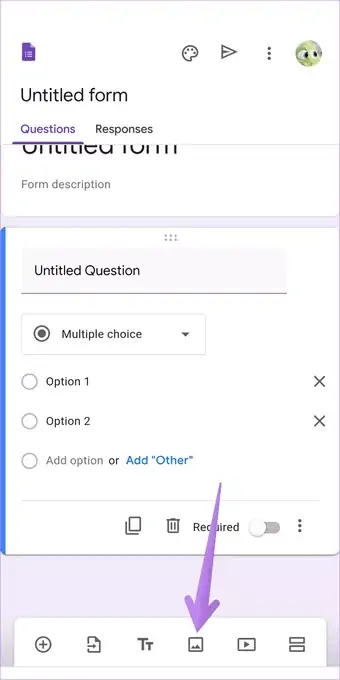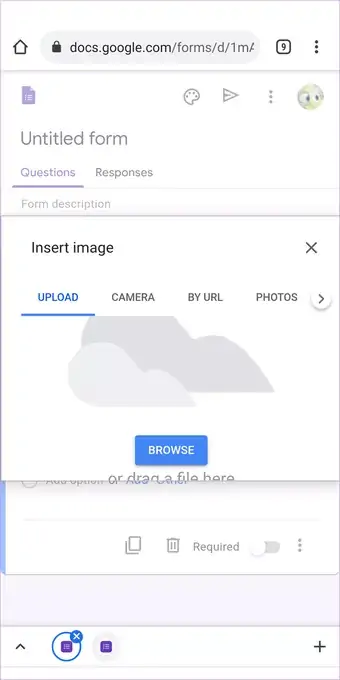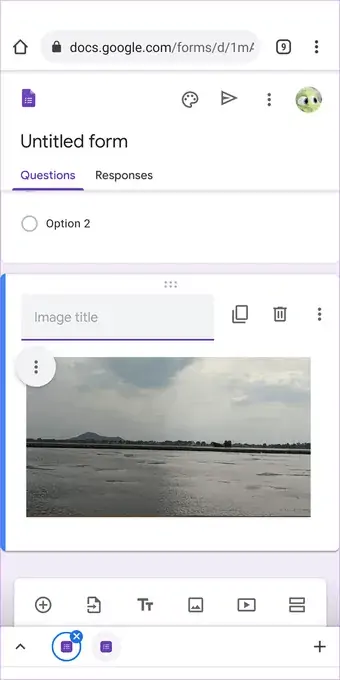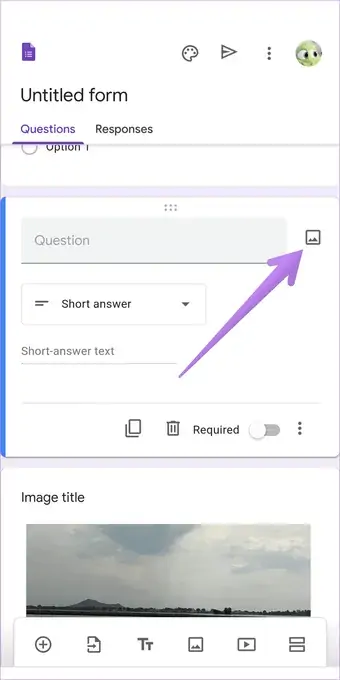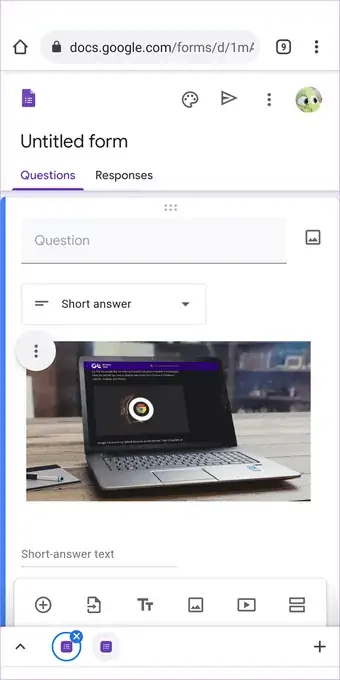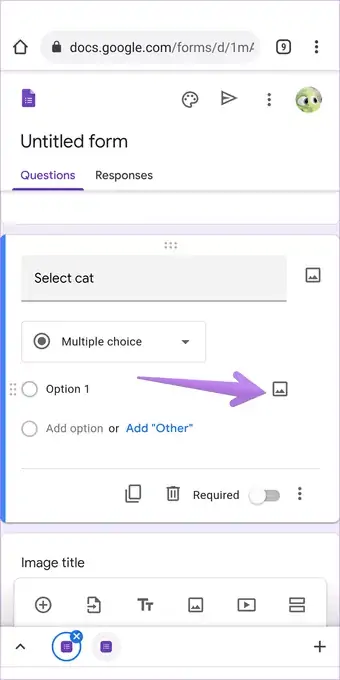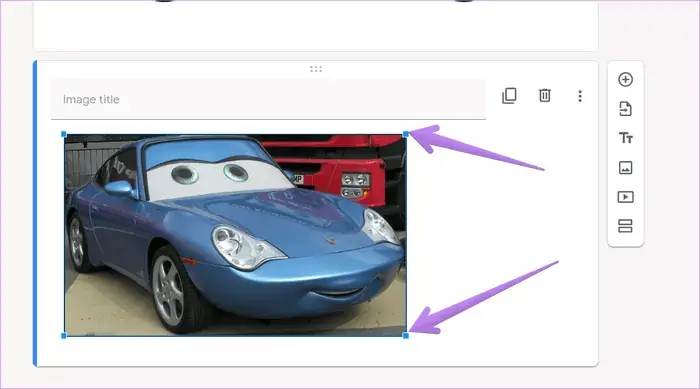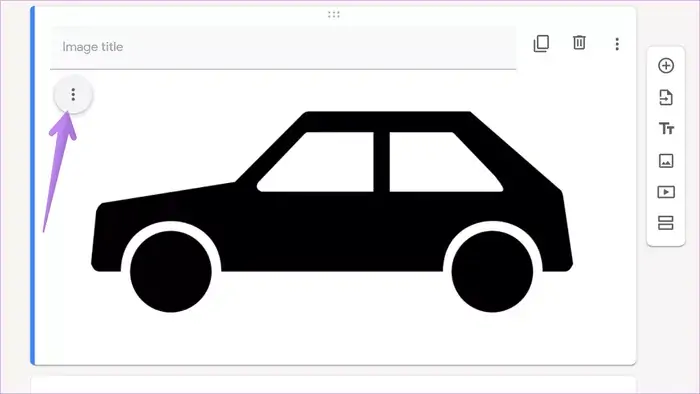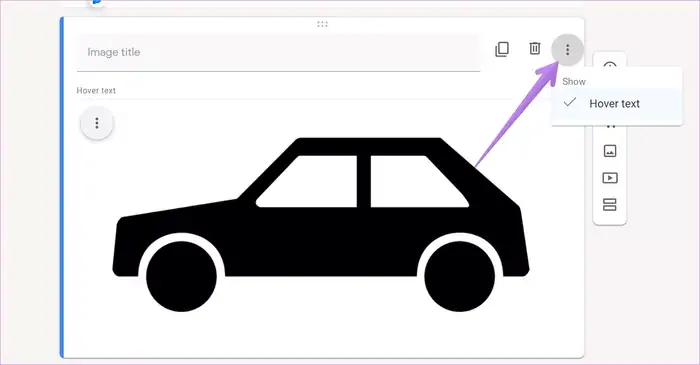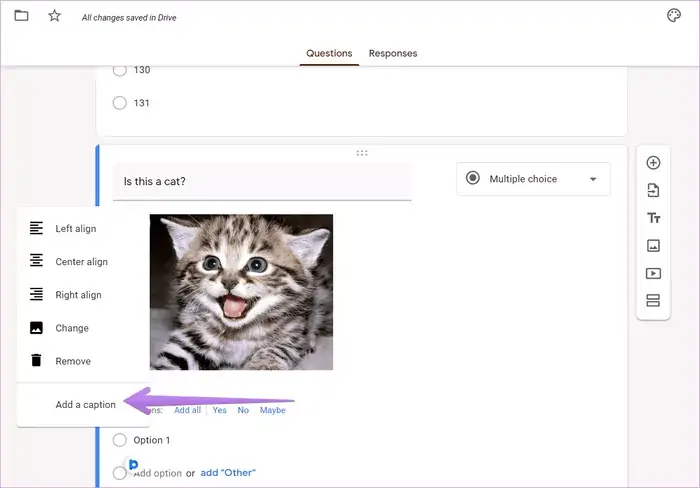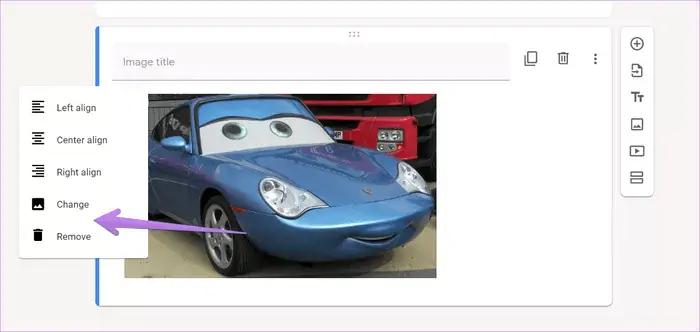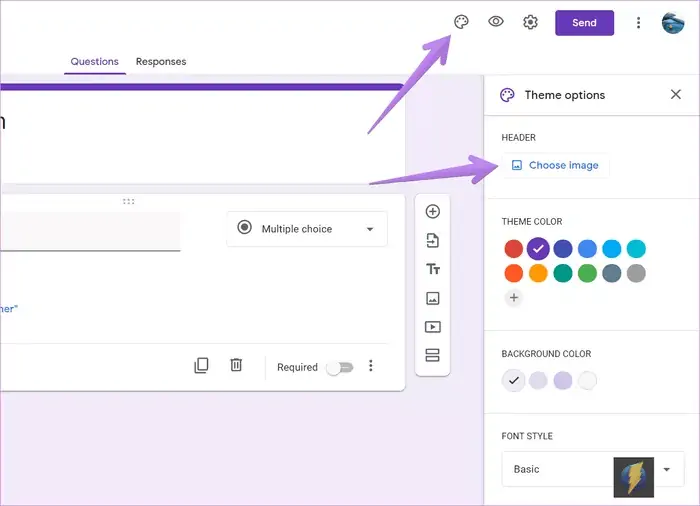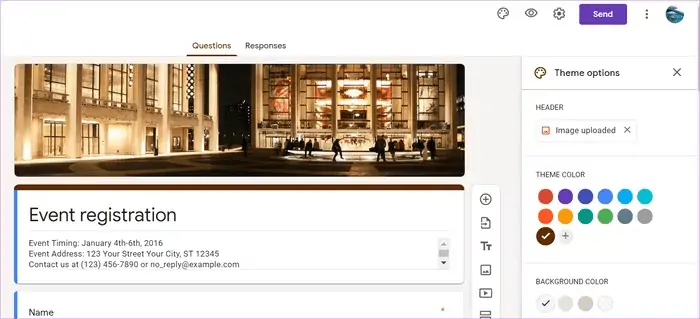یکی از امکانات سرویس تحت وب Google Forms این است که میتوانید در فرمهای آنلاینی که میسازید، یک یا چند عکس قرار دهید و همینطور عکسها را ویرایش کنید. استفاده از عکس در سوالاتی که نیاز به تصویر دارد ضروری است. به همین ترتیب میتوانید دکمهی آپلود عکس قرار دهید تا کاربران عکس شخصی یا عکسی که پاسخ سوال است را آپلود کنند. در عین حال استفاده از عکس موجب زیباتر شدن فرمهای ساده میشود.
در این مقاله شیوهی قرار دادن عکس در فرمهای گوگل فرمز و همینطور ویرایش کردن عکس و تنظیمات عکس را بررسی میکنیم.
چگونه در فرمهای آنلاین، دکمهی آپلود عکس بگذاریم؟
در فرمهای استخدامی، آزمون و ثبت نام، گاهی دریافت عکس کسی که فرم را پر میکند، ضروری است. خوشبختانه این قابلیت در Google Forms پیشبینی شده و میتوانید دکمهای برای آپلود عکس در فرم قرار دهید. عکسهایی که بازدیدکنندگان آپلود میکنند در فضای ابری Google Drive آپلود میشود.
اما نحوهی قرار دادن گزینهی آپلود فرم: برای این منظور میبایست یک سوال جدید در فرم اضافه کنید. سپس روی منوی کرکرهای انتخاب نوع پرسش کلیک یا تپ کنید و سپس گزینهی File upload را انتخاب کنید. اگر کادر پذیرش قوانین نمایان شد، تأیید کنید.
گزینهی File upload به صورت پیشفرض آپلود فایل با پسوندهای مختلف را امکانپذیر میکند. برای محدود کردن فرمت، سوییچ گزینهی Allow only specific file types را فعال کنید. سپس در لیست انواع فایل، تیک گزینهی Image را بزنید.
ممکن است برخی کاربران عکسهای حجیمی آپلود کنند که مطلوب نباشد. برای محدود کردن حجم عکس، از منوی کرکرهای Maximum file size یکی از گزینهها را انتخاب کنید. به علاوه برای محدود کردن دفعات آپلود عکس، از منوی کرکرهای Maximum number of files، عدد ۱ را انتخاب کنید. در این صورت کاربر فقط ۱ بار میتواند عکس آپلود کند.
اگر آپلود کردن عکس ضروری است، سوییچ گزینهی Required در پایین پنجرهی سوال جدید را فعال کنید و اگر آپلود عکس دلخواه است، این سوییچ را فعال نکنید.
توجه داشته باشید که میتوانید سوالی در فرم طرح کنید و از افراد بخواهید که لینک عکس را پیست کنند. در این صورت عکس در فضای گوگل درایو مربوط به حساب کاربری خودتان آپلود نمیشود و این برای فرمهایی که هزاران نفر آن را پر میکنند، مفید است. البته اگر فضای گوگل درایو را با خرید پلان، افزایش داده باشید، شاید مشکلی از جهت حجمی که فایلها اشغال میکند، وجود نداشته باشد.
افزودن عکس در فرمهای Google Forms در کامپیوتر
برای ساخت فرم میتوانید از کامپیوتر یا گوشی استفاده کنید و روش کار تقریباً یکسان است اما جای برخی گزینهها متفاوت است. برای افزودن عکس در فرمهای آنلاینی که در محیط گوگل فرمز طراحی میشود، سه روش ساده وجود دارد که در ادامه بررسی میکنیم.
روش اول افزودن عکس قبل یا پس از سوال است. این حالت برای طرح سوالاتی که نیاز به عکس و توضیح تصویری دارد، مناسب است.
برای افزودن عکس قبل یا پس از سوال، روی آیکون Image یا عکس در پنل سمت راست صفحه کلیک کنید.
پنجرهی انتخاب عکس ظاهر میشود. چند تب مختلف برای انتخاب کردن عکس وجود دارد. به عنوان مثال اگر عکس را پیشاپیش در سرویس ابری گوگل درایو آپلود کرده باشید، میتوانید از تب Google Drive برای انتخاب کردن آن استفاده کنید. اگر عکس موردنظر روی کامپیوتر ذخیره شده، تب Upload را انتخاب کنید و اگر میخواهید لینک عکس را پیست کنید تا آپلود شود، از تب By URL استفاده کنید. روش دیگر جستجو کردن عکس در گوگل و سپس استفاده از آن است. برای این منظور از تب Google Image Search استفاده کنید.
روی عکس موردنظر کلیک کرده و روی Insert کلیک کنید. زمانی که عکس در فرم قرار گرفت، در صورت نیاز میتوانید عنوان عکس را نیز تایپ کنید.
روش دوم آپلود عکس این است که عکس را به صورت سوال آپلود کنید. برای این منظور ابتدا یک سوال جدید اضافه یا ایمپورت کنید. سپس موس را روی عنوان سوال ببرید و مکث کنید تا آیکون عکس در سمت راست عنوان سوال ظاهر شود. اکنون روی این آیکون کلیک کنید.
به این ترتیب پنجرهی انتخاب عکس باز میشود. عکس موردنظر را انتخاب کرده و سپس صورت سوال را تایپ کنید. در صورت نیاز میتوانید عکس را نیز ویرایش کنید که در ادامه به این موضوع خواهیم پرداخت.
سومین روش برای حالتی کاربرد دارد که میخواهید کسانی که فرم را پر میکنند، در پاسخ به سوالی یکی از عکسها را انتخاب کنند. به عبارت دیگر پاسخ سوال به صورت تصویری است.
دقت کنید که قابلیت انتخاب عکس به عنوان پاسخ سوال، تنها در مورد سوالاتی چند گزینهای فراهم شده است.
روش کار ساده است: ابتدا سوالی از نوع چند گزینهای یا چند چکباکسی در فرم قرار دهید. سپس موس را روی یکی از گزینهها ببرید و زمانی که آیکون عکس در سمت راست ظاهر شد روی آن کلیک کنید. اکنون میتوانید عکس موردنظر را انتخاب کنید.
عکسهای این نوع سوالات به صورت خودکار ریسایز میشود. در صورت نیاز میتوانید برای هر یک از عکسها، عنوان نیز تایپ کنید که در واقع جای عبارت Option 1 و Option 2 و گزینههای بعدی را میگیرد.
در صورت نیاز میتوانید گزینههای پاسخ را با ترتیب تصادفی در فرم قرار دهید تا افرادی که فرم را پر میکنند، همه گزینهی خاصی که صحیح است را انتخاب نکنند! برای چینش تصادفی، کافی است روی آیکون منوی سهنقطه در پایین کادر عکس کلیک کنید و سپس سوییچ گزینهی Shuffle options order را در وضعیت فعال قرار دهید.
نکتهی دیگر این است که برای جابجا کردن جای گزینهها میتوانید موس را روی آیکونی به شکل ۶ نقطه که کنار عنوان هر گزینه موجود است ببرید و سپس با روش کلیک و درگ و رها کردن دکمهی چپ موس، گزینهی موردنظر را جابجا کنید.
همانطور که در تصویر زیر مشاهده میکنید، عکسها در فرم نهایی در کنار هم و فشردهتر از حالتی که فرم را طراحی میکنید، نمایش داده میشود.
افزودن عکس در اپلیکیشن Google Forms
اگر برای ساخت فرمهای آنلاین از سایت گوگل فرمز که در گوشی باز کردهاید، استفاده میکنید هم چند روش برای افزودن عکس وجود دارد.
روش اول افزودن عکس به همراه عنوان عکس است و در واقع عکس جزئی از سوال یا پاسخها نیست. برای این منظور روی آیکون عکس در نوار پایین صفحه تپ کنید.
در صفحهی انتخاب عکس، یکی از تبهای Upload و غیره را انتخاب کنید و سپس عکس موردنظر را آپلود یا انتخاب کنید. در واقع تبها و روش کار مشابه حالتی است که از سایت گوگل فرمز در صفحه نمایش بزرگ کامپیوتر استفاده میکنید. در صورت نیاز میتوانید عکس را پس از انتخاب کردن، ویرایش کنید که در ادامه به این مسأله خواهیم پرداخت. پس از انتخاب کردن عکس میتوانید عنوان آن را در کادر Image title وارد کنید.
برای افزودن عکس به عنوان سوال، یک سوال ساده ایجاد کنید. سپس روی فضای خارج از کادر عنوان تپ کنید. آیکون عکس در سمت راست ظاهر میشود. اگر این آیکون را نمیبینید روی لبهی سمت راست تپ کنید. در نهایت روی این آیکون تپ کنید تا پنجرهی انتخاب عکس ظاهر شود. سپس عکس موردنظر را انتخاب کرده و Insert کنید.
سومین روش قرار دادن عکس در فرم، به این صورت است که عکس در بخش پاسخهای یک سوال نمایش داده میشود. همانطور که اشاره کردیم این روش تنها در مورد سوالات چند گزینهای کاربرد دارد.
برای این منظور ابتدا سوال چند گزینهای ایجاد کنید و سپس روی لبهی راست گزینهی موردنظر تپ کنید تا آیکون انتخاب عکس ظاهر شود و روی آن تپ کنید. اکنون میتوانید عکس موردنظر را انتخاب کنید.
نحوه ویرایش عکسها در Google Forms
پس از قرار دادن عکس در فرم، در صورت نیاز میتوانید آن را ویرایش کنید و کارهای سادهای مثل تغییر اندازهی عکس را انجام دهید.
تغییر اندازه یا ریسایز عکس
برای این منظور روی عکسی که در فرم گذاشتهاید، تپ یا کلیک کنید. دور عکس خطی ظاهر میشود. میتوانید نقاط گوشهی عکس را با موس یا تپ کردن و سپس حرکت موس یا حرکت انگشت، جابجا کنید تا عکس بزرگتر یا کوچکتر شود.
تغییر چینش عکس
میتوانید عکس را در سمت چپ یا راست یا وسط قرار دهید. برای این منظور روی آیکون منوی سهنقطه تپ یا کلیک کنید و سپس یکی از چیدمانها را انتخاب کنید.
نمایش متن حین مکث روی عکس
میتوانید برای حالتی که موس روی عکسی قرار گرفته و در واقع کاربر مکث کرده، متن در نظر بگیرید. به این متن خاص، Hover Text گفته میشود. البته نمیتوانید برای عکسهایی که در پاسخ سوالات چندگزینهای قرار دادهاید، چنین متنی تعریف کنید.
برای افزودن این Hover Text، روی منوی سهنقطه بالای عکس کلیک کرده و سپس روی Hover text کلیک کنید. اکنون عبارت موردنظر را در کادری که بالای عکس ظاهر شده تایپ کنید.
افزودن کپشن یا توضیح عکس
اگر از عکس در متن سوال استفاده کردهاید، میتوانید توضیح یا به زبان دیگر Caption برای آن در نظر بگیرید. برای این منظور ابتدا روی نقطهای خارج از عکس کلیک یا تپ کنید تا از انتخاب خارج شود. سپس روی منوی سهنقطهی روی عکس کلیک کنید و گزینهی Add a caption را انتخاب کنید و در ادامه توضیح موردنظر را تایپ کنید.
تکثیر عکس و استفادهی تکراری از عکس
میتوانید از یک عکس چند مرتبه در فرم استفاده کنید و از آپلود کردن مجدد آن پرهیز کنید. برای این منظور کافی است روی آیکون Duplicate در کادر عکس کلیک یا تپ کنید.
تغییر دادن یا حذف کردن عکس
در صورت نیاز میتوانید عکسی که در فرم قرار دادهاید را حذف کنید و همینطور تغییر دهید. برای این منظور روی آیکون منوی سهنقطه روی عکس کلیک کنید. برای تغییر دادن عکس، روی گزینهی Change کلیک یا تپ کنید و برای حذف کردن عکس روی Remove کلیک یا تپ کنید.
افزودن عکس در بخش عنوان فرم
میتوانید عکسی بزرگ و زیبا را در بخش Header یا عنوان فرم آنلاین اضافه کنید. برای این منظور روی آیکون پالت رنگ در بالای صفحه کلیک یا تپ کنید. سپس در بخش Header، روی گزینهی Choose image کلیک یا تپ کنید.
اکنون عکس موردنظر را انتخاب کنید. حذف کردن عکسی که در هدر قرار گرفته نیز با همین روش انجام میشود و تنها تفاوت در این است که دکمهی Choose image تغییر میکند.
guidingtechسیارهی آیتی