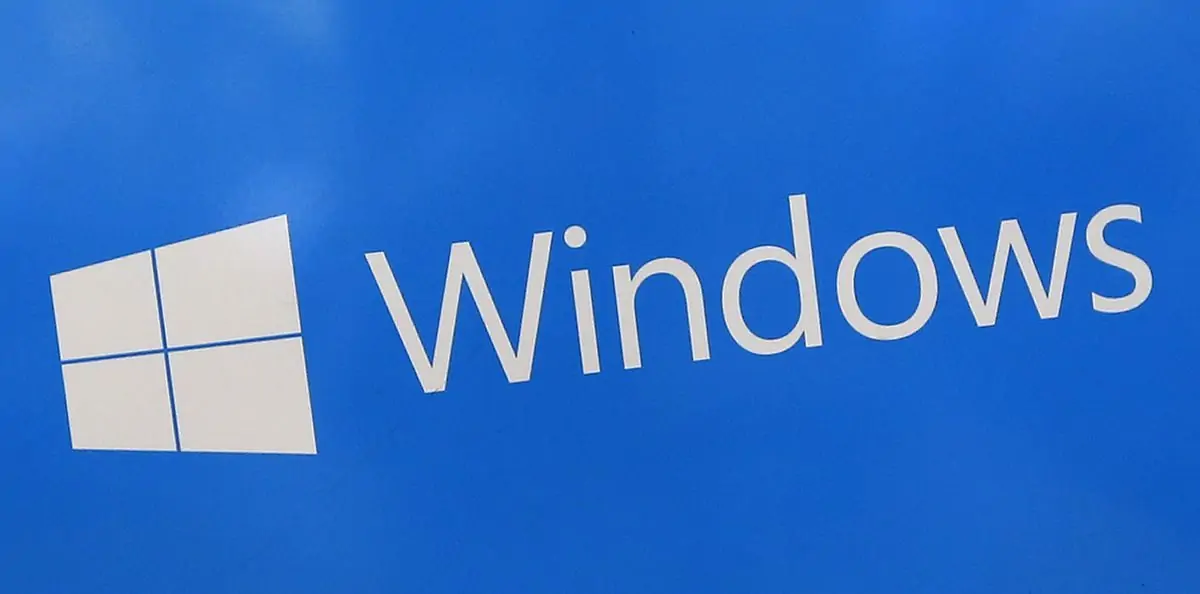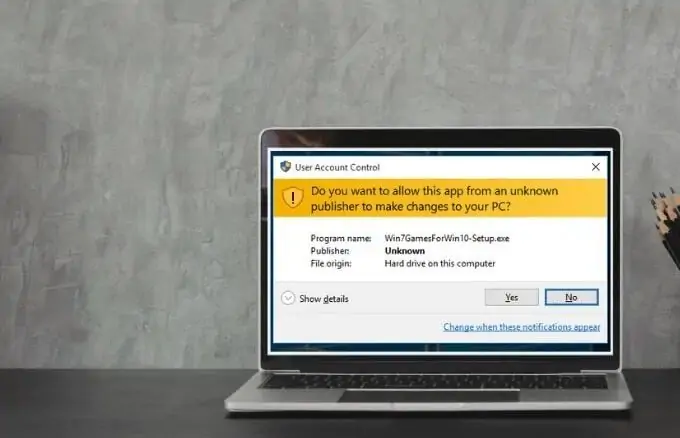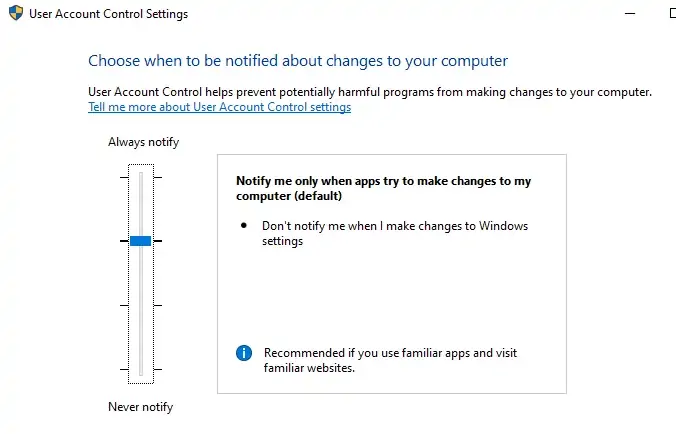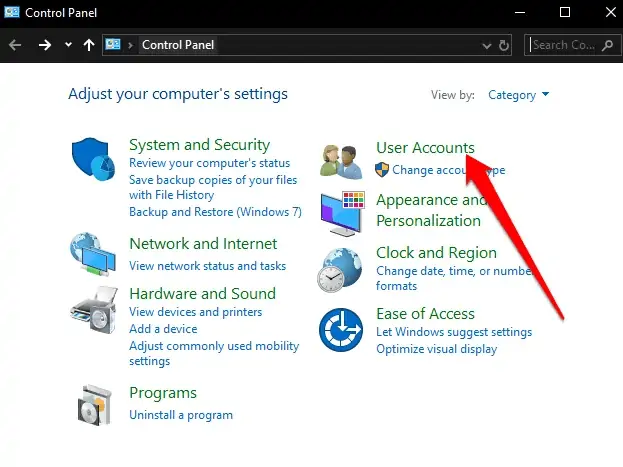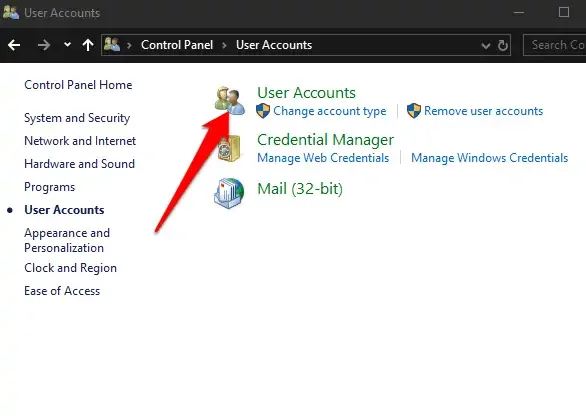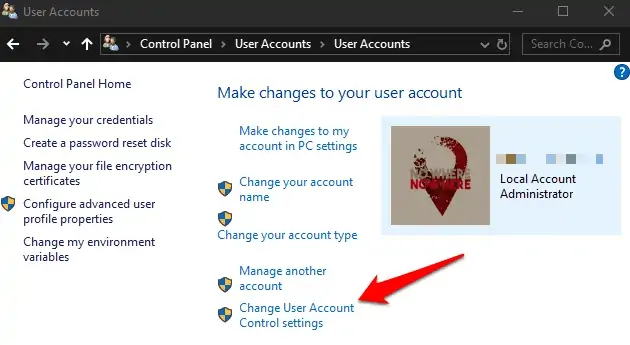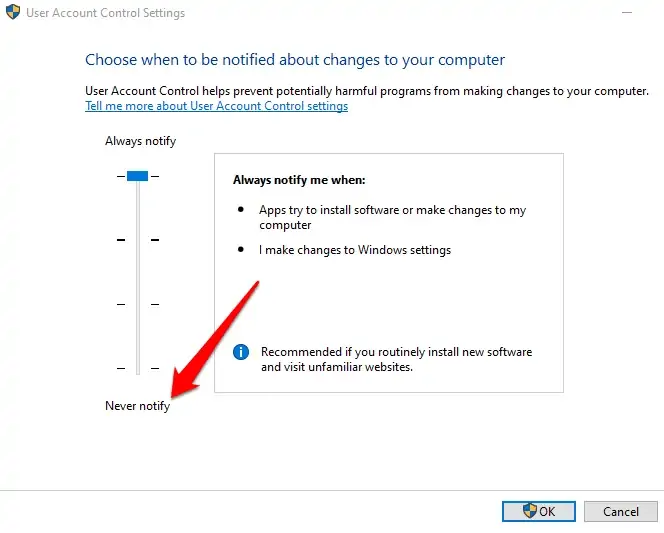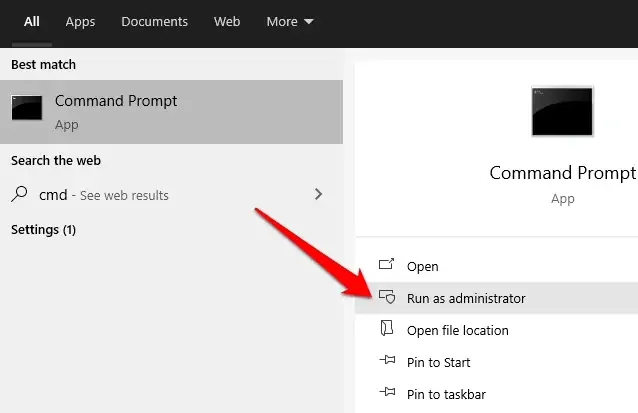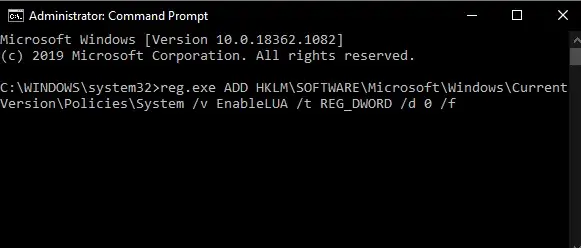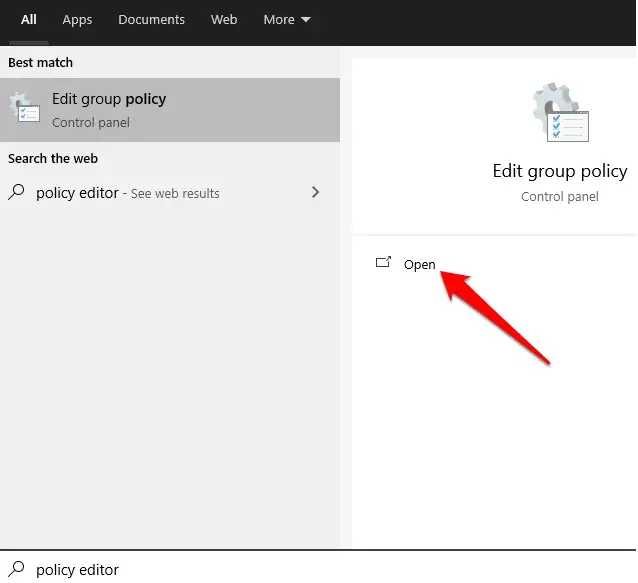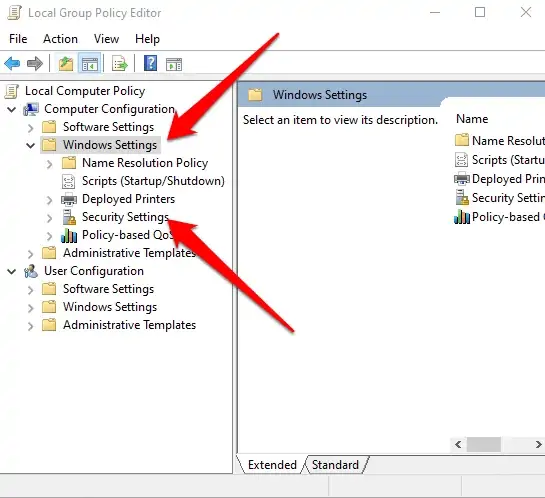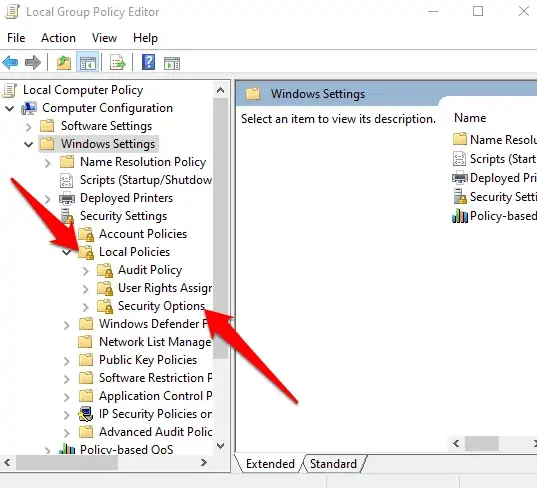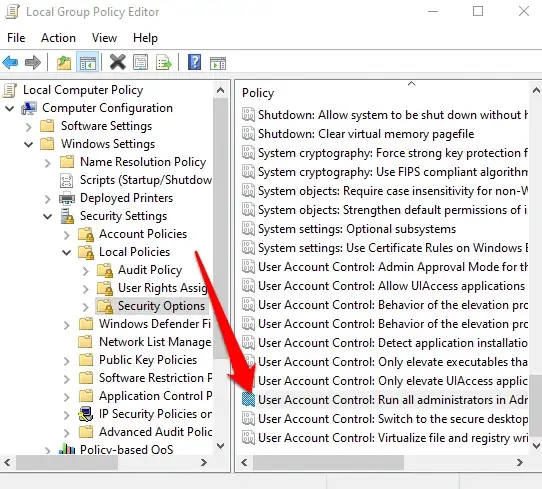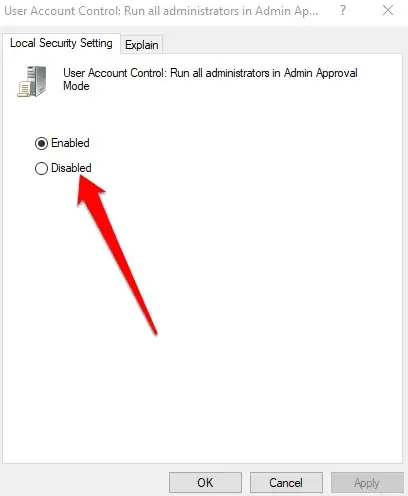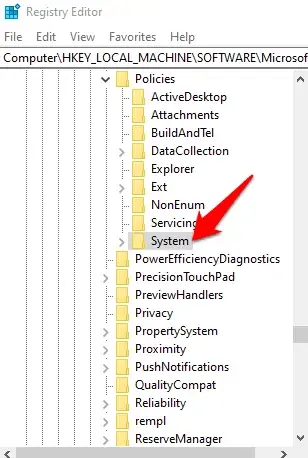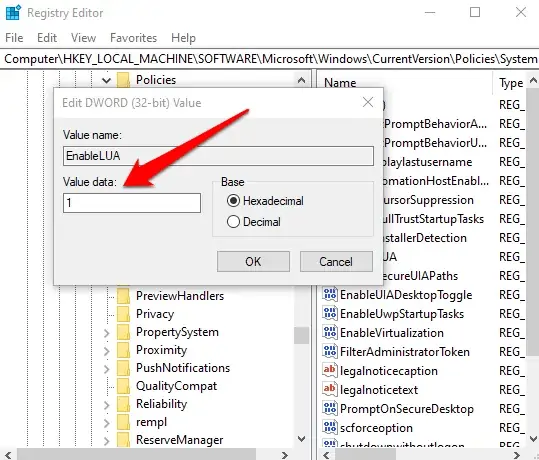ویندوز سیستم عاملی است که امکان ایجاد حساب کاربری برای افراد مختلف در آن وجود دارد و هر شخص میتواند در حساب خویش لاگین کند. برای کنترل کردن دسترسی نرمافزارهایی که در هر اکانت اجرا میشود، قابلیتی به اسم User Account Control یا به اختصار UAC در ویندوز پیادهسازی شده است. اگر کامپیوتر شما شخصی است و فقط خودتان از آن استفاده میکنید، نیازی به فعال بودن UAC نیست.
در این مقاله با UAC و چند روش غیرفعال کردن آن در ویندوز ۱۰ آشنا میشویم.
UAC چیست؟
یکی از ویژگیهای امنیتی ویندوز ۱۰، قابلیت UAC است که جلوی دسترسی غیرمجاز کاربران شبکه و کامپیوتر را میگیرد و از تغییر دادن برخی تنظیمات مهم جلوگیری میکند. این قابلیت مختص ویندوز ۱۰ نیست بلکه در ویندوز ویستا، ویندوز ۷ و نسخههای بعدی ویندوز نیز وجود داشته و توانمندیهای آن توسعه پیدا کرده است.
زمانی که UAC فعال باشد، کاربران، ویروسها و بدافزارها و همینطور نرمافزارها نمیتوانند تغییرات دلخواه را به راحتی روی سیستم عامل انجام دهند و تنها مدیر یا اکانتی که از نوع Administrator باشد، میتواند برخی موارد را تغییر دهد. UAC موارد زیر را محدود میکند:
- اجرا کردن Task Scheduler برای انجام امور به صورت زمانبندی شده
- تغییر دادن تنظیمات UAC
- تنظیمات آپدیت ویندوز
- حذف و اضافه کردن اکانتها
- تغییر دادن نوع حسابهای کاربری
- تغییر دادن فایلها یا تنظیمات نرمافزارها و ویندوز در فولدر Windows یا Program Files
- مشاهده کردن یا تغییر دادن فایلها و فولدرهای سایر کاربران
- اجرا کردن اپها با دسترسی ادمین
- نصب کردن یا آناینستال کردن درایورها و نرمافزارها
- تغییر دادن تنظیمات فایروال ویندوز
- تغییر دادن تنظیمات تاریخ و ساعت سیستم
- تغییرات در پیکربندی Family Safety و همینطور Parental Controls
به صورت پیشفرض هر زمان که بخواهید نرمافزاری مرتبط با تنظیمات سیستمی یا نرمافزار معمولی را با دسترسی مدیر اجرا کنید، پیغام UAC نمایان میشود. اگر حساب شما از نوع مدیر یا Administrator باشد، میتوانید روی Yes کلیک کنید و ادامه دهید اما در غیر این صورت نمیتوانید آن برنامه را اجرا کنید.
کاربران کامپیوترهای شبکه میتوانند در اکانتهای استاندارد لاگین کنند و پردازشهایی را اجرا کنند اما پردازشها از نظر دسترسیها محدود است.
همواره میتوانید دسترسیهای فایلها و فولدرها را تغییر بدهید و به عنوان مثال گروهی از کاربران را مجاز کنید. با این روش محدودیت برخی از حسابهای کاربری کمتر میشود ولیکن برای دسترسی کامل، میبایست حساب کاربری از نوع Administrator باشد.
تنظیمات UAC و حالتهای مختلف اسلایدر آن
زمانی که UAC برای اولین بار در زمان معرفی ویندوز Vista به ویندوز اضافه شد، UAC تنها دو حالت داشت: On و Off. اما اکنون در ویندوز ۱۰ و صفحهی تنظیمات UAC، مجموعاً ۴ حالت دیده میشود که به صورت اسلایدر عمودی طراحی شده است:
معنی حالتهای مختلف UAC به صورت زیر است:
- Always Notify یا همواره هشدار بده به این معنی که هر گاه کاربری بخواهد تغییری ایجاد کند که نیاز به دسترسی ادمین دارد، جلوی تغییرات گرفته شده و پیغام UAC نمایش داده میشود. در صورت تأیید کاربر، تنظیمات تغییر میکند. این حالت برای کسانی که مرتباً نرمافزار حذف و اضافه میکنند و تنظیمات سیستمی مختلفی را تغییر میدهند، دردسرساز است!
- Notify me only when programs/apps try to make changes to my computer به این معنی است که پیغام هشدار تنها زمانی نمایش داده میشود که نرمافزار یا اپلیکیشنی میخواهد تغییری در سیستم و تنظیمات آن ایجاد کند. در واقع زمانی که خودتان بخواهید تنظیمات ویندوز را تغییر بدهید، پیغامی نمایش داده نمیشود.
- Notify me only when programs/apps try to make changes to my computer (do not dim my desktop) مشابه حالت قبلی است با این تفاوت که دستاپ کمنور نمیشود.
- Never notify حالت بعدی است که در واقع UAC را خاموش و غیرفعال میکند. در این حالت نرمافزارها میتوانند تنظیمات سیستمی را تغییر بدهند و زمانی که میخواهید برنامهای نصب یا اجرا کنید، پیغام UAC ظاهر نمیشود.
نحوه غیرفعال کردن پیامهای UAC در ویندوز
غیرفعال کردن UAC با توجه به اینکه از ویژگیهای امنیتی ویندوز است، توصیه نمیشود اما به هر حال در کامپیوترهایی که فقط یک نفر از آن استفاده میکند و کاربر با نکات امنیتی آشنایی دارد، مشکلساز نیست و حتی بهتر است این کار انجام شود چرا که جلوی نمایش پیغامهای اضافی گرفته میشود.
برای غیرفعال کردن UAC چهار روش وجود دارد که در ادامه بررسی میکنیم.
غیرفعال کردن UAC از طریق Control Panel
اولین روش این است که به کنترل پنل مراجعه کنید. گزینهی کنترل پنل در منوی استارت ویندوز ۱۰ موجود نیست لذا میبایست عبارت Control Panel را جستجو کنید و روی اولین نتیجه کلیک کنید. سپس روی User Accounts کلیک کنید.
در صفحهی بعدی نیز روی User Accounts کلیک کنید.
حال روی User Account Control settings کلیک کنید.
به این ترتیب صفحهی تنظیمات UAC ظاهر میشود. اسلایدر عمودی را در پایینترین حالت از وضعیتهای چهارگانه قرار دهید و با کلیک روی OK، تنظیمات را ذخیره کنید.
برای فعالسازی UAC میبایست همین مراحل را تکرار کنید و به جای حالت Never Notify، یکی از سه حالت دیگر را انتخاب کنید و روی OK کلیک کنید.
اگر در خصوص پسورد سوال شد، پسورد حساب ادمین را وارد کنید. فراموش نکنید که پس از فعال یا غیرفعال کردن UAC میبایست سیستم را ریاستارت کنید.
غیرفعال کردن UAC از طریق cmd
اگر واسط خط دستور یا همان Command Prompt را با دسترسی ادمین اجرا کنید، میتوانید با یک دستور ساده، UAC را غیرفعال کنید. برای اجرا کردن cmd با دسترسی ادمین، کلید Win را فشار دهید تا منوی استارت باز شود و سپس عبارت cmd را تایپ کرده و روی اولین نتیجهی سرچ راستکلیک کنید و گزینهی Run as administrator را انتخاب نمایید.
روش دیگر کلیک روی گزینهی Run as administrator در سمت راست است که البته در نسخههای قدیمیتر ویندوز ۱۰ چنین گزینهای در سمت راست نمایش داده نمیشد.
حال دستور زیر را تایپ یا پیست کنید و کلید Enter را فشار دهید:
reg.exe ADD HKLM\SOFTWARE\Microsoft\Windows\CurrentVersion\Policies\System /v EnableLUA /t REG_DWORD /d 0 /f
با زدن Enter در واقع تغییری در رجیستری ویندوز انجام میشود که موجب خاموش شدن UAC خواهد شد. البته این کار پس از Restart کردن سیستم عملیاتی میشود.
برای فعال کردن مجدد هم میتوانید از cmd استفاده کنید. دستور مربوطه اندکی متفاوت است:
reg.exe ADD HKLM\SOFTWARE\Microsoft\Windows\CurrentVersion\Policies\System /v EnableLUA /t REG_DWORD /d 1 /f
پس از زدن Enter توجه کنید که سیستم را ریاستارت کنید.
غیرفعال کردن UAC با استفاده از Group Policy Editor
روش سوم برای غیرفعال کردن UAC این است که از ابزاری به اسم Group Policy Editor استفاده کنید که البته در نسخهی خانگی یا Home ویندوز ۱۰ موجود نیست. برای اجرا کردن این ابزار، نام آن یا عبارتی نظیر Edit Group Policy را در منوی استارت جستجو کرده و روی اولین نتیجه یا روی گزینهی Open کلیک کنید.
در ستون کناری، شاخهی Computer Configuration را باز کرده و سپس روی Security Settings کلیک کنید.
در ادامه روی Local Policies و سپس روی Security Options کلیک کنید.
اکنون در سمت راست صفحه روی آیتمی به اسم User Account Control: Run all administrators in Admin Approval Mode دبلکلیک کنید.
در پنجرهی باز شده حالت Disabled را انتخاب کنید و روی OK کلیک کنید.
غیرفعال کردن UAC با ویرایش رجیستری ویندوز
روش بعدی استفاده از ابزار قدرتمندی به اسم Registry Editor برای تغییر دادن رجیستری ویندوز است. برای اجرا کردن این ابزار، ابتدا کلید میانبر Win + R را بزنید تا پنجرهی Run باز شود. سپس دستور regedit را تایپ کنید و با زدن Enter، فرمان را اجرا کنید.
در ستون کناری از پنجرهی رجیستری ادیتور، مسیر زیر را دنبال کنید. البته راهکار سریعتر این است که آدرس زیر را کپی کرده و در نوار آدرس بالای پنجره پیست کنید و در نهایت کلید Enter را فشار دهید.
Follow the path: HKEY_LOCAL_MACHINE\SOFTWARE\Microsoft\Windows\CurrentVersion\Policies\System
روی مقداری به اسم EnableLUA در سمت راست صفحه دبلکلیک کنید. در پنجرهی باز شده، عدد 0 را در کادر Value data تایپ کنید و روی OK کلیک کنید.
اکنون سیستم را ریاستارت کنید تا غیرفعال شدن پیامهای UAC انجام شود.
online-tech-tipsسیارهی آیتی