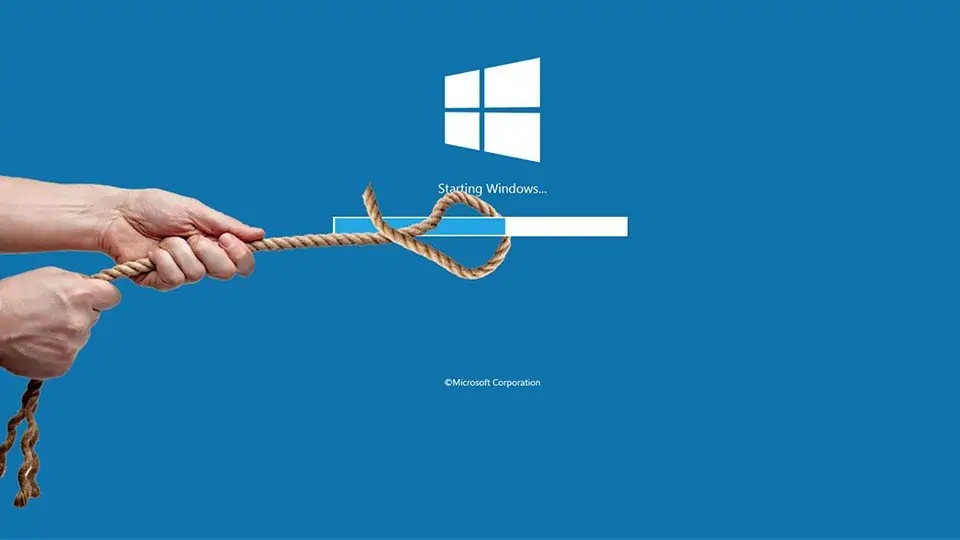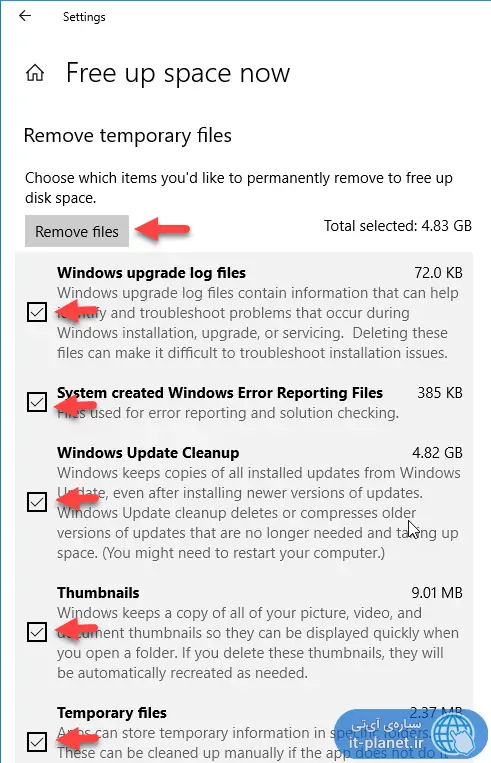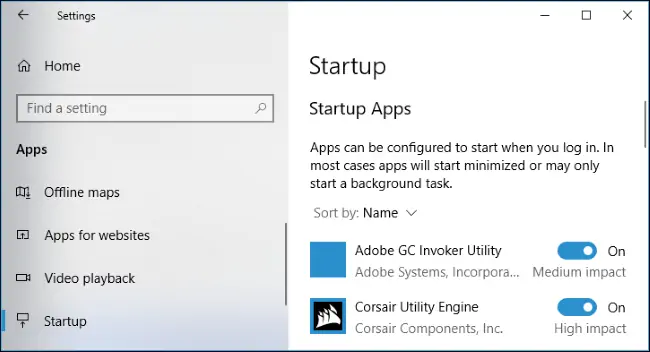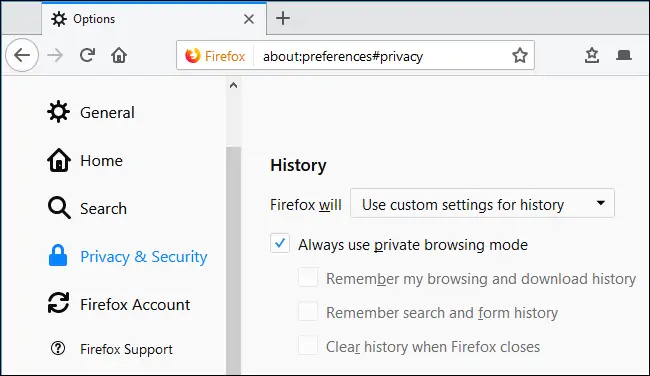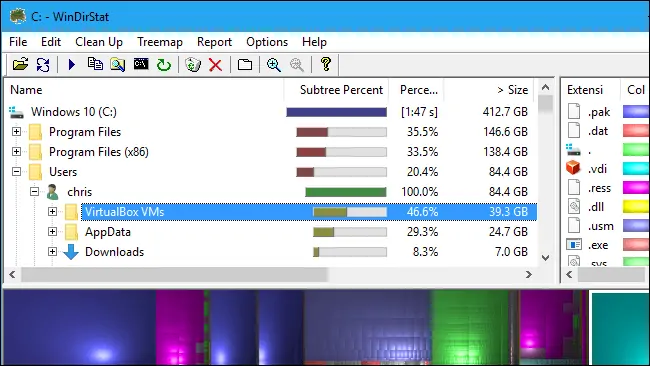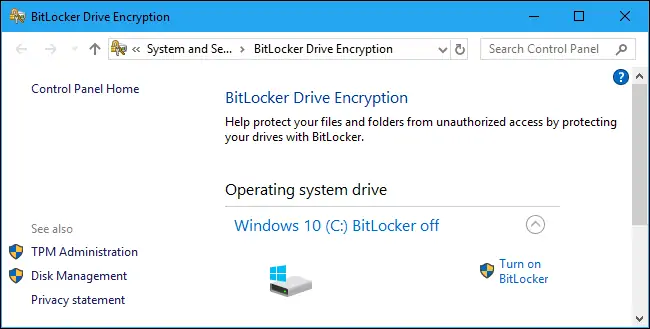در گذشته کاربران ویندوز برای پاکسازی کردن کامپیوتر و حل کردن مشکلات و افزایش سرعت از نرمافزارهای رایگانی مثل CCleaner به وفور استفاده میکردند اما این روزها با توجه به اینکه برخی نرمافزارها و از جمله نسخههای جدید CCleaner با ارسال اطلاعات به سرورهای سازنده، نارضایتی کاربران را برانگیختهاند، بهتر است از امکانات خود ویندوز و نرمافزارهای جانبی دیگر برای بهینهسازی سرعت و حفظ حریم خصوصی استفاده کنید.
در این مقاله به روش پاکسازی دادههای اضافی که هارددیسک یا SSD را بیهود پر کردهاند و همینطور فایلهای شخصی و حساس در ویندوز پرداخته و روش مدیریت نرمافزارهای Startup در اپ Settings را بررسی میکنیم.
خالی کردن فضای دیسک در ویندوز
ویندوز ابزاری به اسم Disk Cleanup دارد که از دیرباز با هدف پاکسازی فایلهای موقتی و اضافی در نسخههای مختلف ویندوز موجود بوده است. مایکروسافت ابزار دیسک کلینآپ را بهینهسازی کرده و در ویندوز ۱۰ میتوانید با همین ابزار به ظاهر قدیمی، فایلهای موقتی، فایلهای به جا مانده از نسخهی قبلی ویندوز پس از ارتقا، فایلهای گزارش یا Log و آپدیتهای بیاستفادهای که قبلاً دانلود و نصب شده و همینطور کش عکسهای بندانگشتی برای پیشنمایش فایلها را به سرعت پاک کنید.
اگر مدتی است که هیچ نوع پاکسازی خاصی انجام ندادهاید، ممکن است با استفاده از Disk Cleanup به سادگی چند گیگابایت از فضای هارددیسک یا SSD شما خالی شود.
برای استفاده از دیسک کلینآپ میتوانید در اپلیکیشن Settings ویندوز ۱۰ از منوی System و سپس گزینهی Storage در ستون کناری استفاده کنید. در ادامه و در سمت راست روی Free Up Space Now کلیک کنید که زیر بخش Storage Sense قرار گرفته است. به این ترتیب ویندوز فایلهای اضافی را شناسایی میکند. در نهایت میتوانید فایلهای غیرضروری را انتخاب کرده و روی Remove files کلیک کنید تا پاکسازی شروع شود.
روش دیگری هم برای دسترسی به این ابزار مفید و کاربردی وجود دارد که قبلاً به صورت مفصل به آن پرداختیم و بیشتر مناسب ویندوز ۷ است:
توجه کنید که Disk Cleanup حتی Recycle Bin را هم خالی میکند! اگر فایل مفیدی در سطل زباله است، ابتدا آن را در محل دیگری کپی کنید.
مدیریت نرمافزارهای استارتآپ ویندوز
برای مدیریت کردن نرمافزارهایی که در شروع به کار ویندوز اجرا میشوند هم میتوانید از CCleaner استفاده کنید ولیکن ویندوز ۱۰ این قابلیت را در سه بخش اپلیکیشن Settings و ابزار Task Manager و همینطور ابزار Services ارایه میکند. قبلاً در مورد اجرا کردن نرمافزارها در استارتآپ ویندوز به صورت خودکار و همینطور توقف آنها یا اجرا با کمی تأخیر، مقالاتی منتشر کردیم:
برای مدیریت آیتمهای شروع به کار ویندوز، اپلیکیشن Settings را با کلیک روی آیکون آن در منوی استارت اجرا کنید.
سپس روی Apps کلیک کرده و در صفحهی بعدی در ستون کناری روی Startup کلیک کنید. در سمت راست لیست نرمافزارهایی که پس از بوت شدن ویندوز به صورت خودکار اجرا میشوند را مشاهده میکنید و میتوانید روی سوییچی که روبروی هر آیتم وجود دارد، کلیک کنید تا وضعیت آن خاموش یا غیرفعال شود.
همانطور که در تصویر فوق مشاهده میکنید، در بروزرسانی اخیر ویندوز ۱۰ زیر سوییچ هر نرمافزار استارتآپ، عبارتی ذکر شده که اثر آن روی کند شدن اجرا شدن کامل ویندوز را نشان میدهد. مواردی که High impact یا Medium impact روبرویشان ذکر شده باشد، اثر بیشتری روی کند شدن سرعت شروع به کار ویندوز دارند و بهتر است ابتدا این موارد را بررسی کرده و در صورت امکان، غیرفعال کنید و سپس سراغ موارد کماثرتر یا low impact بروید.
پاکسازی سوابق وبگردی در مرورگرهای اینترنت
کار بعدی که کاربران میتوانند با CCleaner به سرعت انجام دهند، پاکسازی اطلاعاتی است که در مرورگرهای اینترنت ذخیره شده و در حقیقت ردپایی کاربر محسوب میشود. برای این مهم نیز ضرورتی در استفاده از نرمافزارهای جانبی وجود ندارد چرا که در هر مرورگر محبوب و امروزی، تنظیماتی برای پاکسازی دادهها و سوابق وبگردی و همینطور کوکیهایی که سایتها ذخیره کردهاند وجود دارد.
به عنوان مثال در مورد مرورگر فایرفاکس میتوانید از منو گزینهی Options را انتخاب کنید و سپس در صفحهی تنظیمات مرورگر روی Privacy & Security در ستون کنار صفحه کلیک کنید. اکنون در سمت راست و در بخش Cookies and Site Data روی Clear Data کلیک کنید و در بخش History نیز روی Clear History کلیک کنید.
در مورد گوگل کروم تحت ویندوز، مکاواس یا لینوکس هم میتوانید کلید میانبر Ctrl + Shift + Del را فشار دهید یا از منوی کروم گزینهی More tools و سپس Clear browsing data را انتخاب کنید و مراحل بعدی را طی کنید.
چگونه فایلها و فولدرهای حجیم را پیدا کرده و حذف کنیم؟
یکی از مشکلات کاربران مبتدی ویندوز این است که با وجود فولدرهای تودرتو و متنوع در درایو C، بدون اینکه متوجه شوند، ظرفیت درایو C رو به پر شدن پیش میرود. برای حل کردن مشکل طبعاً باید از فولدرها و فایلهای حجیمتر شروع کرد و در صورت عدم نیاز، آنها را حذف کرد. در برخی موارد هم باید تنظیمات نرمافزار مرتبط با فایل حجیم را تغییر داد تا فایلهای لازم را در پارتیشن دیگری ذخیره کند.
یکی از نرمافزارهای رایگان برای آنالیز کردن حجم فولدرها، نرمافزار WinDirStat است. این نرمافزار آمار فایلها و فولدرهای حجیم را به سادگی و به صورت کاملاً گرافیکی نمایش میدهد. همانطور که در تصویر زیر مشاهده میکنید ظرفیت کلی فولدرها به صورت نمودار درختی ذکر میشود. از طرفی در سمت راست مجموع ظرفیت فایلهایی با پسوندهای مختلف ذکر میشود. لذا با یک نگاه متوجه میشوید که چه فولدری فضای زیادی اشغال کرده و فایلهای حجیم درون آن فولدر، معمولاً چه پسوندهایی دارند.
پس از شناسایی فولدرها یا فایلهای حجیم، در مورد نامشان گوگل کنید و بررسی کنید که به چه نرمافزاری تعلق دارند. جابجایی یا دیلیت کردن، دو راهکار مقابله با این نوع فایلها و فولدرها است.
رمزگذاری اطلاعات به جای پاکسازی فایلهای شخصی و حساس در ویندوز
یکی از کارهایی که CCleaner انجام میدهد، پاکسازی فایلها به صورتی است که قابلیت بازیابی یا ریکاوری کردن فایل، وجود نداشته باشد. به جای استفاده از CCleaner یا نرمافزارهای مشابه میتوانید پارتیشن مربوط به ویندوز و فایلهای شخصی خویش را رمزگذاری یا Encrypt کنید. در این صورت نیازی به پاکسازی غیرقابلبازگشت فایلها وجود ندارد چرا که دیگران بدون داشتن پسورد نمیتوانند به اطلاعات حساس و حیاتی دست پیدا کنند.
برای استفاده از قابلیت رمزگذاری ویندوز که BitLocker نام دارد، به نسخهی پرو یا سازمانی ویندوز نیاز دارید. این ویژگی در نسخهی Home یا خانگی موجود نیست. اما در نسخهی خانگی هم میتوانید از نرمافزارهای رایگان و قدرتمندی مثل VeraCrypt استفاده کنید. در آینده مطلبی در مورد استفاده از این نرمافزار رایگان منتشر خواهیم کرد. در مورد بیتلاکر نیز میتوانید به مقالهی راهنمای رمزگذاری با BitLocker رجوع کنید:
howtogeekسیارهی آیتی