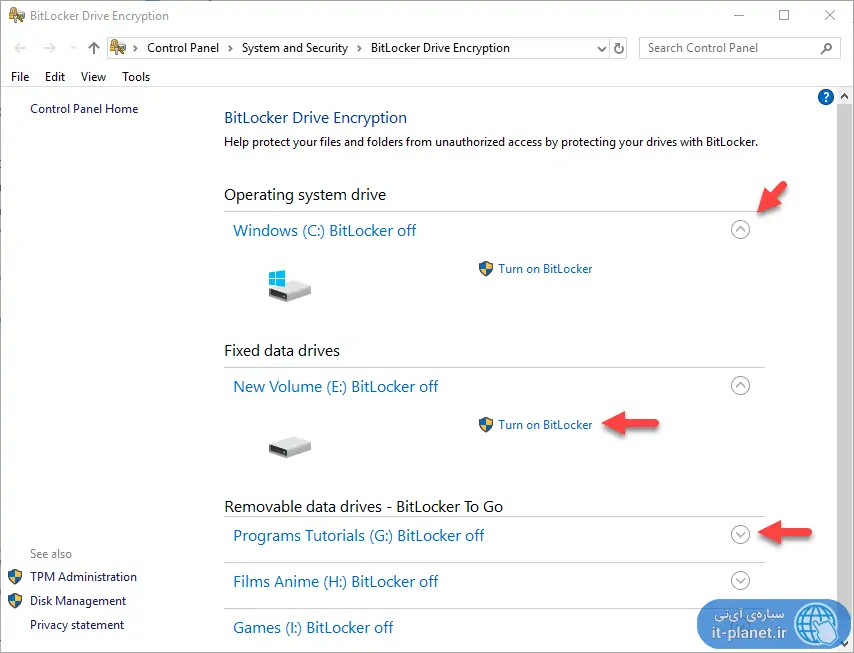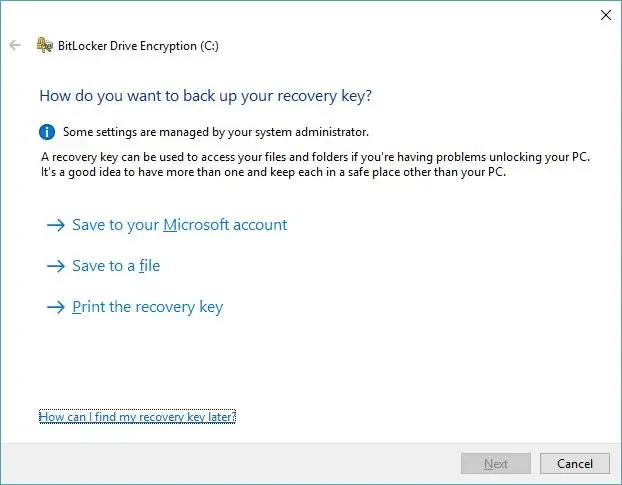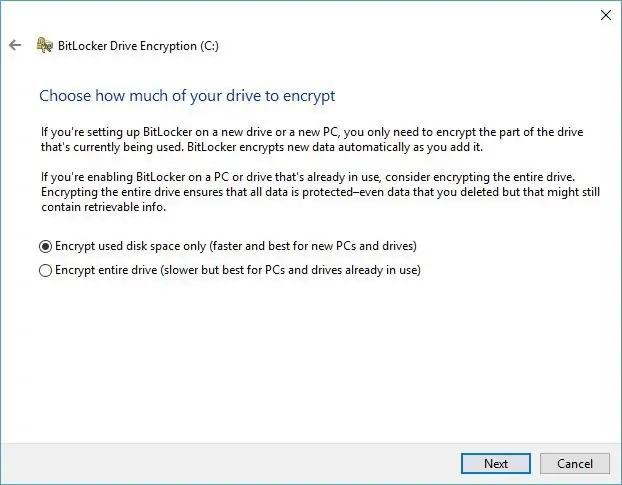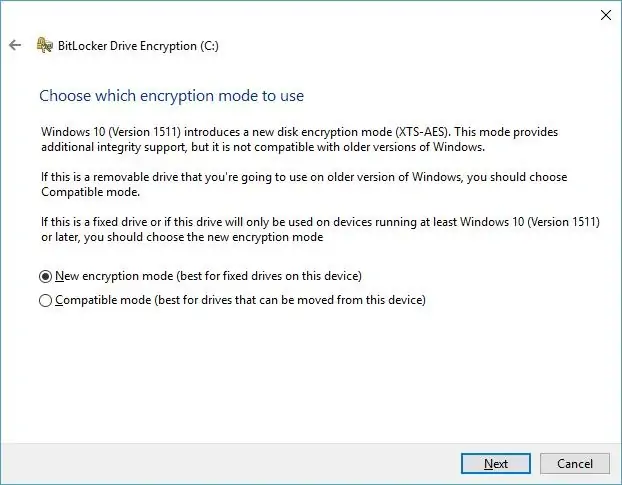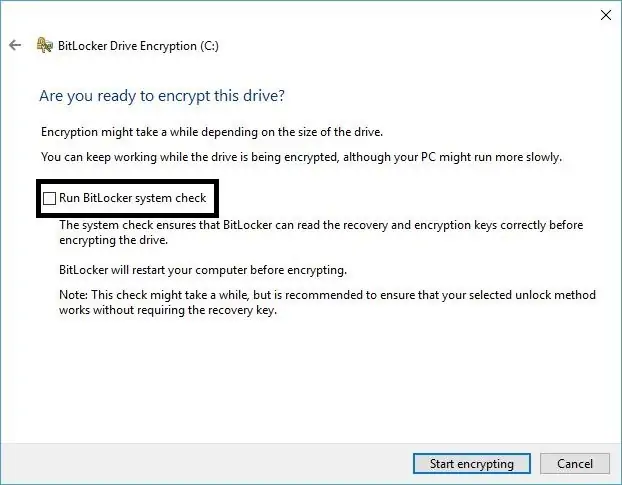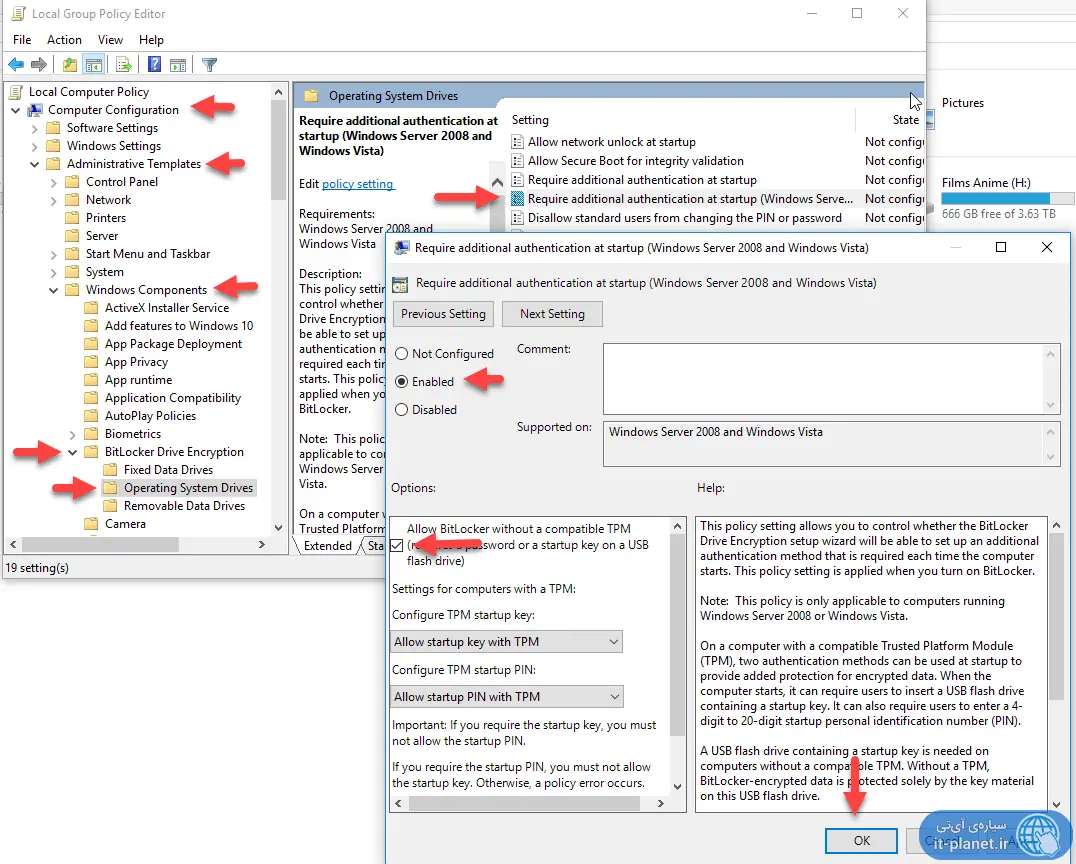در سیستم عامل ویندوز برای رمزگذاری کردن دادهها و بهبود امنیت و حریم خصوصی، میتوان از ابزار BitLokcer ویندوز استفاده کرد. نرمافزارهای جانبی مختلفی نیز برای رمزگذاری یا Encrypt کردن دادهها در ویندوز وجود دارد اما استفاده کردن از بیتلاکر ویندوز، سادهتر است.
در این مقاله به آموزش رمزگذاری کردن فایلها و فولدرها و حتی پارتیشنهای هارددیسک یا SSD و فلشدرایوهای USB و هارد اکسترنال به صورت کامل، میپردازیم. با ما باشید.
برای حفاظت از حریم خصوصی و بهبود امنیت، همواره استفاده کردن از نرمافزارهای رمزگذاری روی دادههای مهم و حیاتی مثل فایلهای شخصی یا کاری، توصیه میشود. در سیستم عاملهای مختلف، نرمافزارها و اپهای سادهای برای رمزگذاری کردن داده وجود دارد، مثل BitLokcer ویندوز که به خوبی این مأموریت مهم را انجام میدهد.
چگونه از BitLocker ویندوز برای رمزگذاری کردن فایلها استفاده کنیم؟
کار کردن با بیتلاکر ویندوز بسیار ساده است اما توجه کنید که اگر کامپیوتر شما دارای تراشهای خاصی به نام TPM باشد، میتوانید از تمام قابلیتهای BitLocker بهرهمند شوید.
مراحل کار به این صورت است:
منوی استارت را باز کنید و عبارت BitLocker را جستجو کنید.
در نتایج سرچ روی Manage BitLocker کلیک کنید تا بخشی از کنترل پنل که برای این مهم طراحی شده، باز شود.
در پنجرهای که باز شده، درایو C که ویندوز روی آن نصب شده و همینطور پارتیشنهای دیگر را مشاهده میکنید. برای رمزگذاری کردن هر پارتیشن دلخواهی، ابتدا روی فلش روبروی نام پارتیشن کلیک کنید تا گزینهی Turn on BitLocker نمایان شود و سپس روی آن کلیک کنید.
پنجرهای باز میشود و سیستم عامل مشغول بررسی کردن پارتیشن میشود و پس از چند لحظه، گزینههایی برای انجام تنظیمات رمزگذاری مشاهده میکنید. اولین انتخاب شما این است که محل ذخیره کردن کلید رمزگذاری را مشخص کنید.
ذخیره کردن در یک فایل، پرینت کردن و یا ذخیره کردن در حساب کاربری مایکروسافت، سه روش ذخیره کردن کلید رمزگذاری است. کلید رمزگذاری بسیار مهم است و اگر آن را فراموش یا گم کنید، دسترسی به فایلها غیرممکن میشود، بنابراین بهتر است آن را در حساب مایکروسافتی خود ذخیره کنید اما میتوانید هر یک از سه گزینهی ارایه شده را انتخاب کنید.
پس از کلیک کردن روی روش ذخیرهسازی کلید رمزگذاری، روی Next کلیک کنید.
در مرحلهی بعدی دو گزینه در اختیار شما قرار میگیرد. گزینهی اول Encrypt used disk space only است که فقط بخش از پارتیشن که در حال حاضر استفاده شده را رمزگذاری میکند و گزینهی دوم Encrypt entire drive است که تمام پارتیشن را رمزگذاری میکند، حتی فضای خالی.
روی Next کلیک کنید.
در صفحهی بعدی از تنظیمات رمزگذاری، میتوانید حالت رمزگذاری را مشخص کنید. اگر پارتیشن انتخابشده از نوع SSD یا HDD اینترنال و در واقع ثابت است، گزینهی اول یعنی New encryption mode را انتخاب کنید که روش امنتر و جدیدتری است. اما اگر هارد اکسترنال یا فلشدرایو USB در اختیار دارید و قرار است آن را از سیستم جدا کنید، گزینهی Compatible mode را انتخاب کنید.
روی Next کلیک کنید تا به آخرین مرحله برسید.
در پنجرهی بعدی تیک گزینهی Run BitLocker system check را بزنید. با فعال کردن این گزینه، ویندوز حین فرآیند رمزگذاری، بررسی میکند که آیا کلید رمزگذاری به درستی کار میکند و رمزگشایی اطلاعات امکانپذیر است یا خیر. به همین علت رمزگذاری کمی بیشتر طول میکشد اما قابلاطمینانتر است و مشکلی به وجود نمیآید.
در نهایت روی Start encrypting کلیک کنید.
پس از تکمیل شدن فرآیند رمزگذاری دادهها روی درایوهای حساس، ویندوز ریاستارت میشود. پس از ریاستارت شدن ویندوز، فایل اکسپلورر را اجرا کنید، اگر آیکون قفل کنار درایو موردبحث اضافه شده باشد به این معنی است که دادههای آن رمزگذاری شده است و بدون دانستن رمز عبور یا بدون در اختیار داشتن کلید رمزگذاری نمیتوان رمزگشایی کرد و به آنها دسترسی پیدا کرد.
آیا بدون TPM میتوانیم پارتیشنها را با BitLocker رمزگذاری کنیم؟
بله اما برای رمزگذاری کردن درایوها در ویندوز به کمک BitLocker میبایست از Local Group Policy استفاده کنید و تنظیمات را تغییر دهید.
ابتدا در منوی استارت نام این ابزار ویندوزی را جستوجو کنید و آن را اجرا کنید.
در ستون کنار صفحه مسیر Computer configuration و سپس Administrative templates و Windows components و سپس BitLocker drive encryption و در نهایت Operating system drives دبلکلیک کنید.
اکنون در سمت راست روی گزینهی Require additional authentication on startup دبلکلیک کنید.
در پنجرهی باز شده گزینهی Enabled را انتخاب کنید و تیک گزینهی Allow BitLocker without a compatible TPM را بزنید. در نهایت روی OK کلیک کرده و خارج شوید. به این ترتیب میتوانید درایوها را بدون وجود تراشهی TPM و در هر کامپیوتر سادهای نیز رمزگذاری کنید.
tech-recipesسیارهی آیتی