برای استفاده از واسط خط دستور یا Command Prompt ویندوز که به اختصار cmd نیز گفته میشود، میتوان عملکرد کلیدهای F1 الی F9 و همینطور چند دستور خاص و مفید را به خاطر سپرد. در کنار دستورات مفیدی که کاربران معمولی و حتی مبتدی ویندوز میتوانند حفظ کنند و هر از گاهی به کمک cmd اجرا کنند، دانستن شرتکاتها و ترفندهای جالب کار با cmd نیز مفید واقع میشود. به عنوان مثال ذخیره کردن خروجی اجرای دستورات در فایل یا کپی کردن آن در کلیپبورد، اجرای cmd به صورت تمامصفحه، رویت کردن نتیجهی اجرای دستورات به صورت خط به خط یا صفحه به صفحه و ... از موضوعات جالبی است که در ادامه مرور خواهیم کرد.
در این مقاله به معرفی تعدادی از کلیدهای میانبر مفید برای استفادهی بهینه از کامند پرامپت ویندوز و همینطور برخی دستورات cmd میپردازیم که برای اغلب کاربران مفید است.
روشهای اجرا کردن واسط خط دستور یا Command Prompt ویندوز و استفاده از آن به جای PowerShell
در ویندوزهای جدید، مایکروسافت تلاش کرده که واسط جدید و مدرنتری به اسم Windows PowerShell را جایگزین Command Prompt کند اما هر زمان که لازم باشد میتوان یکی را به جای دیگری استفاده کرد. اگر برای اجرای کدها عادت کردهاید که cmd را با راستکلیک کردن روی منوی استارت و انتخاب یکی از گزینههای Command Prompt و یا Command Prompt (Admin) اجرا کنید، در ویندوز ۱۰ با مشکل روبرو میشوید چرا که پاورشل به جای cmd در منوی راستکلیک روی استارت قرار گرفته است:
برای فعال کردن cmd به عنوان ابزار اصلی اجرای کد در ویندوز ۱۰، ابتدا با کلید ترکیبی Windows + i اپلیکیشن تنظیمات ویندوز ۱۰ را اجرا کنید. در صفحهی خانهی اپ ستینگس روی Personalization کلیک کنید.
در این بخش و در ستون چپ روی تب Taskbar کلیک کنید. در سمت راست سوییچی با توضیح Replace Command Prompt with Windows PowerShell in the menu when I right click the start button or press Windows key + X وجود دارد، این سوییچ را در حالت Off یا خاموش قرار دهید تا زمانی که روی منوی استارت راستکلیک میکنید، Command Prompt را در لیست مشاهده کنید.
اکنون روی آیکون استارتمنو راستکلیک کنید، گزینههای جدیدی خواهید دید:
روش دیگر برای اجرا کردن کامند پرامپت:
برای اجرا کردن cmd میتوان همین کلمهی اختصاری را در منوی استارت ویندوزهای مختلف، جستوجو کرد و با کلیک روی اولین نتیجه، آن را اجرا کرد. اگر به دسترسی ادمین نیاز است، راستکلیک کنید و Run as administrator را انتخاب کنید.
روش سوم این است که کلید ترکیبی Windows + R را فشار دهید و دستور cmd را تایپ کرد و سپس کلید اینتر را فشار دهید. در این صورت کامند پرامپت با دسترسی معمولی اجرا میشود و نه دسترسی ادمین.
برای اطلاعات بیشتر در مورد دسترسی ادمین در ویندوز، به مقالاتی که قبلاً منتشر کردیم رجوع کنید:
کاربرد شرتکاتهای F1 تا F9 حین کار با cmd در ویندوز
لیست زیر عملکرد هر یک از کلیدهای فانکشن (Fها) را حین استفاده از کامند پرامپت به صورت خلاصه بیان میکند:
F1: آخرین دستوری که تایپ شده را مجدداً به صورت کاراکتر به کاراکتر تایپ میکند. (با فلش بالا میتوانید دستور قبلی را به صورت کامل تایپ کنید.)
F2 : کادری باز میشود و میتوان یکی از حروف کیبورد را فشار داد تا به دنبال آن حرف در دستورات تایپشده جستوجو شود و آخرین دستوری که شامل حرف موردنظر است، تا قبل از آخرین بار استفاده از حرف موردبحث، تایپ میشود (مثلاً اگر دستور قبلی ipconfig باشد، اگر F2 را بزنید و کلید g را فشار دهید، ipconfi تایپ میشود.)
F3 : مثل کلید جهت بالا برای تایپ کردن کامل دستور قبلی استفاده میشود.
F4 : کادری باز میشود و میتوان حرفی را تایپ کرد تا تمام کاراکترهای دستوری که در حال حاضر تایپ شده، از موقعیت فعلی نشانگر تایپ تا اولین مرتبه استفاده از کاراکتر، دیلیت شود (به عنوان مثال اگر ipconfig را تایپ کردهاید و نشانگر را زیر حرف p قرار دادهاید، اگر F4 را فشار دهید و سپس کلید G کیبورد را فشار دهید، ig باقی میماند).
F5 : آخرین دستور استفاده شده را مجدداً تایپ میکند اما اگر چند مرتبه فشار دهیم و به اولین دستور برسیم، دیگر عمل نمیکند و مجدداً از آخرین دستور، تکرار را شروع نمیکند.
F6 : برای تایپ کردن ^Z به کار میرود.
F7 : منویی حاوی دستورات تایپشدهی قبلی نمایش میدهد. با جهتهای بالا و پایین میتوان دستور موردنظر را انتخاب کرد و با فشار دادن کلید اینتر، آن را مجدداً اجرا کرد.
F8 : مثل F5 برای تایپ کردن دستورات قبلی به کار میرود اما اگر چند مرتبه پشتسرهم فشار داده شود و به اولین دستور برسیم، مجدداً از آخرین دستور شروع میکند.
F9 : یکی از دستورات قبلی را اجرا میکند، ابتدا کادری نمایش داده میشود که میتوان عددی وارد کرد، عدد وارد شده در لیست دستورات قبلی که با F7 لیست میشود، مرتبط است. عدد ۰ اولین دستوری که در cmd فعلی تایپ شده را اجرا میکند.
روش نمایش لیست تمام دستوراتی که در پنجرهی cmd فعلی تایپ کردهاید
برای مشاهده کردن لیست کوتاه و خلاصهوار از تمام دستورات اجرا شده در پنجرهی فعلی، دستور زیر را وارد کنید و کلید اینتر را فشار دهید:
doskey /history
دستور doskey ابزاری است که برای امور متنوعی به کار میرود. به عنوان مثال ذخیره کردن دستورات استفاده شده، دستکاری خروجی و ... که در ادامه به آن اشاره خواهیم کرد.
روش تایپ سریع آخرین دستورات استفاده شده در cmd ویندوز
با کلیدهای جهت میتوان دستورات قبلی را مجدد تایپ کرد. اگر چند مرتبه فلش بالا را فشار دهیم، سرانجام به اولین دستوری که در پنجرهی فعلی تایپ شده میرسیم و اگر فلش پایین را فشار دهیم، دستورات بعدی تایپ میشود.
تفاوت کلید F8 با کلید جهت بالا در این است که کلید جهت بالا نشانگر تایپ را در انتهای عبارت قرار میدهد و میتوان تایپ کردن را از انتهای دستور شروع کرد اما F8 برای تایپ کردن چیزی در ابتدای دستور قبلی مفید است چرا که نشانگر تایپ در ابتدای دستور قبلی قرار میگیرد.
چگونه چند دستور را تایپ کرده و پشت سر هم اجرا کنیم؟
اگر اجرای یک دستور، بسیار طولانی باشد و نتوان منتظر نتیجه شد و دستور بعدی را تایپ کرد، میتوان دستورات را بهیکباره تایپ کرد و به صورت پشتسرهم اجرا کرد. به این منظور میبایست از عبارت && بین دستورات استفاده کنید.
مثلاً دستور زیر برای پینگ کردن گوگل و سپس IT-Plantet.ir به کار میرود.
ping Google.com && ping it-planet.ir
نتیجه را بررسی کنید:
همانطور که مشاهده میکنید پس از تکمیل شدن اولین دستور، دومین دستور اجرا میشود. لذا اگر دستور اول از نظر زمان اجرا، بینهایت طول بکشد، هیچگاه به دستور دوم نمیرسیم. برای بررسی موضوع دستور زیر را اجرا کنید که به معنی پینگ پیوسته گوگل است (با سوییچ -t پس از دستور):
ping Google.com -t && ping it-planet.ir
چگونه اجرای دستوری طولانی در cmd را متوقف کنیم؟
به این منظور کافی است کلید Ctrl + C را فشار دهید! اجرای دستور متوقف میشود. به عنوان مثال اگر در انتهای دستور ping، از سوییچ t استفاده کرده باشیم و پینگ کردن پیوسته تکرار شود، برای توقف پینگ میتوان Ctrl + C را فشار داد.
چگونه نتیجهی طولانی اجرای دستورات cmd را خط به خط یا صفحه به صفحه مشاهده کنیم؟
برخی دستورات کامند پرامپت نتایج طولانی دارند. مثلاً دستور سادهی ipconfig/all برای نمایش اطلاعات تمام کارت شبکههای حقیقی و مجازی مثل اترنت (LAN) و وای-فای و همینطور VPNها به کار میرود و خروجی آن طولانی است. برای نمایش صفحهای یا خط به خط، پس از این دستور عبارت | more را تایپ کنید و دستور زیر را اجرا کنید:
ipconfig/all | more
با فشار دادن کلید اینتر، اولین صفحهی نتایج نمایان میشود. با کلید Space صفحه به صفحه خروجی را بررسی کنید. با هر بار فشار دادن کلید Enter نیز خط بعدی نتایج اجرای این دستور را مشاهده خواهید کرد.
روش جستوجو کردن در نتایج اجرای یک دستور در Command Prompt ویندوز
اگر دستوری را اجرای کردهاید و به دنبال بخشی خاص از نتایج اجرای آن هستید، میتوانید در خروجی جستوجو کنید. به این منظور ابتدا دستور خود را وارد کرده و سپس عبارت | find "query" را تایپ کنید و به جای query، کلمهای که مدنظرتان است را قرار دهید.
مثلاً اگر این دستور را برای پیدا کردن آیپی کارت شبکههای خود اجرا کنید:
ipconfig/all | find "ipv4"
نتیجه چیزی شبیه به تصویر زیر خواهد بود و تمام خطوطی که حاوی کلمهی سرچ شده هستند، لیست میشوند.
با توجه به تصویر فوق روشن است که find به حروف کوچک و بزرگ حساس است و باید در تایپ کردن عبارت موردنظر برای جستجو، حروف بزرگ و کوچک را دقیق وارد کرد. در غیر اینصورت ممکن است هیچ نتیجهای پیدا نشود.
چگونه خروجی یک دستور cmd را در کلیپبورد کپی کنیم؟
مثل دستورات find و more میتوان از دستور clip برای کپی کردن نتیجهی اجرای یک دستور cmd استفاده کرد. در ادامه میتوان خروجی را در نرمافزارهایی مثل Word و یا Notepad پیست کرد.
به عنوان مثال برای ذخیره کردن خروجی دستور ipconfig/all، آن را به صورت زیر تایپ کرده و اجرا کنید:
ipconfig/all | clip
اکنون به نرمافزار متنی موردنظر بروید و Ctrl + V را فشار دهید تا نتیجه پیست شود.
چگونه دستوری را در cmd اجرا کرده و خروجی را در فایل txt ذخیره کنیم؟
اگر روش قبلی برایتان جالب نیست و میخواهید سریعاً یک فایل متنی با پسوند txt از خروجی دستور داشته باشید، کافی است عبارت | > filename.txt را به انتهای دستور اضافه کنید. اگر | >> filename.txt را اجرا کنید، خروجی دستور جدید در فایل موجود اضافه میشود و به عبارت دیگر، فایل جایگزین نمیشود.
ipconfig/all > filename.txt
توجه کنید که filename نام فایل تکست است و محل ذخیرهسازی آن نیز در محل فعلی اجرای cmd است. در صورت نیاز به ذخیره کردن فایل خروجی جدید در آدرس دلخواه، آن را کامل وارد کنید و به جای < از << استفاده کنید. مثل نمونهی زیر:
ipconfig/all >> C:\folder\filename.txt
توجه کنید که فولدری که قرار است فایل در آن ذخیره شود، میبایست از قبل موجود باشد. به عبارت دیگر folder ساخته نمیشود و صرفاً میتوان با دستور فوق، یک فایل جدید در آدرسی ایجاد کرد.
چگونه مسیر یک فایل را به سرعت در cmd وارد کنیم؟
شاید به فکر کپی کردن آدرس فایل از فایل اکسپلورر ویندوز و پیست کردن آن در cmd افتادهاید که کار ساده و سریعی است، اما سادهترین روش این است که فایل موردنظر را با چپکلیک کردن و کشیدن و رها کردن روی cmd (درگ و دراپ کردن فایل یا فولدر)، به آن معرفی کنید. در این صورت مسیر فایل در cmd تایپ میشود.
این روش در کامند پرامپتی که با دسترسی ادمین اجرا شده، پاسخگو نیست!
روش دیگر برای تایپ کردن سریع آدرس فایلها این است که از کلید تب استفاده کنید. زمانی که نام فایلی را ناقص تایپ کردهاید، کلید تب را فشار دهید تا نام فایل به صورت خودکار تکمیل شود و نزدیکترین نتیجه به چیزی که تایپشده، انتخاب شود. به عنوان مثال اگر تایپ کنید C:\Us و کلید Tab کیبورد را فشار دهید، C:\Users تایپ میشود.
مشاهده کردن ساختار یک فولدر در کامند پرامپت
در واسط خط دستور ویندوز میتوان ساختار یک فولدر را به صورت درختی مشاهده کرد و خوشبختانه تمام فایلهای سیستمی و مخفی و مواردی که شاید ویروس هستند و به صورت پنهان درآمدهاند، نمایش داده میشود. دستور tree /F را پس از مسیر فولدر موردنظر خود وارد کنید تا ساختار درختی آن نمایش داده شود.
چگونه ابعاد پنجرهی کامند پرامپت را تغییر دهیم؟
اگر ابعاد پنجرهی cmd مناسب کاربری شما نیست و میخواهید بدون استفاده از تنظیمات پنجره، تغییر دهید، کافی است دستور زیر را تایپ کنید:
mode COLUMNS,ROWS
به جای COLUMNS تعداد ستونها و به جای ROWS تعداد ردیفهایی که در پنجرهی cmd جا میشود را به دلخواه قرار دهید. به عنوان مثال mode 120,40 به این معنی است که ۱۲۰ کاراکتر در یک خط و مجموعاً ۴۰ خط دستور در پنجرهی cmd جا میگیرد.
روش دیگر این است که روی نوار عنوان پنجرهی cmd راستکلیک کنید و گزینهی Properties را انتخاب کنید.
در ادامه روی تب Layout کلیک کنید و Width و Height موردنظر را تایپ کنید و در نهایت روی OK کلیک کنید.
چگونه پنجرهی cmd را در ویندوز به صورت تمامصفحه ببینیم؟
اگر یک پنجرهی سیاه و ساده و تمامصفحه میخواهید تا به راحتی کدهای مختلف cmd را تایپ و اجرا کنید، کافی است از کلید ترکیبی Alt + Enter استفاده کنید! در این صورت cmd مثل ویدیو پلیرها و بازیها، به صورت تمامصفحه اجرا میشود. چیزی که برای کاربران قدیمی و آشنا به کدنویسی و اسکریپتنویسی، بسیار جذاب و کاربردی است.
makeuseofسیارهی آیتی


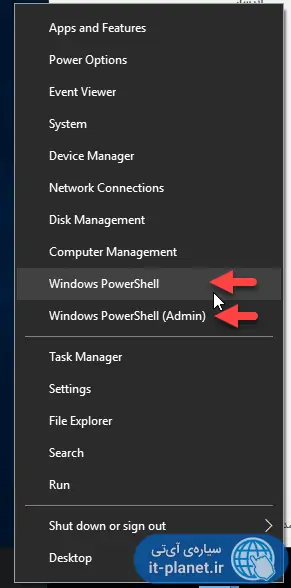
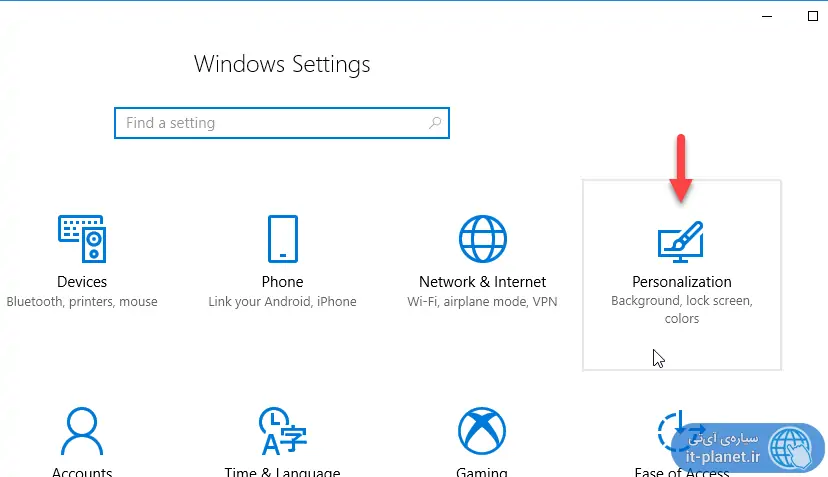
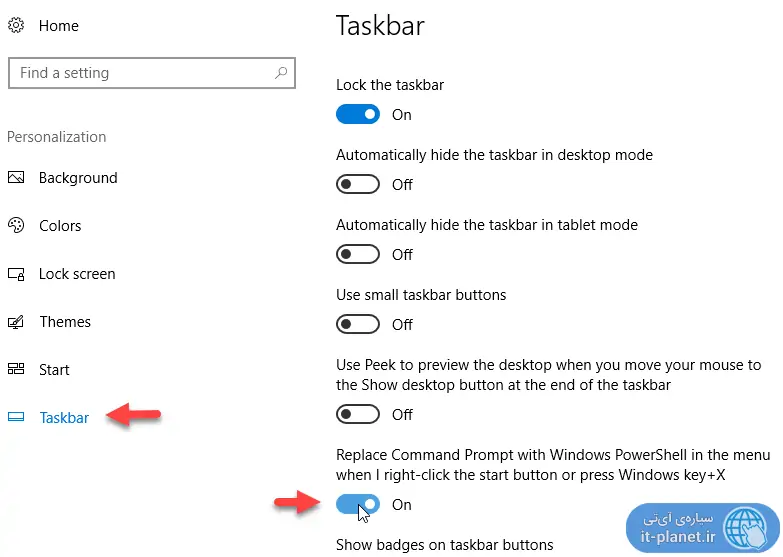
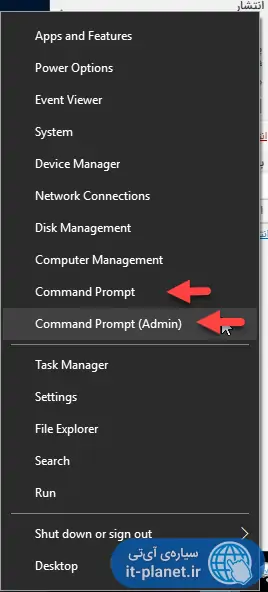

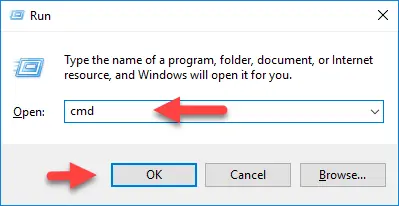
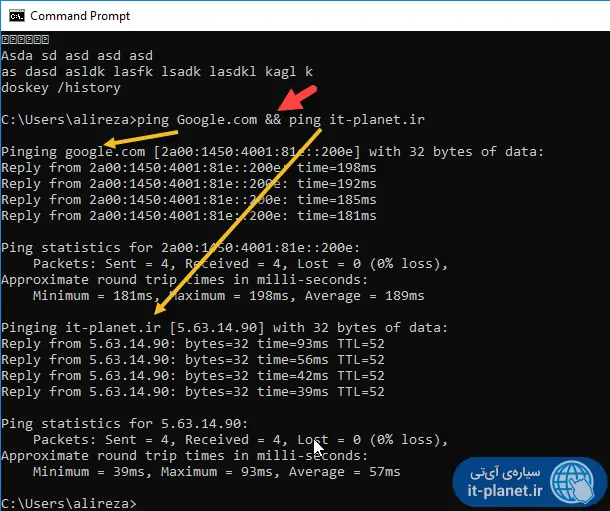
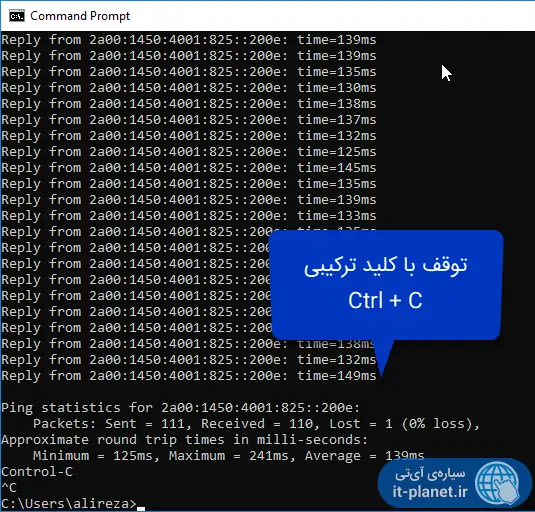
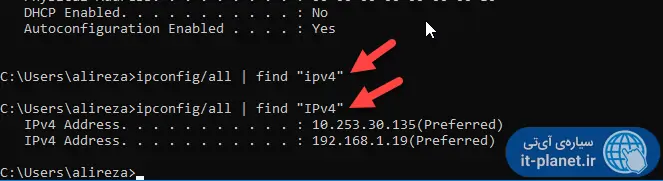
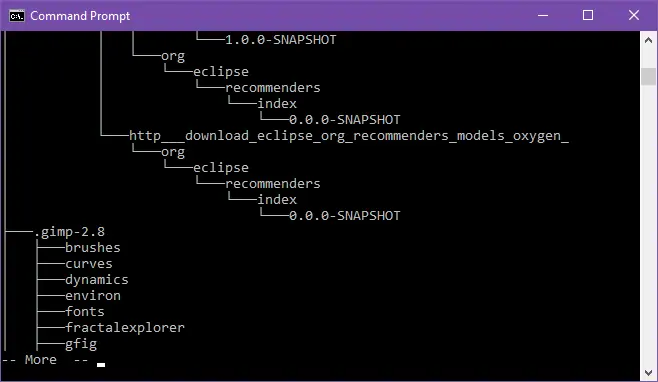
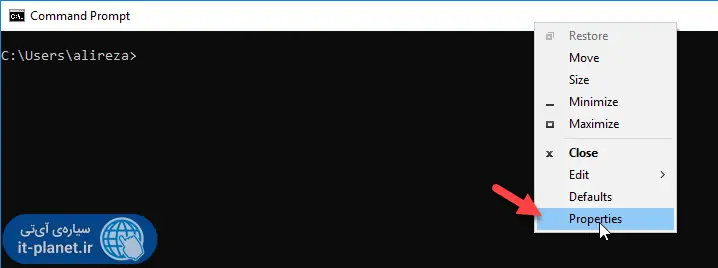
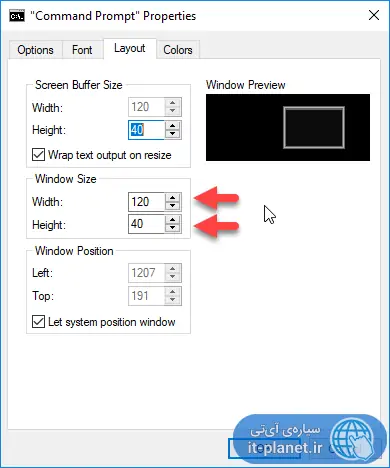
سلام
من دستور Net stop stisvcرو اجرا کردم ولی حالا که میزنم Net start stisvcخطا میده و اینترنتمم قطع شده چیکار کنم درست بشه؟؟؟
به روش دستی برید توی Services.msc و از اونجا wmi رو استارت کنید. تا حالا با این مشکل روبرو نشدم ولی سرچیدم این راه رو پیشنهاد کردن. اینجا راهنمای کامل داره در این خصوص:
computerstepbystep