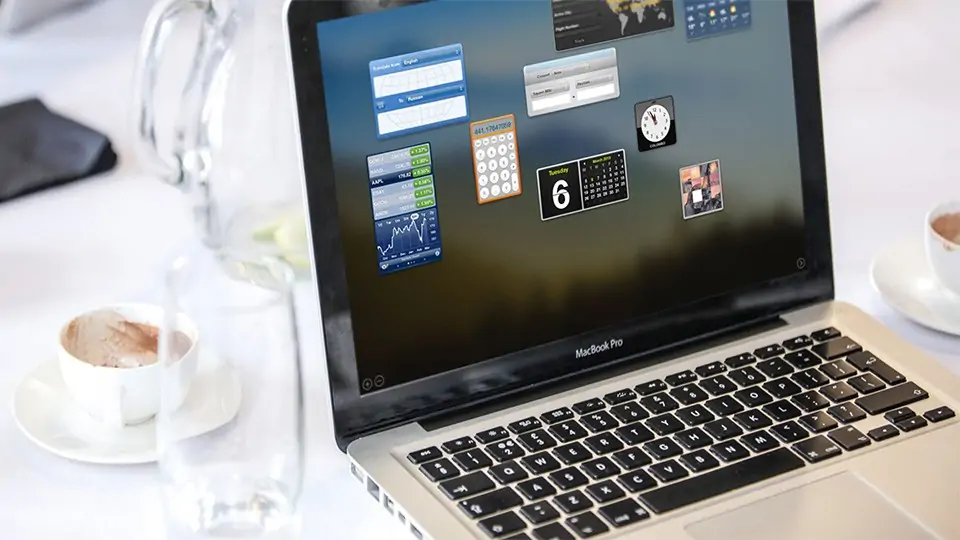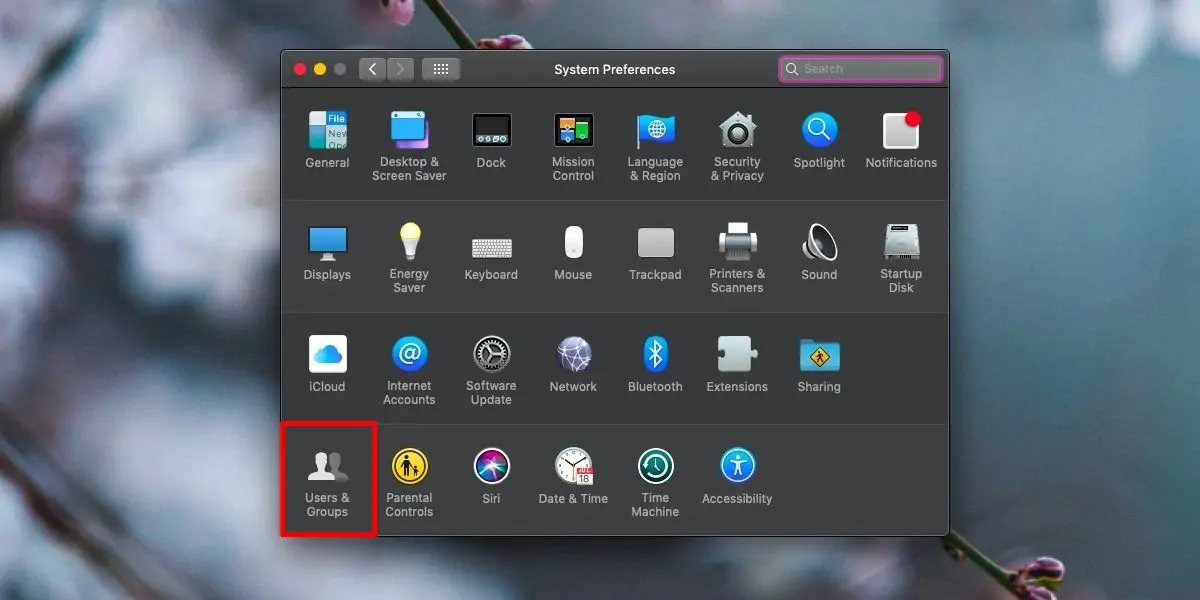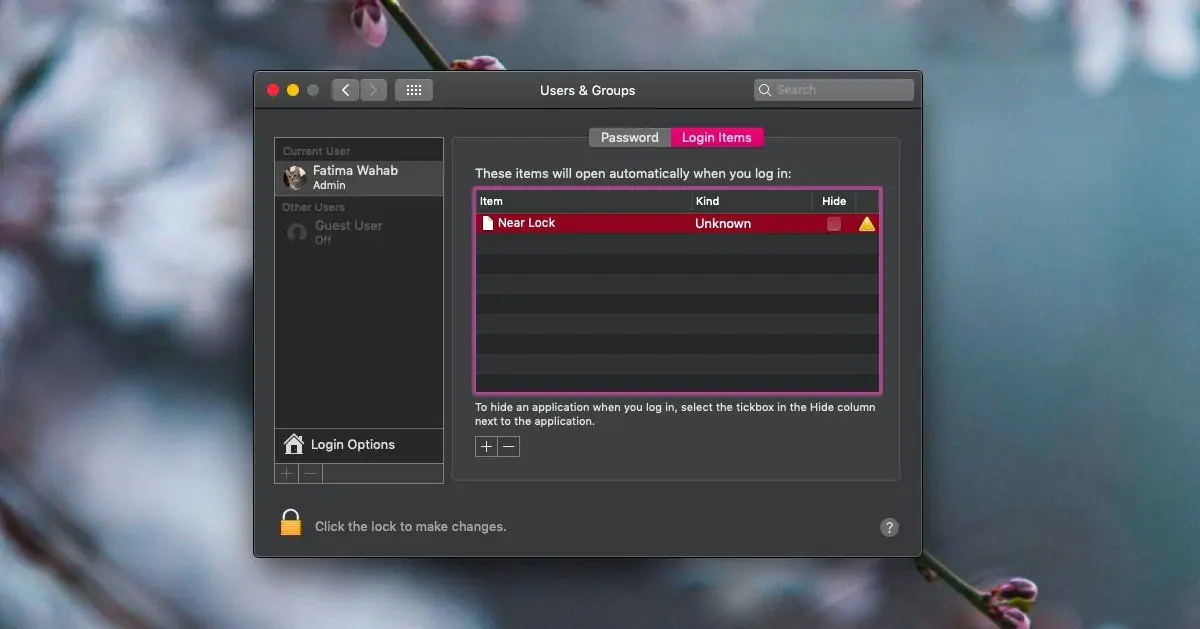در سیستم عامل مکاواس، اجرای خودکار برخی نرمافزارها و پردازشها پس از بوت، امکانپذیر است. درست مثل ویندوز و لینوکس. ممکن است برخی از اپلیکیشنها گزینهای برای اجرای خودکار پس از ریاستارت دارند اما برخی دیگر چنین گزینهای در تنظیماتشان ندارند. خوشبختانه قابلیت افزودن این برنامهها به لیست برنامههای استارتآپ نیز وجود دارد.
در ادامه به روش اضافه کردن اپلیکیشنهای به لیست استارتآپ macOS و همینطور حذف کردن برنامهای که نیازی به اجرای خودکار آن پس از بوت نیست، میپردازیم.
نرمافزارهای استارتآپ در سیستم عامل مکاواس، کم و بیش زمان آماده به کار شدن سیستم پس از ریاستارت کردن را افزایش میدهد، درست مثل ویندوز و لینوکس. لذا میبایست از اجرای خودکار تعداد زیادی اپلیکیشن یا پردازش پسزمینه، اجتناب کرد و تنها مواردی که ضروری به نظر میرسد را با قرار دادن در لیست استارتآپ، به صورت خودکار اجرا کرد.
دو روش کلی برای اجرای خودکار اپلیکیشن پس از شروع به کار سیستم عامل macOS وجود دارد. روش اول مراجعه به تنظیمات اپلیکیشن است و روش دوم استفاده از تنظیمات سیستم عامل در این خصوص است.
اجرای خودکار اپلیکیشن در شروع به کار مکاواس با تنظیمات اپ
برخی اپلیکیشنها که معمولاً نوعی ابزار کمکی هستند، در تنظیماتشان گزینهای برای اجرای خودکار پس از ریاستارت کردن سیستم دارند. لذا ابتدا اپلیکیشن را اجرا کنید و سپس در منوی بالای صفحه، به دنبال گزینهای مثل Preferences یا Settings بگردید و در پنجرهی تنظیمات، همهی موارد موجود را بررسی کنید. گزینهای با نام استاندارد و یکسان در تمام اپلیکیشنها وجود ندارد و یافتن گزینهی شروع به کار حین استارتآپ، نیازمند دقت و حوصله است.
برای جلوگیری از اجرای خودکار کافی است تیک گزینهی موردبحث حذف شود.
اجرای خودکار اپلیکیشنهای مکاواس با لیست استارتآپ
لیست استارتآپ یا به عبارت دیگر لیستی از اپلیکیشنهایی که قرار است در شروع به کار سیستم عامل، به صورت خودکار اجرا شوند، یکی از بخشهای اپلیکیشن تنظیمات مکاواس است. برای دسترسی به System Preference، روی منوی اپل یا سیب در بالای صفحه کلیک کنید و سپس روی System Preferences کلیک کنید. در پنجرهی باز شده، روی Users & Groups کلیک کنید.
اکنون در ستون کناری، حساب کاربری موردنظر را انتخاب کنید. در واقع اپلیکیشنهای استارتآپ برای هر حساب کاربری متفاوت است. سپس روی تب Login Items در سمت راست کلیک کنید, دکمهی + زیر لیست برای افزودن اپلیکیشن جدید در نظر گرفته شده است.
با کلیک روی + میتوانید اپلیکیشن موردنظر را از فولدر Applications مکاواس انتخاب کنید و برای حذف کردن اپ از لیست، کافی است آن را انتخاب کرده و روی - کلیک کنید.
توجه کنید که میتوانید اجرای خودکار اپلیکیشن در حساب کاربری دیگر را نیز با این روش مدیریت کنید اما در این صورت به دسترسی ادمین نیاز است و میبایست رمز عبور حساب ادمین را داشته باشید.
addictivetipsسیارهی آیتی