در ویندوز ۱۰ زمانی که به یک شبکهی وای-فای جدید متصل میشوید، میتوانید تیک گزینهی Connect automatically را بزنید تا از این پس هر زمان که سیستم روشن شد و Wi-Fi فعال بود، ویندوز به صورت خودکار به شبکهی موردنظر متصل شود. اما ممکن است به دلایل مختلف پس از ریاستارت کردن سیستم، اتصال به وای-فای برقرار نشود!
در این مطلب به چند علت و راهکار برای حل مشکل وصل نشدن خودکار به وای-فای در ویندوز ۱۰ میپردازیم.
چند علت اصلی برای کار نکردن قابلیت اتصال خودکار به وای-فای در ویندوز ۱۰ وجود دارد و به تناسب آن چند راه و ترفند ساده برای حل کردن مشکل وجود دارد. در این مقاله به روشهای زیر میپردازیم:
- چک کردن قدرت آنتن و درایور کارت شبکه
- اتصال مجدد به وای-فای و فعال کردن کانکشن خودکار
- غیرفعال کردن حالت Power Saver در تنظیمات کارت شبکهی بیسیم
- تغییر دادن و بررسی تنظیمات توان مصرفی کارت شبکه
- پاک کردن فایلهای Wlansvc
این راهکارها به ترتیب اهمیت ذکر شده است. بنابراین روشهایی که در ادامه شرح میدهیم را به ترتیب تست و بررسی کنید تا مشکل اتصال خودکار به وای-فای رفع شود.
کاهش فاصله تا مودم و روتر وایرلس و بررسی درایور
زمانی که فاصلهی کامپیوتر شما از مودم یا روتر وایرلس زیاد است و یا موانع ضخیم به خصوص فلزی وجود دارد، طبعاً ممکن است اتصال خودکار به شبکهی وایرلس امکانپذیر نباشد و هر از گاهی ارتباط قطع شود یا سرعت اینترنت و شبکه به شدت افت پیدا کند. بنابراین قدرت آنتن را چک کنید. در صورت وجود چند وسیلهی مجهز به وای-فای در مجاورت کامپیوتر و مودم، بهتر است کانال فرکانسی را تغییر بدهید تا تداخل الکترومغناطیسی کاهش پیدا کند.
موضوع دیگر این است که اگر نسخهی جدید درایور کارت شبکهی بیسیم یا دانگل وای-فای را نصب کردهاید و پس از آن مشکلاتی در عملکرد وای-فای به وجود آمده، احتمالاً در نسخهی جدید باگ خاصی وجود دارد. بهتر است نسخهی قدیمیتر را نصب کنید یا به نسخهای جدیدتر آپدیت کنید.
اتصال مجدد به وای-فای و فعال کردن کانکشن خودکار
برای اتصال مجدد به وای-فای، روی آیکون وای-فای در گوشهی تسکبار ویندوز کلیک کنید و سپس روی دکمهی Disconnect کانکشن فعال کلیک کنید. اکنون میتوانید مجدداً اتصال به شبکه را برقرار کنید. اما روش بهتر است است که اطلاعات کانکشن فعلی را پاکسازی کنید. برای این منظور اپلیکیشن Settings ویندوز را با کلیک روی آیکون چرخدنده در گوشهی منوی استارت اجرا کنید.
در صفحهی اصلی روی Network & internet کلیک کنید و در صفحهی بعدی روی تب Wi-Fi در ستون کناری کلیک کنید. اکنون در سمت راست روی Manage known network کلیک کنید.
در صفحهی بعدی روی کانکشن موردنظر کلیک کنید و سپس روی دکمهی Forget کلیک کنید. به این ترتیب رمز عبور و تنظیمات مربوط به کانکشن موردنظر، حذف و پاکسازی میشود.
اکنون میتوانید مجدداً به شبکهای که اطلاعات کانکشن آن را حذف کردهاید، وصل شوید. دقت کنید که حین برقراری اتصال به شبکهی Wi-Fi تیک گزینهی Connect Automatically را بزنید تا قابلیت اتصال خودکار فعال شود.
روش دیگر برای فعال کردن کانکشن خودکار این است که روی آیکون وای-فای در گوشهی تسکبار کلیک کنید و در لیست کانکشنها روی گزینهی Properties کانکشن موردنظر کلیک کنید تا بخشی از اپلیکیشن Settings باز شود. در صفحهی اطلاعات کانکشن و تنظیمات آن، تیک گزینهی Connect automatically when in range را بزنید.
غیرفعال کردن حالت کممصرف در Wireless Adapter Settings
یکی از تنظیماتی که در بخش Power Plans کنترل پنل موجود است، به کارت شبکهی وایرلس مربوط میشود. ممکن است در تنظیمات پلان فعال، حالت کممصرف یا در واقع گزینهی Maximum Power Saving انتخاب شده باشد و در نتیجه ویندوز برای کاهش برق مصرفی، کارت شبکه وای-فای را پس از مدتی استفاده نکردن، خاموش کند.
برای تغییر دادن این تنظیم، روی آیکون باتری در سینی ویندوز و در واقع بخش کنار ساعت کلیک کنید و در کادر باز شده روی Battery settings کلیک کنید. در پنجرهی باز شده روی تب Power & sleep در ستون کناری کلیک کنید و در صفحهی بعدی روی گزینهی Additional power settings کلیک کنید.
اگر سیستم شما لپتاپ نیست و آیکون باتری در تسکبار وجود ندارد، در منوی استارت عبارت Power & sleep را جستجو کنید تا صفحهی فوق باز شود. روش دیگر برای دسترسی به پاور آپشنز این است که عبارت Control Panel را در منوی استارت جستجو کنید و روی اولین نتیجه کلیک کنید. در کنترل پنل نیز روی Hardware & Sound و سپس Power Options کلیک کنید.
در نهایت روی گزینهی Change plan settings و سپس Change advanced Power settings کلیک کنید تا پنجرهی تنظیمات پیشرفته پلان فعلی نمایان شود. در این پنجره در بخش Wireless Adapter settings برای هر دو حالت On Battery و Plugged in، گزینهی Maximum Performance یا Low Power Saving را انتخاب کنید و تنظیمات را با کلیک روی OK ذخیره کنید.
توجه کنید که اگر از چند پلان توان مصرفی و عملکرد استفاده میکنید، میبایست تنظیمات موردبحث را در همهی پروفایلها اعمال کنید.
تنظیمات Power Management وای-فای را چک کنید
برای باز کردن دیوایس منیجر و چک کردن تنظیمات پاور کارت شبکهی وایرلس، ابتدا Win + X را فشار دهید و روی Device Manager کلیک کنید. در ادامه روی کارت شبکهی بیسیم اصلی که مشکل اتصال خودکار دارد، راستکلیک کرده و Properties را انتخاب کنید. در تب Power management تیک گزینهی Allow the computer to turn off this device to save power را حذف کنید.
با این تغییر ساده، از این پس ویندوز در حالتی که وای-فای استفاده نمیشود و کارت شبکه بیدلیل روشن مانده، آن را خاموش و غیرفعال نمیکند.
پاکسازی فایلهای Wlansvc
پاکسازی فایلهای WLANSVC یا WLAN Auto Config Service که سرویس پیکربندی خودکار شبکهی بیسیم است، یک روش رفع مشکلات وای-فای است. در واقع اگر این فایلها به دلیل خراب شده باشند، مشکلاتی در عملکرد وای-فای ایجاد میشود.
اما چطور این فایلها را پاکسازی کنیم؟
برای این کار ابتدا کلید میانبر Win + R را فشار دهید تا پنجرهی Run باز شود.
سپس دستور services.msc را تایپ کرده و Enter را فشار دهید.
در پنجرهی Services روی سرویسی به اسم WLAN AutoConfig دبلکلیک کنید.
در پنجرهی باز شده روی Stop کلیک کنید.
اکنون فایل اکسپلورر ویندوز را اجرا کنید و به آدرس زیر مراجعه کنید:
C:\ProgramData\Microsoft\Wlansvc\Profiles\Interfaces
در این مسیر تمام فایل و فولدرهای موجود را انتخاب کرده و حذف کنید.
در پنجرهی Services و پنجرهی Properties سرویس WLAN AutoConfig روی دکمهی Start کلیک کنید.
برای اتصال مجدد به شبکهی وای-فای تلاش کنید.
سیارهی آیتی

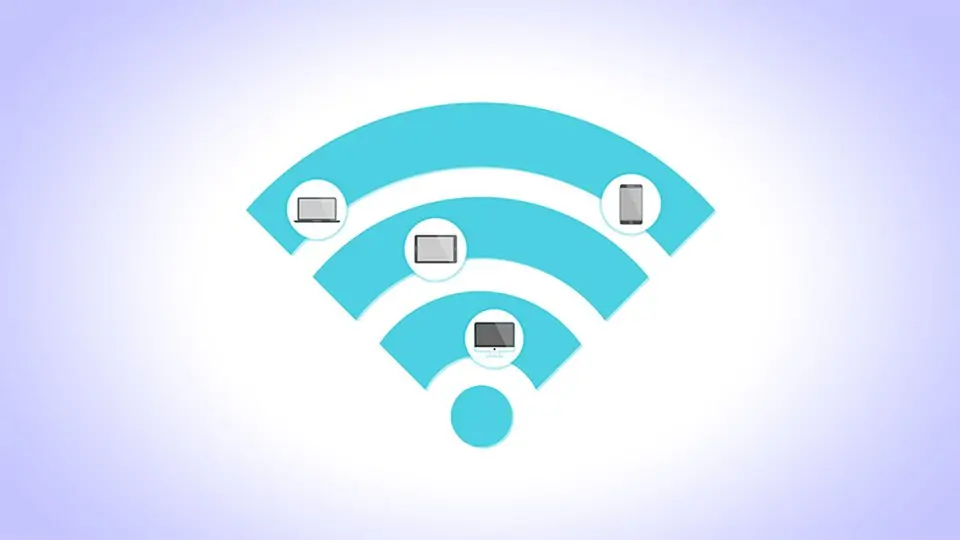

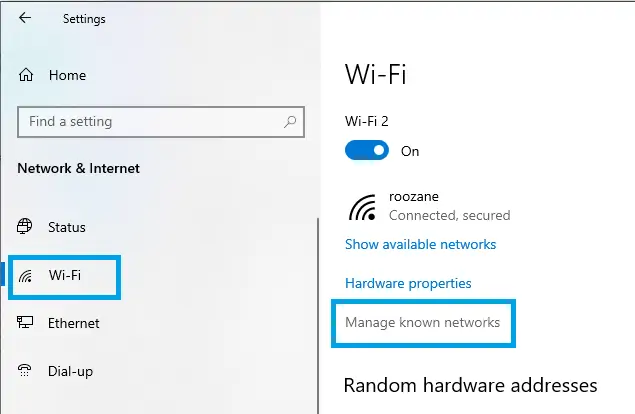
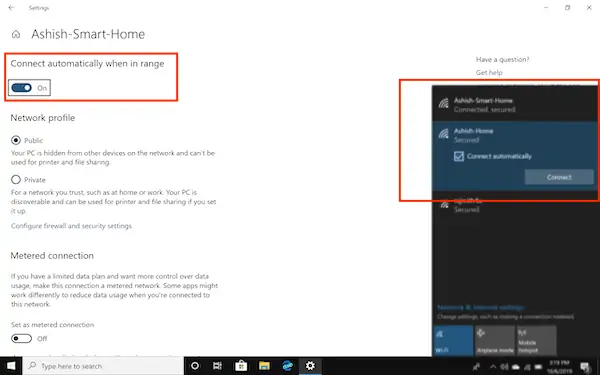
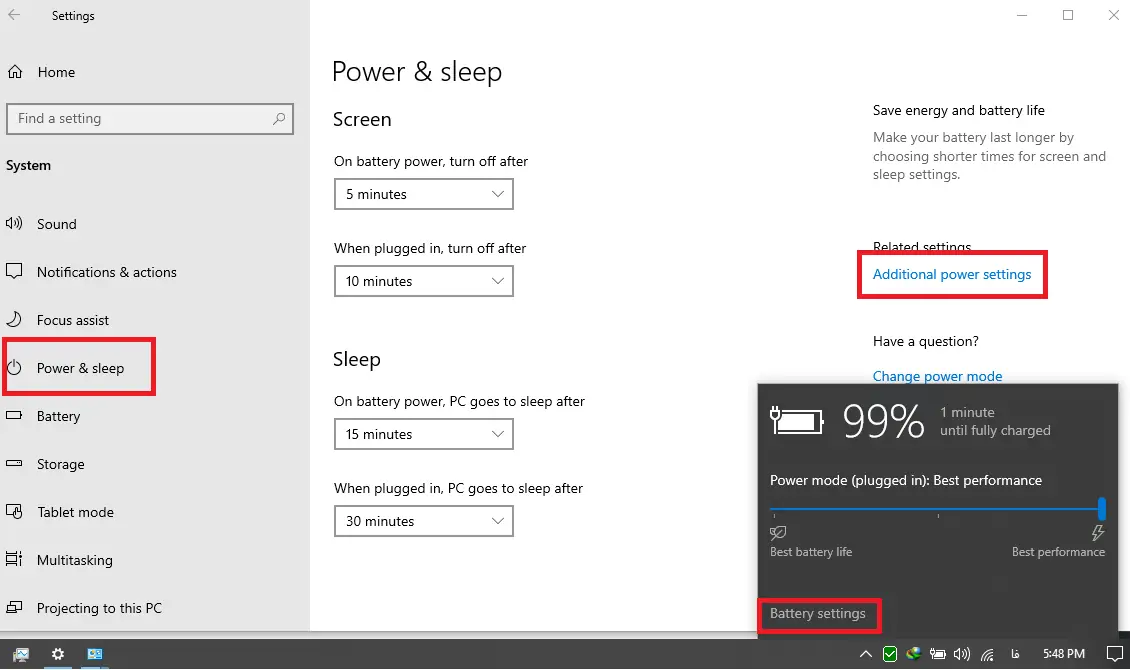
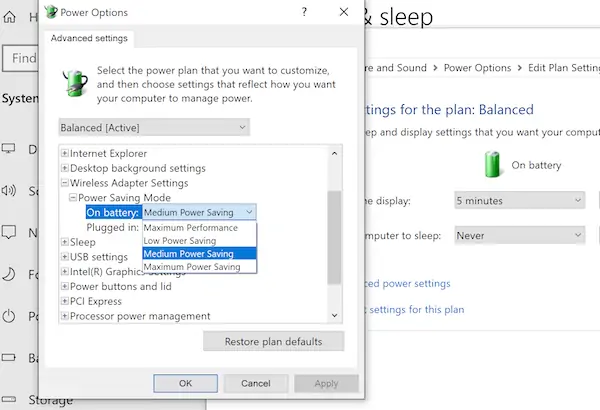
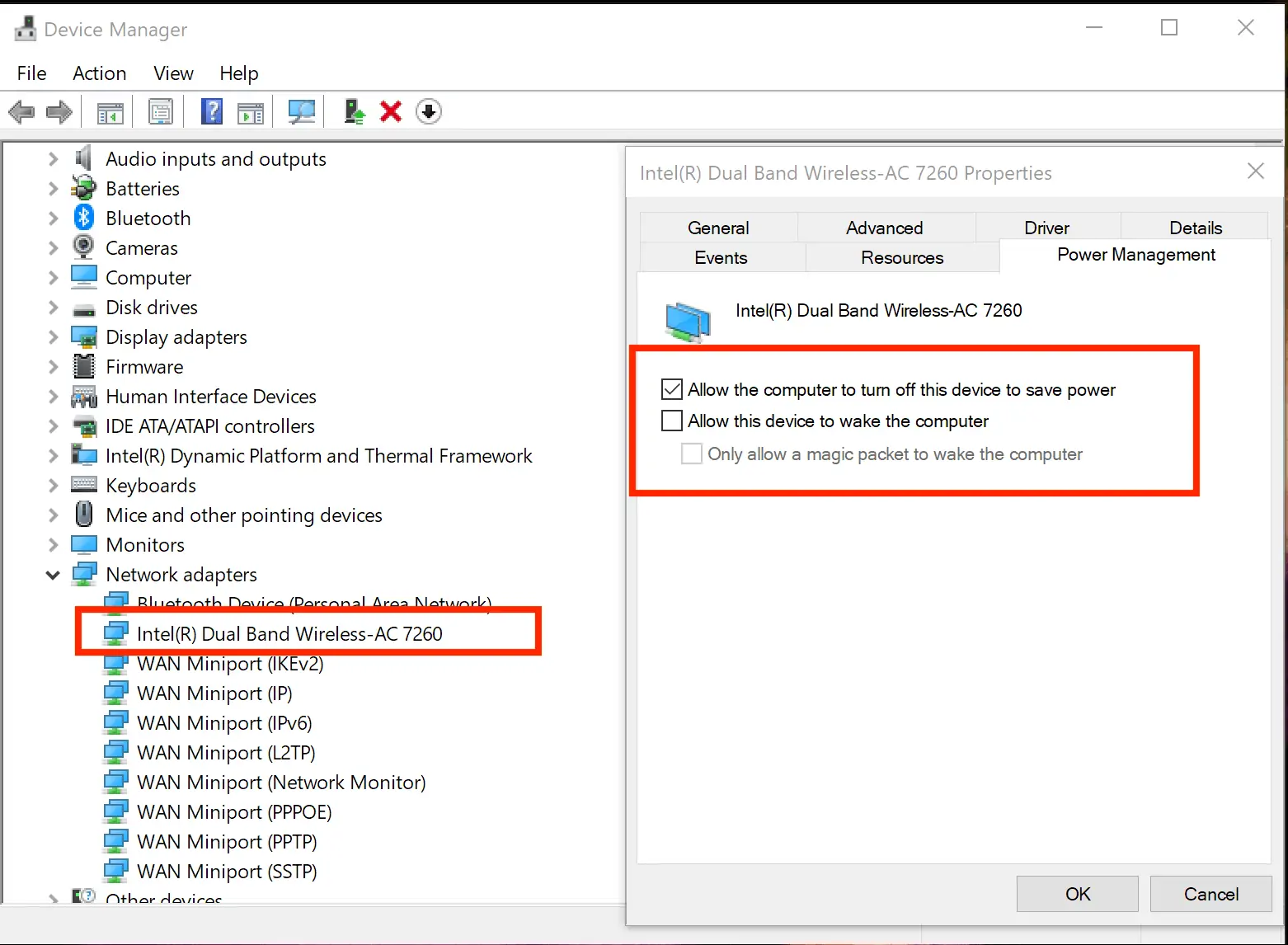
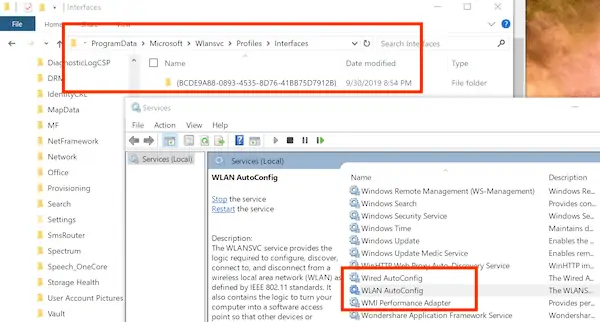
سلام.
دمتون گرم خیلی عالی بود
من مدت ها با این مشکل درگیر بودم چون باید از جای دیگه ای به سیستمم وصل میشدم و کس دیگه ای روشنش میکرد که توانایی اتصال دستی به نت رو نداشت خیلی به مشکل میخوردم.الان درست شد.خیلی مخلصیم
ممنون از اطلاعات مفیدتون
سلام
دانگل وای فای به کامپیوتر وصل نمیشه
سلام
احتمالاً مشکل درایور داشته باشه یا پورت کثیف شده باشه.
سلام و درود.اقا من با دانگل وصل میشدم راحت ولی یه اپدیت داد کارو خراب کرد.اینترنت وصل میشه همه چی اوکی هست ولی مرورگر رو باز میکنم سایت رو بیارم بالا میگه اینترنتتون وصل نیست.هرکاری کردم درست نمیشه.خواهش میکنم یه راه حل بدین.ممنون از سایت خوبتون