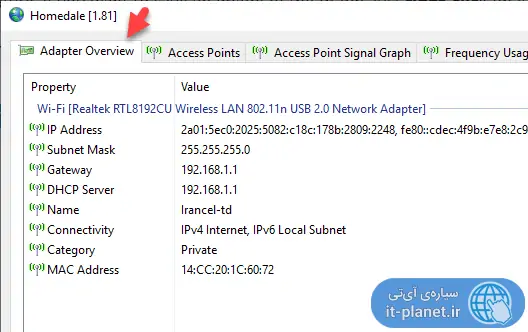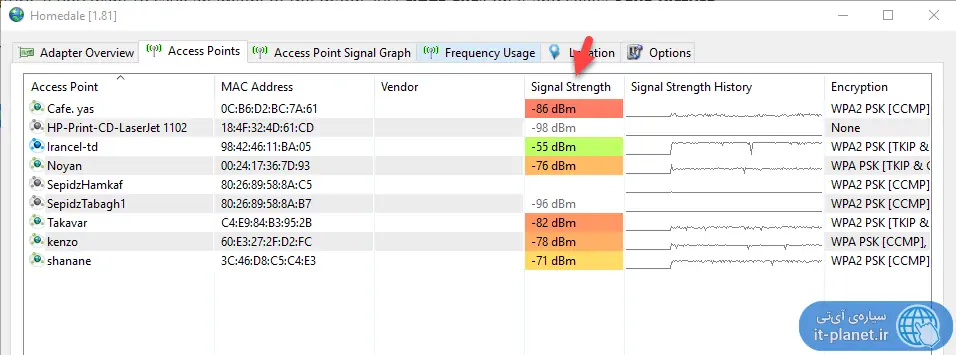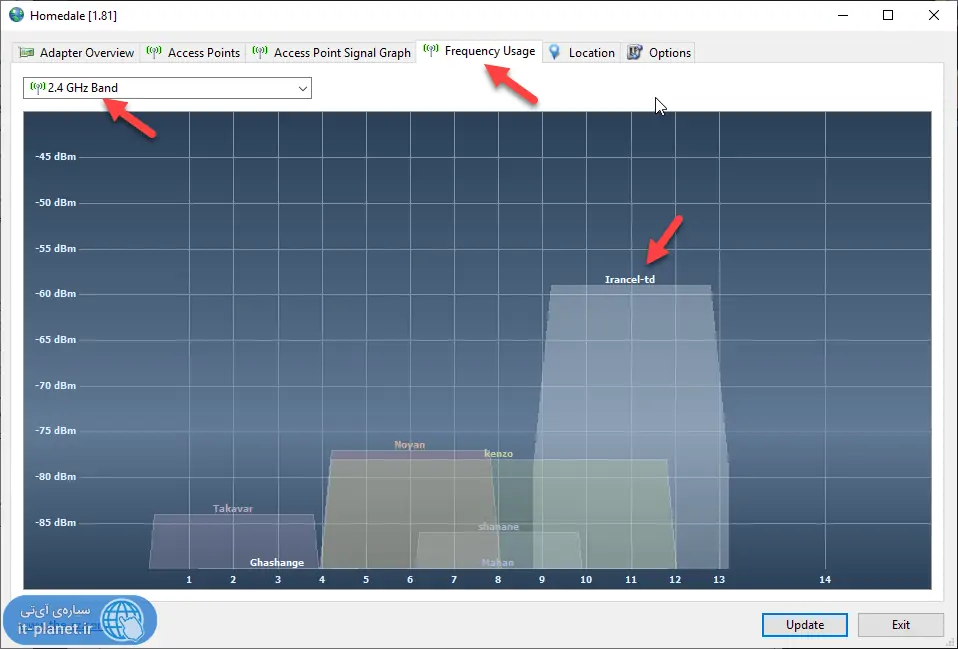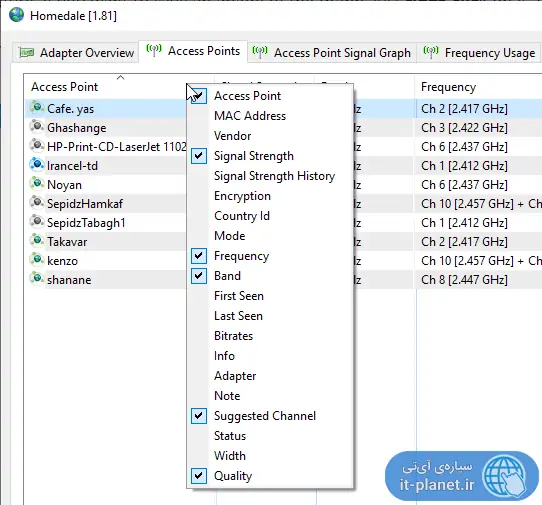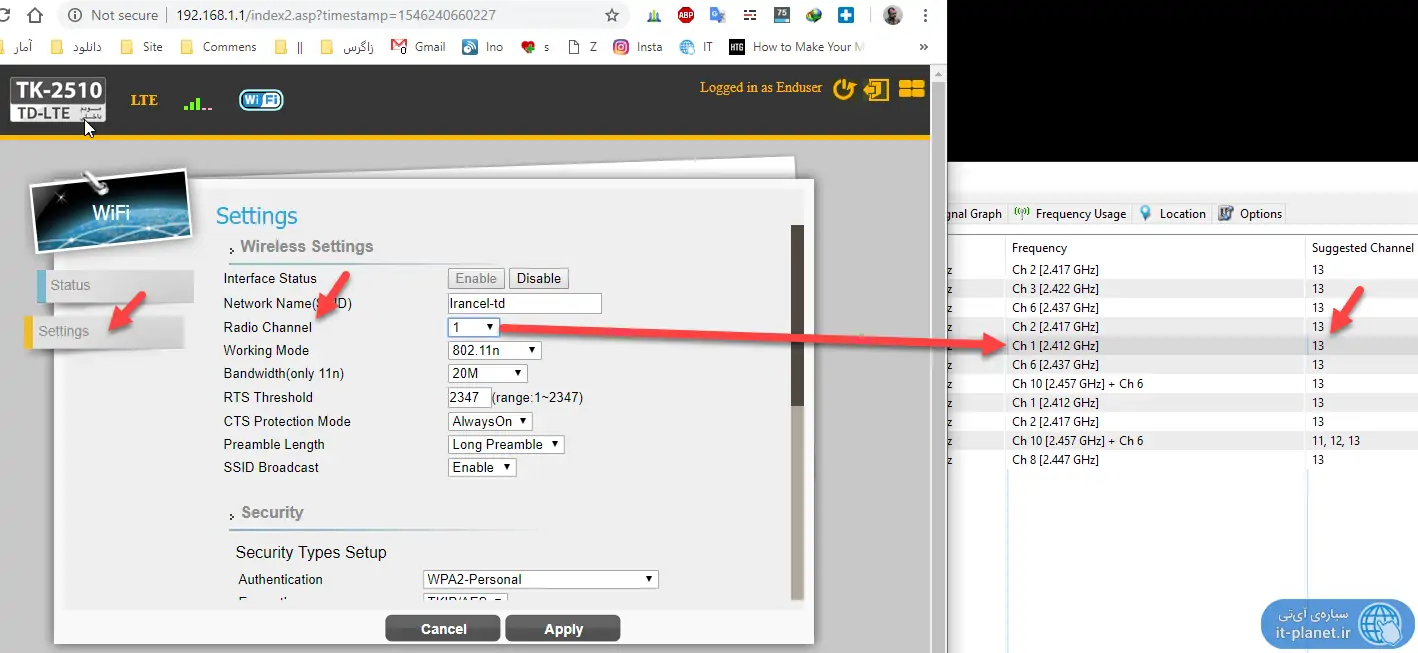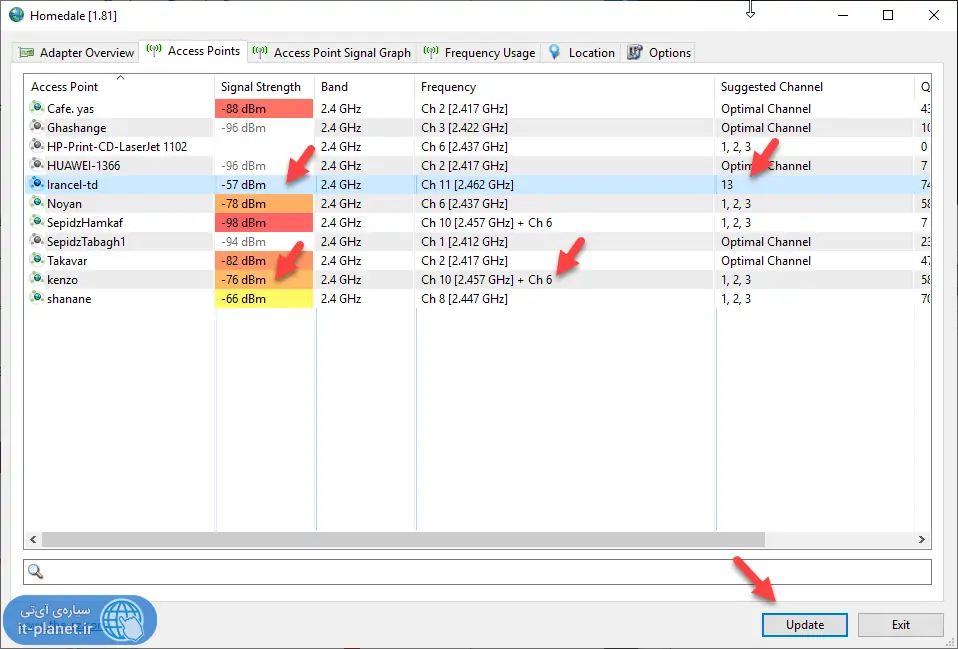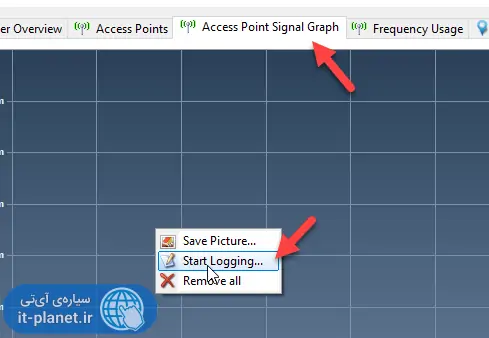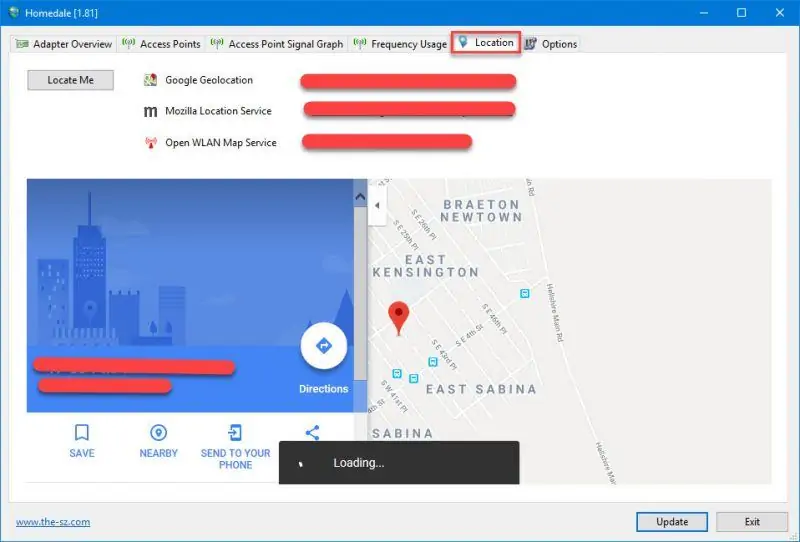یکی از نرمافزارهای رایگان بررسی قدرت آنتن شبکهی Wi-Fi و میزان تداخل فرکانسی با شبکههای اطراف، اپلیکیشنی به اسم Homadale است. با این اپ رایگان که حجمی در حد ۱ مگابایت دارد و به صورت پرتابل اجرا میشود، میتوانید اطلاعات مفید و کاملی در مورد شبکههای وای-فای اطراف خانه یا محل کار کسب کنید.
یکی از قابلیتهای این اپلیکیشن، نمایش گرافیکی فرکانس کاری شبکههای اطراف و قدرت آنتن هر شبکه است. میتوانید در سیستم عامل ویندوز یا مکاواس، از این نرمافزار استفاده کنید و بهترین کانال فرکانسی را به سادگی پیدا کنید تا کیفیت ارتباط کارت شبکهی وایرلس با مودم یا روتر بیسیم، بهینه شود.
در ادامه به معرفی امکانات Homedale و روش پیدا کردن بهترین کانال فرکانسی برای بهبود کیفیت اتصال وای-فای میپردازیم.
تداخل الکترومغناطیسی با توجه به افزایش تعداد وسایل بیسیم مجهز به وای-فای، مقولهی مهمی است و اغلب کاربران میبایست کانال ارتباطی بهینهای را برای مودم یا روتر خویش انتخاب کنند تا کیفیت ارتباط حداکثر شود.
قبلاً در مقالاتی به این مهم اشاره کردهایم و اپلیکیشنهای موبایل را معرفی کردیم.
در ویندوز و مکاواس هم اپلیکیشنهای ساده و مفیدی برای این کار موجود است که نمونهی آن Homedale است. این اپ کمحجم را میتوانید بدون نصب کردن اجرا کنید. بررسی رمزگذاری شبکههای اطراف و بررسی فرکانسی کاری دو مورد مهم در این اپ است که در ادامه مورد بررسی قرار میگیرد.
بررسی اطلاعات شبکههای وای-فای
برای دریافت اطلاعات کلی در مورد مشخصات کارت شبکه، آدرس IP اختصاص یافته به آن، MAC Address و موارد جزئی دیگر، به تب Adapter Overview توجه فرمایید. همهی اطلاعات در نمایی ساده و فشرده ارایه میشود.
در تب دوم نمایی از نقاط اتصال یا Access Points موجود است. تمام مودم و روترهای وای-فای که در حوالی منزل یا محل کار شما موجود است، نقطهی دسترسی یا نقطهی اتصال به وای-فای محسوب میشود و با توجه به فاصله و نوع موانع، قدرت آنتن شبکهها متفاوت خواهد بود.
در تب دوم و در ستون Signal Strength میتوانید قدرت آنتن را بر حسب دسیبل رویت کنید. توجه کنید که اعداد منفی است و لذا عدد کوچکتر، با رنگ سبز مشخص شده و این شبکه دارای آنتندهی قویتر است و به بیان دیگه فاصلهی کمتری با کارت شبکهی وایرلس شما دارد.
در ستون MAC Address، آدرس یکتای هر شبکهی وایرلس و در ستون Vendor، برند آن ذکر میشود که البته معمولاً برندها مخفی میماند! ستون مفید دیگر، ستون Encryption است که نشان میدهد نوع رمرگذاری هر یک از شبکههای وایرلس اطراف چگونه است.
دقت کنید که شبکههایی که از رمزگذاری ضعیف بهره میبرند، احتمال هک شدنشان بیشتر است و حتی اپلیکیشنهایی برای دور زدن امنیت این شبکهها موجود است! افراد مبتدی ممکن است با این اپها، به سادگی به شبکه دسترسی متصل شوند و در نتیجه سرقت اطلاعات، استفاده از ترافیک اینترنت یا به اصطلاح دزدی ترافیک اینترنت و اموری از این دست صورت گیرد.
بنابراین به آنچه در ستون رمزگذاری و روبروی شبکهی وایرلس شما ذکر شده دقت کنید.
در تب Location با کلیک روی دکمهی Locate Me، موقعیت شبکهها روی نقشه گزارش میشود. البته همهی شبکهها با این روش قابلیت تعیین موقعیت جغرافیای ندارند.
بهینهسازی قدرت آنتن و انتخاب کانال فرکانسی بهینه
تب Access Points با توجه به گسترده بودن جدول اطلاعات شبکهها، اسکرول افقی دارد. لذا میتوانید برای رویت کردن موارد کاربردی دیگر، اسکرول کنید.
برای حذف کردن ستونهای اضافی به منظور بهینهسازی تنظیمات مودم یا روتر وای-فای، روی بخش عنوان ستونها راستکلیک کنید و تیک همهی موارد اضافی را حذف کنید.
بهتر است فقط تیک گزینههای زیر را فعال بگذارید:
- Access Point یا نام شبکه
- Signal Strength یا قدرت آنتن
- Band یا باند فرکانسی که ۲.۴ و ۵ گیگاهرتز است
- Frequency یا کانال فرکانسی شبکه
- Suggested Channel یا کانال فرکانسی پیشنهادی
- Quality یا کیفیت ارتباط بیسیم
در ارتقای کیفیت اتصال و آنتندهی وای-فای یک مورد مهم Frequency یا فرکانس کاری وای-فای است. در این ستون شمارهی کانال و فرکانس آن ذکر شده و در واقع اگر بخواهید تداخل الکترومغناطیسی را کاهش دهید تا آنتندهی و کیفیت اتصال شبکهی شما بیشتر شود، میتوانید از کانال فرکانسی خاصی استفاده کنید که فاصلهی بیشتری با اغلب شبکههای اطراف شما دارد.
کانال فرکانسی پیشنهاد شده بر اساس فرکانسی شبکههای اطراف در ستون Suggested Channel ذکر میشود. بنابراین کار شما تا حدی سادهتر میشود و میتوانید وارد تنظیمات مودم یا روتر شوید و در بخش تنظیمات وای-فای، کانال ارتباطی را تغییر دهید. مسیر دقیق تنظیمات با توجه به برند و مدل محصول متفاوت است لذا ممکن است نیاز به گوگل کردن باشد.
به عنوان مثال من از کانال ۱ یا Radio Channel 1 در باند فرکانسی 2.4 گیگاهرتز استفاده کردهام در حالی که مقدار توصیه شده، با توجه به اینکه اغلب شبکههای اطراف، از کانال ۱ و ۲ و ۳ استفاده میکنند، کانال آخر یعنی ۱۳ است و متأسفانه در مودم من، حداکثر میتوان کانال ۱۱ را انتخاب کرد. لذا این کانال را انتخاب میکنم و پس از تغییرات، وضعیت را مجدداً بررسی میکنم.
برای بروز کردن جدول، روی دکمهی Update پایین پنجره کلیک کنید. همانطور که در تصویر زیر مشهود است، مقدار پیشنهادی چند شبکه به وضعیت Optimal Channel یا کانال بهینه تغییر کرده و نیازی به تغییر کانال ارتباطی نیست و در مورد چند شبکه نیز یکی از کانالهای ۱ یا ۲ یا ۳ توصیه شده است. در مورد شبکهی محلی من نیز کانال پیشنهادی ۱۳ است.
همانطور که در تصویر فوق مشاهده میکنید، کانال ارتباطی دو مورد از شبکههای اطراف، ۱۰ است ولیکن با توجه به عدد قدرت آنتن در ستون Signal Strength، این شبکهها فاصلهی زیادی از کارت شبکهی کامپیوتر من دارند، لذا میتوان نزدیک بودن این دو شبکه را نادیده گرفت و از کانال ارتباطی ۱۱ استفاده کرد.
بنابراین در بهینهسازی کانال ارتباطی، به شمارهی کانالها و قدرت آنتن توجه کنید و تا جایی که ممکن است، کانال ارتباطی شبکهی خویش را دورتر از کانال ارتباطی شبکههای مجاور با قدرت آنتن بالا، انتخاب کنید.
در تب Access Point Signal Graph، نموداری از قدرت آنتن شبکهی وای-فای نمایش داده میشود. میتوانید روی نمودار راستکلیک کنید و گزینهی Start Logging را انتخاب کنید. در ادامه فایل متنی ساده یا TXT را برای ذخیره کردن گزارش انتخاب کنید.
بررسی تداخل شبکههای وای-فای در تب Frequency Usage
در تب بعدی که Frequency Usage نام دارد، نمایشی گرافیکی از شبکههای اطراف موجود است. شبکهای که قدرت آنتن بیشتری دارد، مرتفعتر است. در واقع ستون عمودی این نمودار، قدرت آنتن است و ستون افقی نیز شمارهی کانال فرکانسی است. دقت کنید که باند فرکانسی ۲.۴ گیگاهرتز یا ۵ گیگاهرتز را از منوی بالای نمودار انتخاب کنید و سپس تداخل الکترومغناطیسی شبکهها را به صورت گرافیکی بررسی کنید.
اگر بهینهسازی را به خوبی انجام داده باشید، همپوشانی نمودار شبکهی وای-فای شما با دیگر شبکهها نسبتاً کم خواهد بود و به علاوه تعداد شبکههایی با محدودهی فرکانسی کاری مشترک نیز کم خواهد بود.
سیارهی آیتی