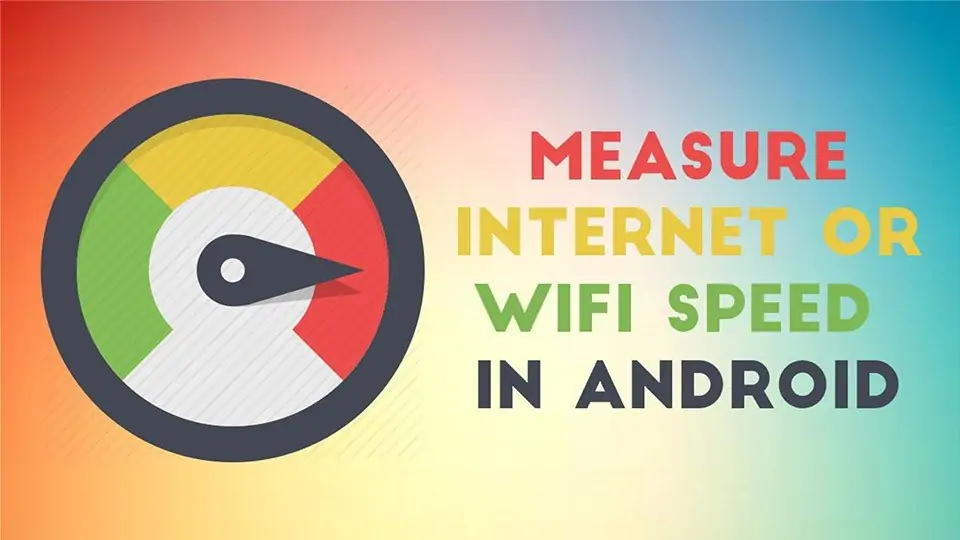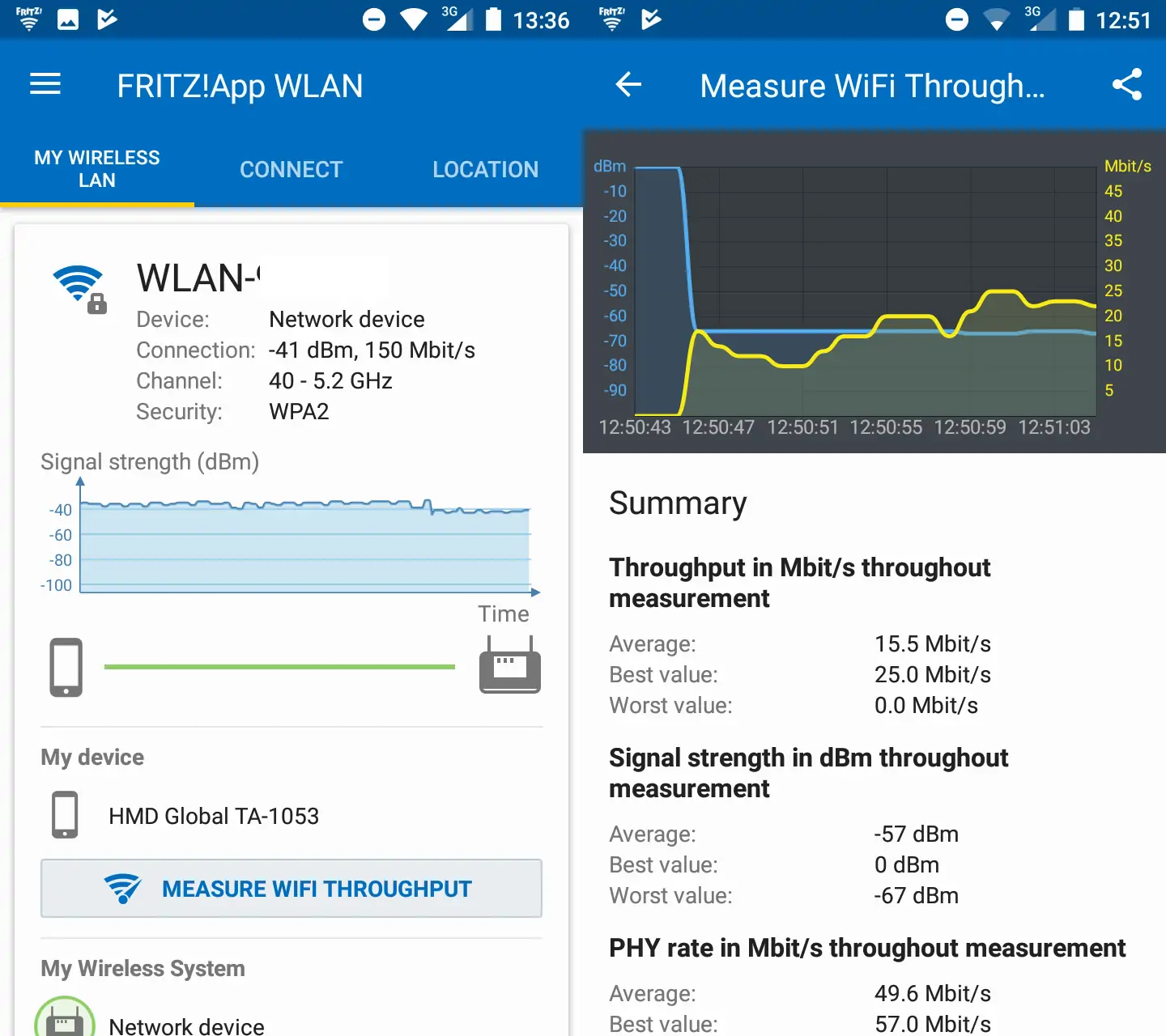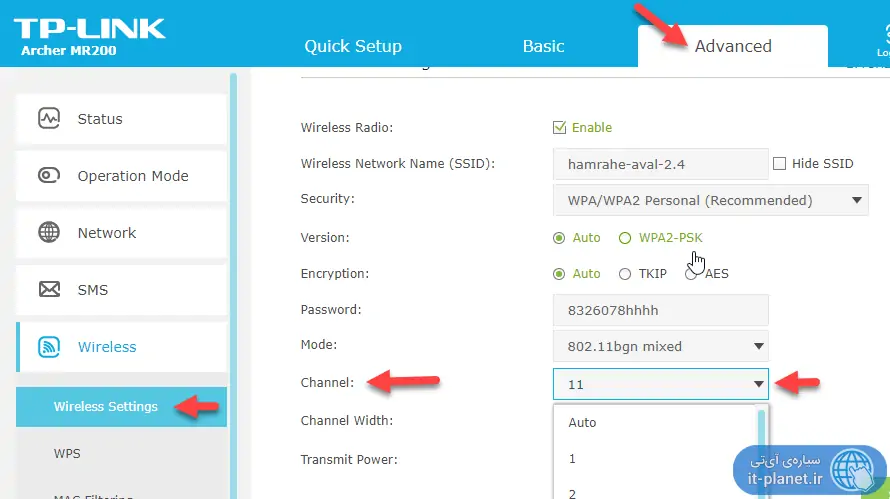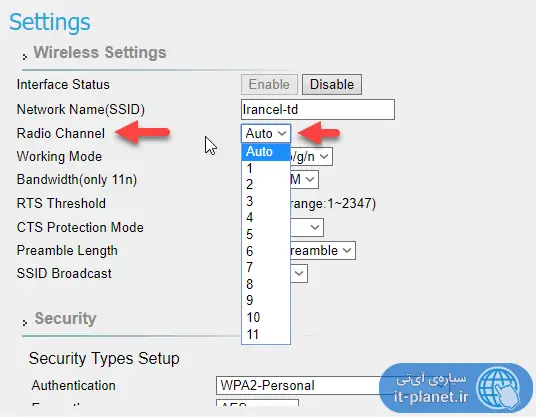سرعت اینترنت وای-فای یا به عبارت دیگر شبکهی Wi-Fi خانگی و یا اداری گاهی بسیار کم میشود و این سوال به وجود میآید که آیا به مودم و روتر سریعتر با آنتندهی بهتر نیاز داریم یا مشکل کم شدن سرعت به اینترنت مربوط است و ارتباطی با تجهیزات شبکه ندارد؟ با معرفی یک اپ ساده جهت اندازهگیری سرعت و قدرت آنتن وای-فای، همه چیز روشن میشود.
برای پاسخ به این پرسش که سرعت وای-فای چقدر است و آیا کم شدن سرعت اینترنت به آن مربوط میشود یا خیر، میتوان از یک اپ ساده برای محصولات اندرویدی به اسم FRITZ!App WLAN استفاده کرد. پس از اندازهگیری سرعت شبکهی وای-فای و قدرت آنتن، میتوان در مورد تجهیزات شبکه مثل مودم و روتر و همینطور دانگل وای-فای که به پورت USB سیستم متصل شده، تصمیمگیری کرد. در ادامه با این اپلیکیشن بیشتر آشنا میشویم.
آیا مودمهای ارزان ADSL و یا 4G، سرعت اینترنت را پایین میآورند؟
معمولاً مودمهای وای-فای ارزانقیمت برای شبکهی خانگی که سرعت اینترنت بسیار بالایی ندارد، طراحی شدهاند اما توجه کنید که سرعتی مثل ۱۵۰ مگابیت بر ثانیه که در مودمهای ADSL ارزانتر از ۸۰ هزار تومان میبینیم هم سرعت بالایی است. ۱۵۰ مگابیت بر ثانیه را بر ۸ تقسیم کنید، سرعت چیزی در حدود ۱۹ مگابایت بر ثانیه است که در عمل به دلیل ضعیف شدن آنتندهی با افزایش فاصله، ممکن است حتی نصف و کمتر شود اما همچنان سرعت بالایی محسوب میشود.
بنابراین میتوان گفت که در اغلب شرایط، سرعت کم اینترنت به خود اینترنت چه از نوع اینترنت سیمکارتی و چه از نوع ADSL و اقسام دیگر، مربوط میشود و نه مودم. گاهی تنظیمات و محل قرارگیری وسایل بیسیم بهینه نیست و باید تغییراتی ایجاد کرد که در ادامه به آن میپردازیم.
آیا ممکن است آنتندهی شبکهی وای-فای مشکل ایجاد کند؟
اگر دانگل وای-فای (کارت شبکهی بیسیم که به صورت دانگل USB طراحی شده است) را پشت کیس کامپیوتر خود وصل کردهاید و اطراف آن پر از اشیاء فلزی است، طبعاً افت قدرت آنتن محسوس میشود و ممکن است سرعت اینترنت شما نیز افت کند. زمانی که کامپیوتر و مودم در فاصلهای به اندازهی چند دیوار و اتاق قرار دارند هم طبیعی است که سرعت وای-فای به شدت کمتر شود و گاه و بیگاه قطع شود!
چه باید کرد؟
کافی است خط دید مستقیمی بین مودم و دانگل وای-فای ایجاد کنید یا به عبارت دیگر یک کابل اکستنشن USB به پشت کیس وصل کنید و دانگل وای-فای را از طریق این کابل افزایش طول، در موقعیت بازتری قرار دهید. احتمالاً مشکل به همین سادگی حل خواهد شد.
مورد دیگری که حتماً باید چک کرد، این است که در تنظیمات بخش Wi-Fi مودم یا روتر، تنظیمی به اسم Transmission Power یا قدرت آنتن که ممکن است نامهای مشابهی برای آن در نظر گرفته باشد را بررسی کنید و در حالت ۱۰۰ درصدی قرار دهید.
معرفی اپی برای اندازهگیری سرعت وای-فای و قدرت آنتن وای-فای
اپ رایگان Fritz!App WLAN برای محصولات اندرویدی معرفی شده و اطلاعات خوبی در مورد آنتندهی و سرعت وای-فای به ما میدهد و عیبیابی را ساده میکند. خوشبختانه این اپ با روترها و مودمهای مختلف سازگار است و پس از بررسی کوتاهی، در تب MY WIRELESS LAN میتوان سرعت شبکه و کانال ارتباطی و همینطور فرکانس ارتباطی را رویت کرد.
به عنوان مثال در سمت چپ تصویر زیر، سرعت شبکه ۱۵۰ مگابیت بر ثانیه ذکر شده و قدرت آنتن منفی ۴۱ دسیبلمتر است که عدد بسیار خوب است. کمی پایینتر نمودار قدرت سیگنال (قدرت آنتن) را مشاهده میکنید.
با حرکت دادن گوشی در محیط اطراف کامپیوتر خود، میتوانید موقعیت بهینهای برای قرار دادن دانگل وای-فای انتخاب کنید! کافی است به نمودار دقت کنید.
و اما اندازهگیری سرعت وای-فای در گذر زمان: روی دکمهی measure WiFi Throughput در تب اول تپ کنید. صفحهی دیگری نمایان میشود و تست سرعت آغاز میشود. تا زمانی که روی دکمهی Stop تپ کنید، تست سرعت ادامه دارد و نمودار سرعت با رنگ زرد و آنتندهی با رنگ آبی، مرتباً بروز میشود.
همانطور که در تصویر سمت راست مشاهده میکنید، گزارش خلاصه با تیتر Summary نمایش داده شده است. سرعتها همگی بر حسب مگابیت بر ثانیه است و باید بر ۸ تقسیم کنیم تا به مگابایت بر ثانیه تبدیل شوند. سرعت متوسط یا Average و حداقل و حداکثر سرعت با عبارتهای Best value و Worst value در گزارش ذکر میشود. در مورد آنتیدهی نیز مقدار متوسط، حداقل و حداکثر با همین عبارتها بیان میشود.
اگر بخواهیم سرعت حداکثری مودم یا روتر وای-فای خود را بررسی کنیم، میبایست گوشی یا تبلت اندرویدی را در مجاورت آن قرار دهیم چرا که با افزایش فاصله، سرعت و قدرت آنتن کمتر میشود.
چگونه کانال فرکانسی بهینه را برای اتصال به وای-فای انتخاب کنیم؟
وقتی ارتباط وای-فای روی فرکانس ۲.۴ برقرار میشود، کانالهای مختلفی داریم که از محدودی ۲.۴ تا نزدیک به ۲.۵ گیگاهرتز تعریف شدهاند. برای کاهش تداخل سیگنال، بهتر است وسایل در کانالهای فرکانسی متفاوت با هم ارتباط داشته باشند. به عنوان مثال موس و کیبورد بیسیم در کانال ۱ و دانگل و مودم Wi-Fi در کانال ۱۳ ارتباط برقرار کنند.
اپلیکیشن Fritz!App WLAN در تب CONNECT گزارشی از کانالهای ارتباطی و قدرت آنتن هر کانال نشان میدهد. به این ترتیب میتوان بهترین کانال ارتباطی را به راحتی پیدا کرد. اگر از وای-فای AC که قطعاً فرکانس ۵ گیگاهرتز را نیز پشتیبانی میکند، استفاده میکنید، در تب CONNECT اسکرول کنید و نمودار کانالهای ارتباطی آن را بررسی کنید. اگر کانال ارتباطی شبکهی وای-فای خانگی یا اداری شما، مشابه کانال ارتباطی شبکههای اطراف است، میبایست آن را تغییر دهید و اختلاف فرکانس را بیشتر کنید.
توجه کنید که برخی موس و کیبوردهای بلوتوثی از نظر نرمافزار تنظیمات، ساده طراحی شدهاند و نمیتوان کانال ارتباطی را به دلخواه و به صورت دستی انتخاب کرد. اما در مودمهای وای-فای معمولاً انتخاب کانال ارتباطی در تنظیمات و بخش Wi-Fi یا WLAN و یا Wireless قرار دارد و مسیر آن بسته به سازندهی محصول و مدل محصول، متفاوت است. نام این تنظیم خاص، معمولاً Channel یا Radio Channel است، مثل دو نمونه محصول TP-Link و ایرانسل: