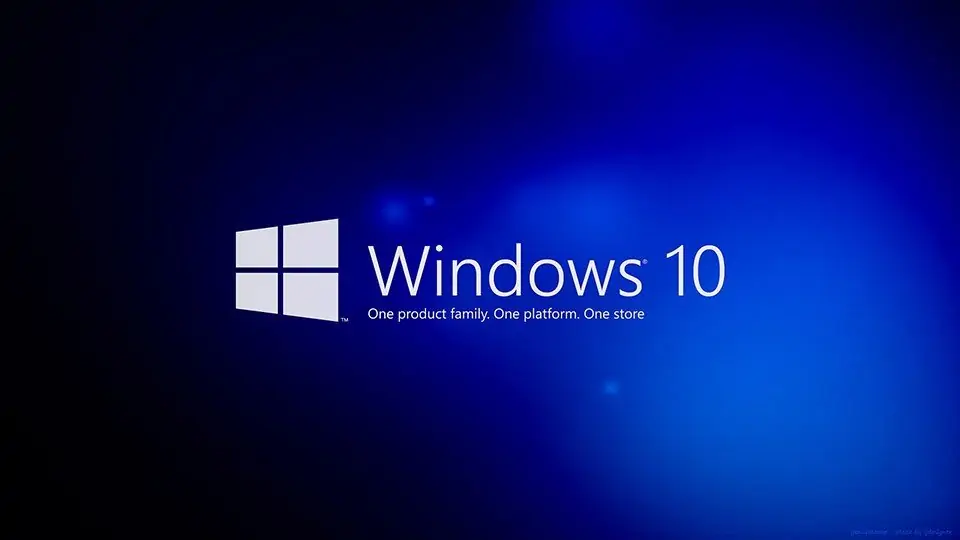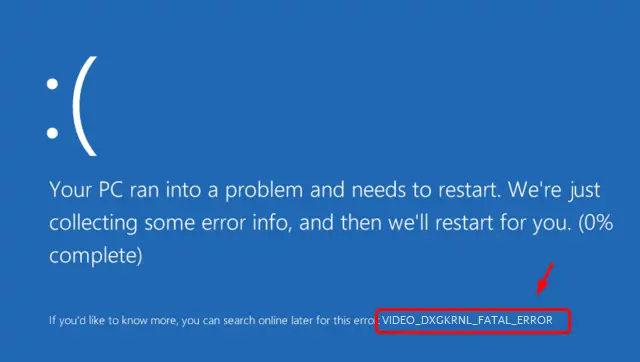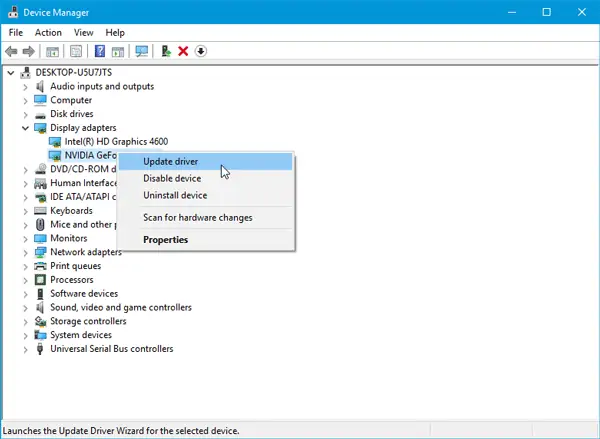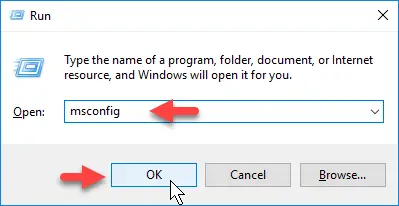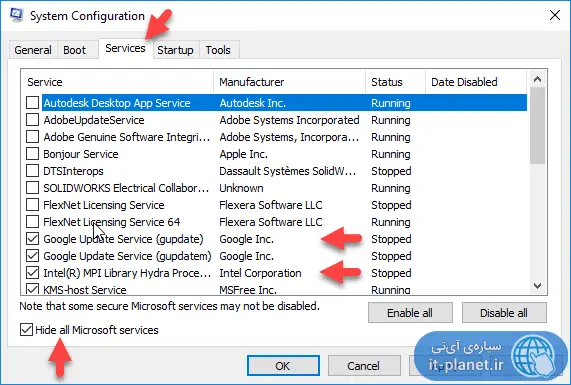ارور VIDEO_DXGKRNL_FATAL_ERROR گاهی پس از بروزرسانی ویندوز ایجاد میشود. در واقع اگر کاربر با صفحهی آبی مرگ با توضیحاتی در مورد خطای اتفاق افتاده روبرو شود و در انتهای توضیحات عبارت VIDEO_DXGKRNL_FATAL_ERROR وجود داشته باشد، مشکل مربوط به دایرکت ایکس و درایور کارت گرافیک است. این ارور با کدهایی مثل 0xD80310B0 یا x05F6C614D و همینطور 0x680B871E و 0x96D854E5 همراه است.
در این مقاله به روش برطرف کردن مشکل سیستمی که گاهی صفحهی آبی مرگ با ارور VIDEO_DXGKRNL_FATAL_ERROR نمایش میدهد میپردازیم. با ما باشید.
شاید عجیب به نظر برسد که پس از بروزرسانی ویندوز و یا بروز کردن یک درایور ساده، چنین اروری مرتباً نمایان شود و نتوان مثل قبل از سیستم ویندوزی استفاده کرد. ممکن است مجبور شوید از Safe Mode استفاده کنید تا ویندوز به درستی بوت شود و بتوان تعمیرات و حل مشکل را انجام داد. اگر با پیام خطایی که در توضیح آن عبارت VIDEO_DXGKRNL_FATAL_ERROR آمده، روبرو شدهاید، موارد و راه حلهای زیر را به ترتیب انجام دهید و بررسی کنید.
نصب مجدد یا بروزرسانی درایور کارت گرافیک و یا نصب کردن نسخهی قدیمیتر
درایور کارت گرافیک ممکن است ریشهی اصلی نمایش ارور VIDEO_DXGKRNL_FATAL_ERROR باشد. بنابراین در اولین قدم حل مشکل، پیشنهاد میشود که نسخهی جدیدتر و بروز را نصب کنید و بررسی کنید که آیا مشکل برطرف شده است یا خیر.
اگر مشکل پس از بروزرسانی درایور کارت گرافیک ایجاد شده، باید صبر کنید تا سازندهی کارت گرافیک که معمولاً انویدیا یا AMD و گاهی اینتل است، نسخهی جدیدتری منتشر کند و باگ نسخهی فعلی را برطرف کند. در این شرایط مجبوریم از نسخهی قبلی یا نسخهای قدیمیتر استفاده کنیم. لذا توصیه میشود که درایورهایی که قبلاً دانلود و نصب کردهاید را در محلی نگهداری کنید تا در صورت بروز مشکلاتی از این نوع، بتوان از نسخهی سالم قدیمیتر استفاده کرد.
چگونه درایور کارت گرافیک را Update کنیم؟
بهترین روش استفاده از نرمافزار کمکی است که انویدیا یا ایامدی به همراه محصولات خود ارایه میکنند. روش عمومیتر و کلیتر برای بروزرسانی درایور هر یکی از قطعات سختافزار، میتوان روی منوی استارت ویندوز ۱۰ راستکلیک کرد و گزینهی Device Manager را انتخاب کرد. در پنجرهی دیوایس منیجر روی Display Adapters دبلکلیک کنید تا موارد زیرمجموعهی آن نمایان شود.
ممکن است یک یا چند کارت گرافیک در این بخش مشاهده شود. روی کارت گرافیکی که در حال حاضر فعال است و مانیتور با کابل ویدیویی به آن متصل است، راستکلیک کنید و گزینهی Update driver را انتخاب کنید. به عنوان مثال اگر مانیتور با کابل HDMI یا VGA به پورت روی مادربورد متصل شده، احتمالاً درایور پردازندهی گرافیکی مجتمع اینتل یا AMD است که مشکلساز شده است و باید این مورد را بروز کرد.
برای بروزرسانی درایور کارت گرافیک، سیستم میبایست به اینترنت متصل باشد و با توجه به اینکه برخی سازندگان، IPهای ایرانی را مسدود و تحریم کردهاند، میبایست از VPN برای پنهان کردن شناسهی IP واقعی استفاده کرد.
روش دیگر این است که درایور فعلی را با استفاده از گزینهی Uninstall حذف کنید و پس از ریاستارت کردن سیستم، نسخهی جدید را نصب کنید.
نصب مجدد DirectX
ارور VIDEO_DXGKRNL_FATAL_ERROR ممکن است به دلیل بروز نبودن یا ناقص بودن کتابخانههای مربوط به واسط برنامهنویسی دایرکت ایکس پدیدار شود. لذا نصب کردن مجدد یا بروز کردن دایرکت ایکس ممکن است مشکل را حل کند. برای آشنایی با مفهوم DirectX در ویندوز و کاربردهای گستردهی آن، به مقالهای که قبلاً منتشر کردیم توجه فرمایید:
تعمیر فایلهای سیستمی ویندوز
یکی دیگر از علل نمایش پیام خطای VIDEO_DXGKRNL_FATAL_ERROR در صفحهی آبی مرگ، خرابی فایلهای سیستمی ویندوز است. ممکن است رجیستری ویندوز نیز آسیب دیده باشد و به ارور موردبحث منجر شود. ریشهی مشکل ممکن است یکی از نرمافزارهایی که اخیراً نصب شده باشد چرا که تغییرات اشتباه در فایلهای سیستمی و همینطور رجیستری، مشکلات عجیبی ایجاد میکند.
در هر دو حالت میتوان از System File Checker یا به اختصار ابزار SFC استفاده کرد و فایلها را اسکن و در صورت نیاز به صورت خودکار تعمیر کرد. به علاوه میتوان از سیستم ریاستور برای بازگردانی رجیستری به وضعیت قبل استفاده کرد و حتی میتوان از بکاپی که قبلاً از رجیستری گرفته شده، استفاده کرد. برای اطلاعات بیشتر و آموزش کار با SFC ویندوز، به مقالاتی که قبلاً منتشر شده، توجه فرمایید:
ویندوز را بدون نرمافزارها و پردازشهای اضافی بوت کنید
آخرین راه حلی پیشنهادی ما، استفاده از بوت ساده و تمیز ویندوز است. در حقیقت میبایست تمام پردازشها و سرویسهایی که در شروع به کار ویندوز اجرا میشوند را غیرفعال کرد مگر آنکه جزو پردازشهای اصلی و سرویسهای مایکروسافت باشند. نرمافزارهای جانبی که روزی ویندوز نصب شدهاند گاهی تداخلها و باگهای عجیب دارند و نتیجه این است که برخی بخشها مثل کارت گرافیک و دایرکت ایکس به درستی کار نمیکنند.
برای غیرفعال کردن تمام سرویسها و پردازشهایی که به ویندوز مربوط نمیشوند، مراحل زیر را طی کنید:
کلید ترکیبی Windows + R را فشار دهید تا پنجرهی Run نمایان شود.
دستور msconfig را وارد کرده و کلید اینتر را فشار دهید.
در پنجرهی باز شده روی تب Services کلیک کنید.
در پایین صفحه تیک گزینهی Hide all Microsoft sevices را اضافه کنید تا همهی سرویسهای مایکروسافت مخفی شوند.
تیک تمام سرویسهایی که در لیست باقی ماندهاند را حذف کنید.
روی OK کلیک کنید و سیستم را ریاستارت نمایید.
اگر پس از ریاستارت کردن سیستم و بوت شدن مجدد ویندوز، همچنان با صفحهی آبی مرگ روبرو میشوید، مشکل به سرویسهایی که تیکشان را حذف کردهاید و اجرا نشدهاند، مربوط نمیشود و میتوانید مجدداً مراحل فوق را طی کرده و تیک گزینهها را اضافه کنید اما اگر مشکل برطرف شده، میتوان تیک چند پردازش را اضافه کرد و یک بار دیگر وضعیت را بررسی کرد. در نهایت با حذف و اضافه کردن تیک سرویسهای مختلف، موردی که مشکل ایجاد کرده شناسایی میشود و میتوان فقط همان مورد خاص را غیرفعال کرد.
thewindowsclubسیارهی آیتی