وجود خطوط آبی عمودی روی صفحه نمایش، یکی از مشکلاتی است که ممکن است نرمافزاری و گاهی سختافزاری باشد. در صورت خرابی مانیتور، طبعاً باید از خدمات گارانتی یا مراکز تعمیرات تخصصی استفاده کرد اما قبل از مراجعه به این مراکز، بهتر است راهکارهای سادهی نرمافزاری را بررسی کنید.
در این مقاله به علت نمایش خطوط آبی رنگ به صورت عمودی روی مانیتور لپتاپ یا مانیتورهای معمولی میپردازیم و راه حلهای مشکل را بررسی میکنیم.
مشکل نرمافزاری است یا مانیتور خراب شده است؟
همانطور که اشاره کردیم، اولین سوالی که باید به پاسخ آن برسیم این است که آیا مانیتور خراب شده است یا در نرمافزار مشکلی وجود دارد؟
در تصویر زیر نمایشگر یک لپتاپ ویندوزی و خط عجیبی که به رنگ سفید در سمت راست نمایان شده را مشاهده میکنید:
اما آیا این خط جزئی از تصویری است که ویندوز برای نمایش روی صفحه آماده کرده است یا صرفاً مانیتور خراب شده و این خط را روی تصویر اضافه کرده است؟ برای پاسخ به این سوال، دو راه ساده وجود دارد که بررسی میکنیم.
از صفحه نمایش اسکرینشات بگیرید
اگر از آنچه روی صفحه نمایش داده شده، اسکرینشات بگیرید، روشن میشود که مشکل نرمافزاری است یا خیر. میتوانید عکسی که گرفتهاید را از طریق ایمیل، پیامرسانها یا شبکه به کامپیوتر یا گوشی دیگری منتقل کنید و آن را باز کنید. اگر خطوط عمودی موجود باشد، روشن است که مشکل نرمافزاری است.
در ویندوز برای اسکرینشات گرفتن، از کلید میانبر Print Screen یا Prt Scr که نزدیک بخش اعداد کیبورد و در ردیف بالا قرار گرفته، استفاده کنید و سپس یک نرمافزار ویرایش عکس مثل Paint را باز کرده و Ctrl + V را فشار دهید تا تصویر پیست شود. روش دیگر استفاده از کلید میانبر Win + Prt Scr است که فایل عکس را در فولدر پیشفرض کتابخانهی Pictures ذخیره میکند.
در مورد لپتاپ مثال ما، همانطور که در تصویر زیر مشهود است، اسکرینشات کاملاً عادی و بدون خط عمودی است. لذا به نظر میرسد که مشکل سختافزاری است.
اما برای اطمینان بیشتر، میتوانید روش بعدی را نیز امتحان کنید.
ورود به BIOS
اگر سیستم عامل دیگری مثل لینوکس اوبونتو روی سیستم نصب کردهاید، میتوانید آن را بوت کرده و بررسی کنید که مشکل خطوط عمودی آبیرنگ وجود دارد یا خیر. اما اگر سیستم عامل دیگری در اختیار ندارید، میتوانید به منوی تنظیمات مادربورد یا همان BIOS که در محصولات امروزی UEFI گفته میشود، وارد شوید. این محیط ساده، مستقل از ویندوز و درایور قطعاتی مثل کارت گرافیک است. البته محیط BIOS محصولات قدیمی، گرافیکی و کاملاً رنگارنگ نیست اما به هر حال چند رنگ ساده دارد.
روش ورود به بایوس در محصولات و مدلهای مختلف، کاملاً متنوع است اما معمولاً با فشار دادن پشتسرهم کلید Del یا F2 پس از روشن کردن سیستم، میتوانید وارد آن شوید.
اگر در محیط بایوس هم خطوط عمودی روی نمایشگر دیده شود، میتوان گفت که مشکل خطوط عجیب، سختافزاری است.
روشهای حل مشکل خطوط آبی عمودی روی مانیتور
اگر پس از تست و بررسی، متوجه شدهاید که مشکل نرمافزاری است، میبایست در اولین گام حل مشکل، درایور کارت گرافیک یا پردازندهی گرافیکی مجتمع را بروزرسانی یا از نو نصب کنید. برای آپدیت کردن میتوانید از Device Manager استفاده کنید.
و اما مراحل کار به صورت تصویری و قدم به قدم:
روی آیکون منوی استارت راستکلیک کنید و Device Manager را انتخاب کنید. در پنجرهی باز شده، شاخهی Display adapters را با دبلکلیک، باز کنید و روی کارت گرافیک اصلی و فعال، راستکلیک کنید و گزینهی Update Driver را انتخاب نمایید. در پنجرهای که باز میشود، برای دانلود خودکار درایور، گزینهی Search automatically for updated driver software را انتخاب کنید.
پس از مدتی جستجو در اینترنت و یافتن نسخهی جدید، بروزرسانی نصب میشود و میتوانید سیستم را Restart کنید.
اگر مشکل با آپدیت کردن رفع نشده، از طریق دیوایس منیجر، نسخهی فعلی درایور یا به زبان دیگر، نرمافزار راهانداز را Uninstall کنید و سپس به وبسایت سازنده یا مراکز دانلود نرمافزار رجوع کنید و درایور صحیح را با در نظر گرفتن مدل دقیق پردازندهی گرافیکی و همینطور با توجه به نسخهی ویندوز، دانلود کرده و نصب کنید. اگر مشکل اخیراً و پس از بروز کردن درایور کارت گرافیک اتفاق افتاده است، بهتر است به نسخهی قبلی مهاجرت کنید.
در مورد محصولات اینتل و در واقع پردازندهی گرافیکی مجتمع که روی قالب CPU قرار گرفته و در محصولات سری Surface، میتوانید از طریق بخش بروزرسانی ویندوز، درایور را نیز آپدیت کنید. لذا با کلید میانبر Win + I اپلیکیشن Settings را اجرا کنید و سپس روی Update & Security کلیک کنید.
در صفحهی بعدی روی Check for Update کلیک کنید و در صورت موجود بودن بروزرسانی جدید، سیستم عامل را بروزرسانی کنید. پس از بروزرسانی، سیستم را ریاستارت کنید.
خرابی مانیتور و خطوط عمودی اضافی
اگر مانیتور سیستم شما خرابی سختافزاری دارد، قبل از مراجعه به مراکز تعمیرات تخصصی، به برخی موارد توجه کنید:
آیا کابل ارتباطی شل متصل نشده یا کشیده و یا شدیداً خم نشده است؟ اگر اینگونه است، کابل را محکم متصل کنید و از خم یا کشیده شدن آن جلوگیری کنید.
در مورد لپتاپها میتوانید صفحه نمایش را اندکی به جلو یا عقب بچرخانید و بررسی کنید که خطوط حذف میشوند یا خیر. اگر این اتفاق بیافتد، روشن است که مشکل صرفاً به اتصالات کابل انتقال تصویر مربوط میشود و لذا حل کردن آن ساده و نسبتاً کمهزینه است.
البته در صورت عدم آشنایی با نحوهی باز و بسته کردن لپتاپ، نباید آن را باز کنید. به علاوه معمولاً گارانتی محصول در صورت باز کردن، باطل میشود و خدمات پس از فروش پاسخگو نخواهد بود.
اما اگر کابلها سالم بوده و صحیح متصل شده باشند، احتمالاً مشکلی در نمایشگر یا در پردازندهی گرافیکی وجود دارد که تعمیرات آن هزینهی بیشتری میطلبد.
guidingtechسیارهی آیتی


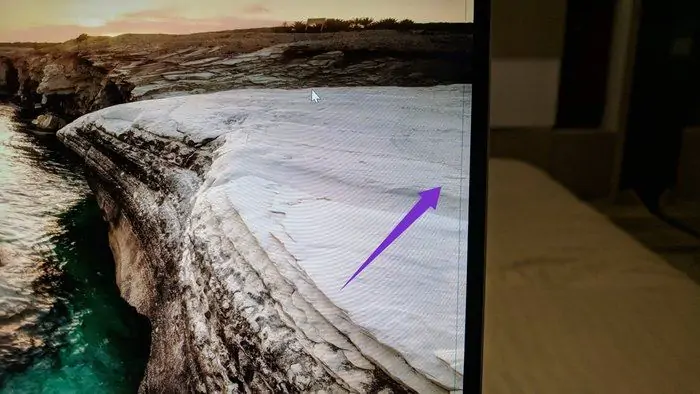
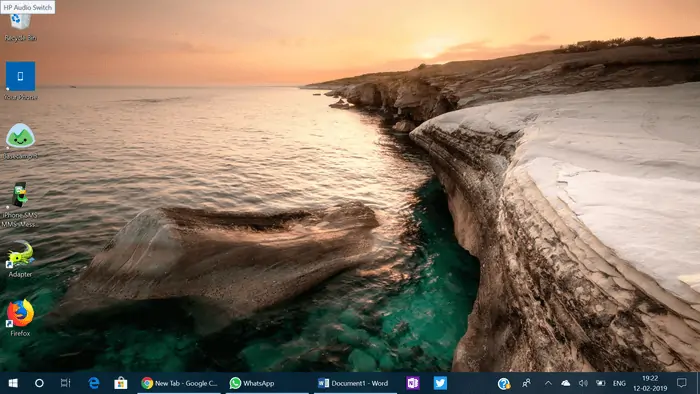
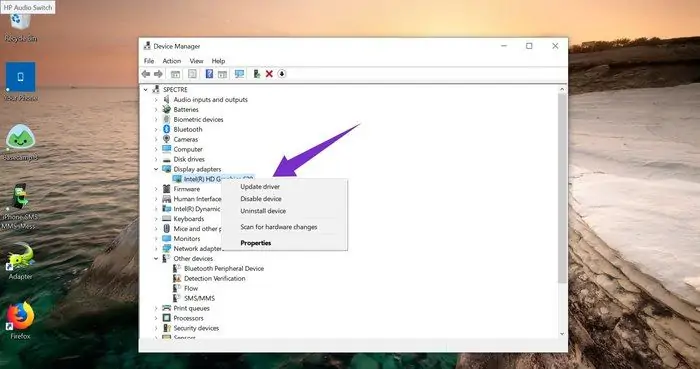
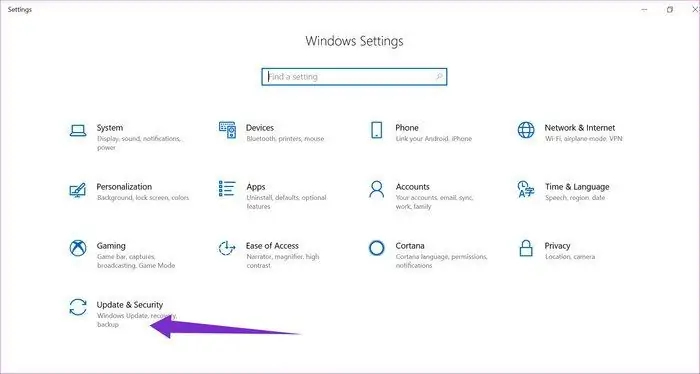
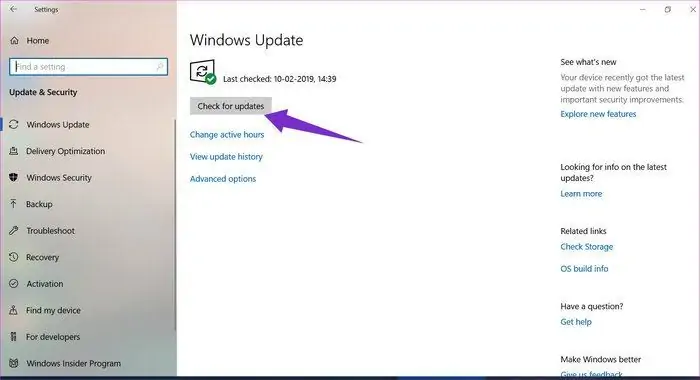

نویسنده ی این مطلب سلام
من لپ تاپم به همین مشکل دچار شده ممتحی بجای یک خط سه خط کنار هم البته کوچک که یا چند بار خاموش و روشن کردن بزرگ تر میشود.
بنظر شما راهکار چی هستش؟
من همون کارارو انجام دادم ولی درست نشد.