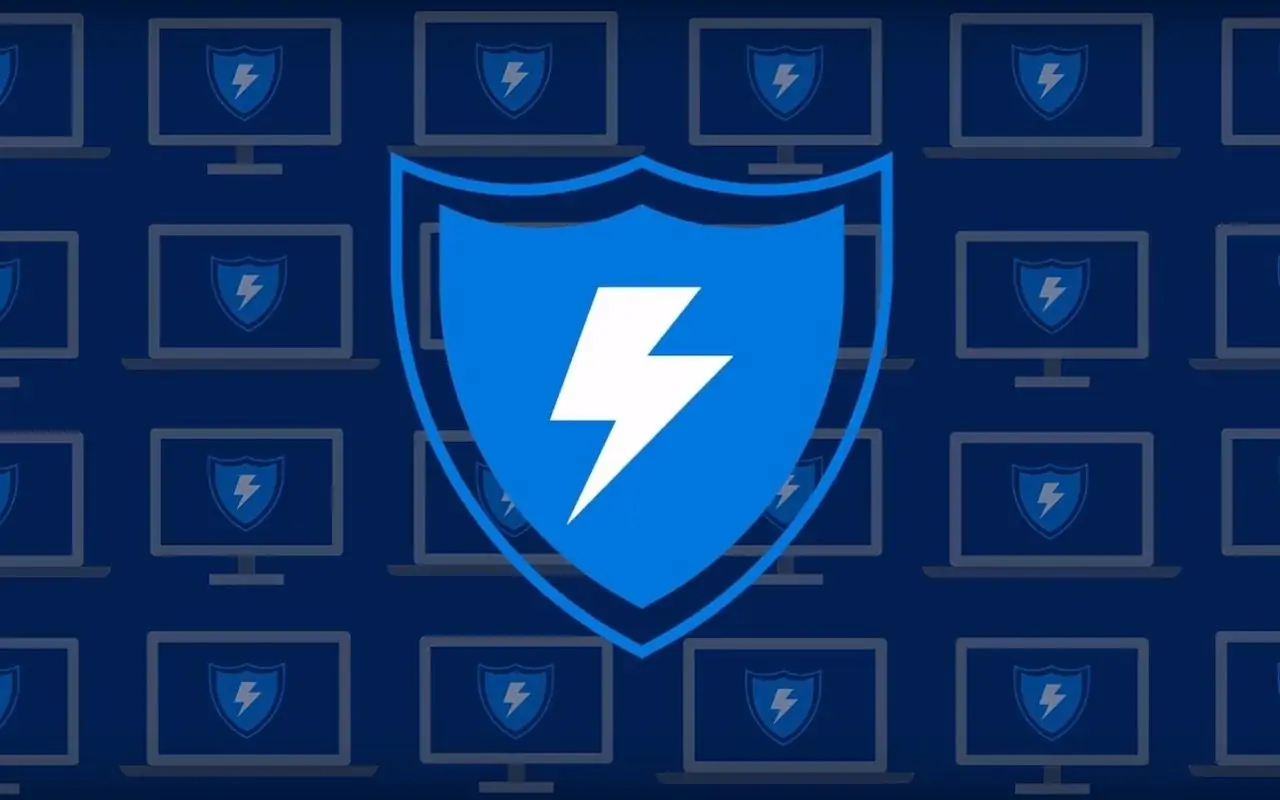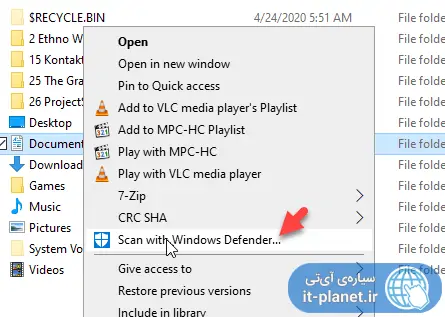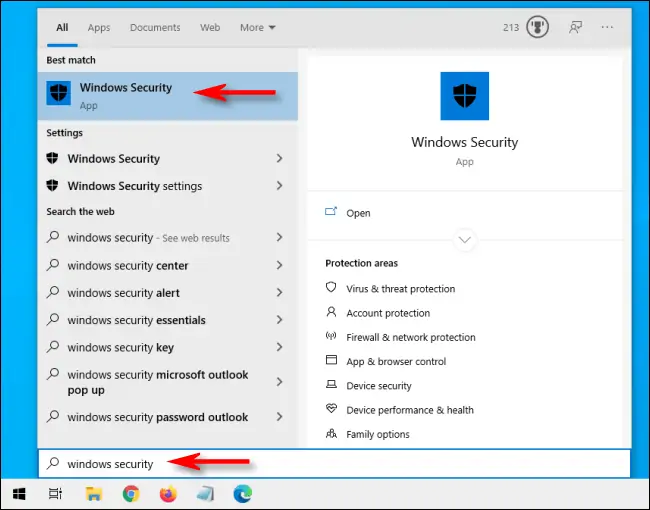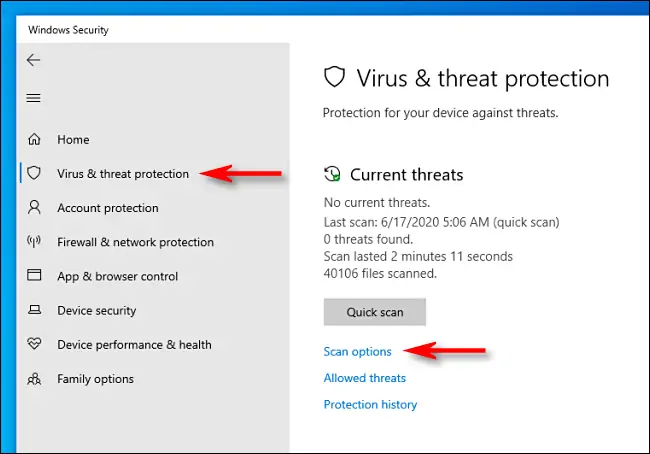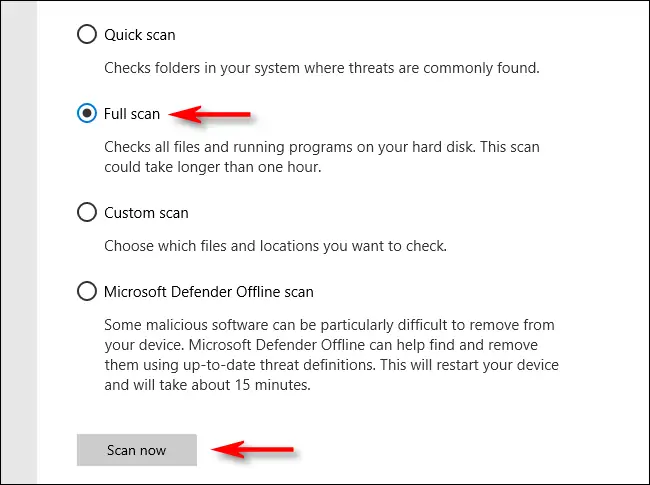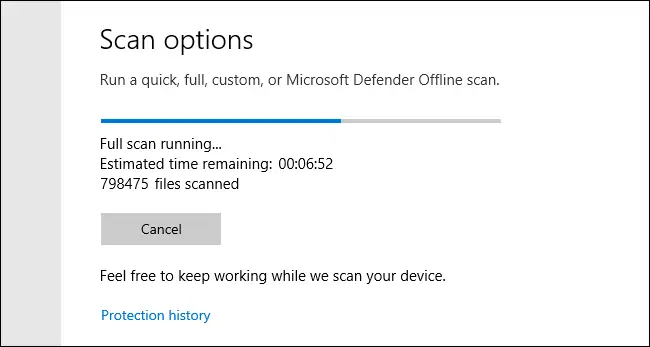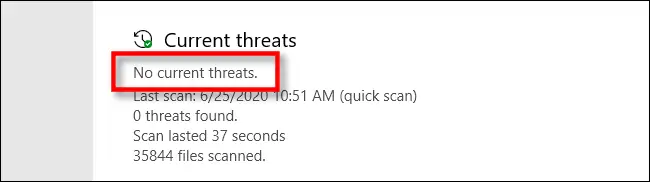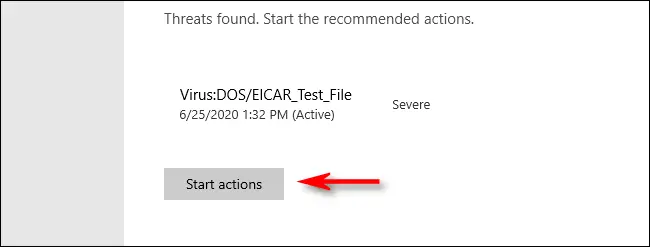آنتی ویروس اصلی ویندوز ۱۰ یعنی Windows Defender، مثل اغلب آنتیویروسها همواره در حال اسکن کردن فایل و فولدرها است. به عبارت دیگر زمانی که فولدری را با دبلکلیک کردن باز میکنید، محتویات آن اسکن میشود. اما گاهی اوقات بهتر است قبل از باز کردن یک فولدر یا درایوی نظیر فلشدرایو USB، آن را به صورت دستی اسکن کنید. در این صورت احتمال ویروسی شدن سیستم شما کاهش پیدا میکند.
در این مقاله روش اسکن کردن دستی فولدرها توسط ویندوز دیفندر را بررسی میکنیم.
تفاوت اسکن دستی و اسکن خودکار
ویندوز یکی از سیستم عاملهای اصلی است و در حال حاضر بیشترین کاربر را دارد. البته منظور ما سیستم عاملهای دستاپی است. به همین علت ویروسها و بدافزارهای زیادی برای ویندوز نوشته و به روشهای مختلف به دست کاربران میرسد. به عنوان مثال ممکن است فلشدرایو USB را به لپتاپ دوستتان متصل کرده باشید و ویروس به صورت خودکار روی آن کپی شده باشد. اگر فلشدرایو USB را به سیستم ویندوزی دیگری متصل کنید و با دبلکلیک کردن، آن را باز کنید، احتمال ویروسی شدن کم نیست!
اصولاً دبلکلیک کردن روش خوبی برای باز کردن فولدرهای و درایوهای مشکوک نیست!
در هر صورت بهتر است قبل از دبلکلیک کردن، فلشدرایو USB را اسکن کنید.
اما یک سوال مهم:
آیا ویندوز دیفندر به صورت خودکار فولدرها را اسکن میکند؟
پاسخ مثبت است. در واقع اغلب آنتیویروسها به صورت آنی و زنده یا به زبان دیگر Realtime، فولدرهایی که باز میکنید را اسکن میکنند. حتی در زمان بیکاری سیستم نیز اغلب آنتیویروسها مشغول اسکن کردن فایلها میشوند.
اگر تنظیمات آنتی ویروس یا بستهی امنیتی که نصب کردهاید را تغییر دادهاید تا مرتباً فایل و فولدرها را اسکن نکند یا برخی فولدرها را استثناء کردهاید تا هیچگاه اسکن نشوند، طبعاً میبایست به روش دستی فولدرهای موردنظر را اسکن کنید.
حتی در زمانی که اسکن خودکار فعال است هم میتوانید برای احتیاط بیشتر، فولدرهای مشکوک را اسکن کنید. بنابراین اگر احتمال میدهید که در یک فایل زیپ یا هر فولدری، ویروس و بدافزار وجود داشته باشد، بهتر است آن را به روش دستی اسکن کنید.
نحوه اسکن دستی فولدرها توسط Windows Defender
اگر در ویندوز ۱۰ از آنتی ویروس اصلی که محصولی از مایکروسافت است، استفاده میکنید، چند روش برای اسکن کردن دستی وجود دارد. سادهترین روش راستکلیک کردن روی فولدر موردنظر و انتخاب گزینهی Scan with Windows Defender است.
اما روش دوم: منوی استارت را باز کنید و عبارت Windows Security یا بخشی از این عبارت را جستجو کنید. سپس روی اولین نتیجه کلیک کنید که اپلیکیشن Windows Security است.
حال روی تب Virus & threat protection در ستون کناری کلیک کنید. اگر میخواهید یک اسکن سریع انجام بدهید، در سمت راست روی دکمهی Quick Scan کلیک کنید.
برای اسکن دقیقتر و جامعتر، میبایست تنظیمات اسکن را چک کنید و تغییر بدهید. برای این کار روی گزینهی Scan Options در بخش Current Threats کلیک کنید.
در صفحهی باز شده میتوانید یکی از ۴ نوع اسکن را انتخاب کنید که شامل موارد زیر میشود:
- Quick Scan یا اسکن سریع: در این روش اسکن، فولدرهایی که معمولاً ویروس درونشان یافت میشود یا حساس و مهم هستند، اسکن میشوند. به عبارت دیگر فولدر Downloads و فولدر Windows طی چند دقیقه اسکن میشوند.
- Full Scan یا اسکن کامل: در این روش تمام فایلهای موجود روی کامپیوتر شما و تمام نرمافزارهایی که اجرا شده، اسکن میشوند. اگر سیستم شما حاوی هزاران فایل و برنامهی نصب شده باشد، مدت زمان این اسکن زیاد خواهد بود.
- Custom Scan یا اسکن با تنظیمات دستی: با انتخاب این حالت میتوانید فقط فایلها و فولدرهایی که مدنظرتان است را اسکن کنید.
- Microsoft Defender Offline Scan: منظور از اسکن آفلاین این است که کامپیوتر را قبل از اجرا شدن ویندوز و برنامهها اسکن کنید. در واقع سیستم ریاستارت میشود و قبل از آنکه ویندوز به صورت کامل اجرا شود، ویندوز دیفندر مشغول اسکن کردن میشود.
اسکن آفلاین چه مزیت و کاربردی دارد؟
گاهی اوقات ویروس یا بدافزار به صورت خودکار در شروع به کار ویندوز اجرا میشود و قابلیت حذف کردن فایلهای آلوده وجود ندارد! در این صورت اگر از اسکن آفلاین استفاده کنید، احتمالاً فایلهای آلوده و ویروسها شناسایی شده و قابلیت حذف کردن یا پاکسازی وجود دارد.
بسته به شرایط یکی از حالتهای اسکن را انتخاب کنید. به عنوان مثال اگر میخواهید فلشدرایو USB که به سیستم متصل کردهاید را اسکن کنید، Custom Scan انتخاب خوبی است یا اگر سیستم کند عمل میکند و مشکوک شدهاید که شاید ویروسی است، گزینهی Full Scan را انتخاب نمایید.
در نهایت روی Scan Now کلیک کنید تا اسکن آغاز شود.
پیشرفت فرآیند اسکن نمایش داده میشود و مدت زمان تخمینی باقیمانده روبروی Estimated time remaining ذکر میشود.
پس از تکمیل شدن اسکن، اگر عبارت No Current Threats ذکر شده، جای نگرانی نیست. تعداد ویروس و بدافزارها یا فایلهای مشکوکی که شناسایی شده، کمی پایینتر و قبل از عبارت threats found ذکر میشود.
در صورت پیدا شدن تعدادی فایل مشکوک، عبارت Threats Found و لیست فایلها نمایش داده میشود. برای حذف کردن یا پاک کردن فایلهای شناسایی شده، روی Start actions کلیک کنید و در مورد هر فایل به صورت مجزا تصمیمگیری کنید.
در صورت نیاز پس از اسکن کردن میتوانید به بخش Protection History مراجعه کنید و در مورد ویروسها تصمیمگیری کنید.
و اما نکتهی بسیار مهم در خصوص اسکن کردن توسط ویندوز دیفندر یا سایر آنتیویروسها:
دقت کنید که در صورت آپدیت نکردن بانک اطلاعاتی ویروسها، دقت اسکن آنتیویروسها کاهش پیدا میکند و شاید ویروسهای نوظهور را شناسایی نکنند! توصیه میشود که قبل از اسکن کردن سیستم آلوده، آپدیتهای ارایه شده مربوط به ویندوز دیفندر را دانلود و نصب کنید. این آپدیتها مشابه آپدیتهای ویندوز دانلود و نصب میشوند و معمولاً حجمشان بسیار کم است. در خصوص سایر آنتیویروسها نیز بروزرسانی کردن بسیار مهم است.
howtogeekسیارهی آیتی