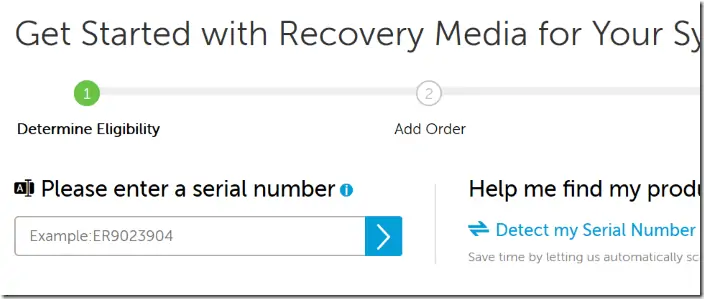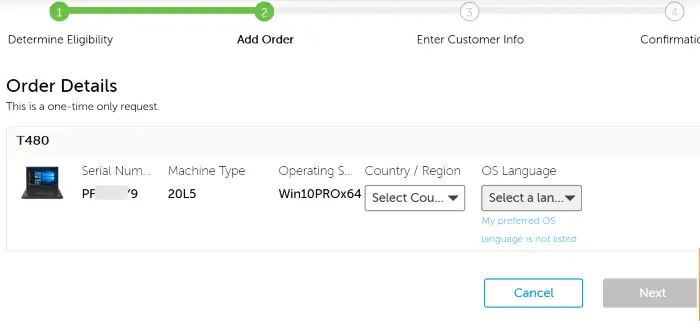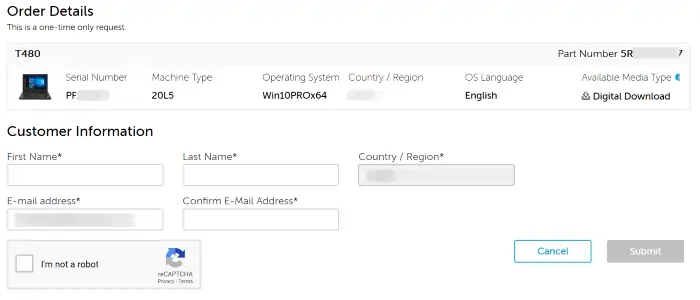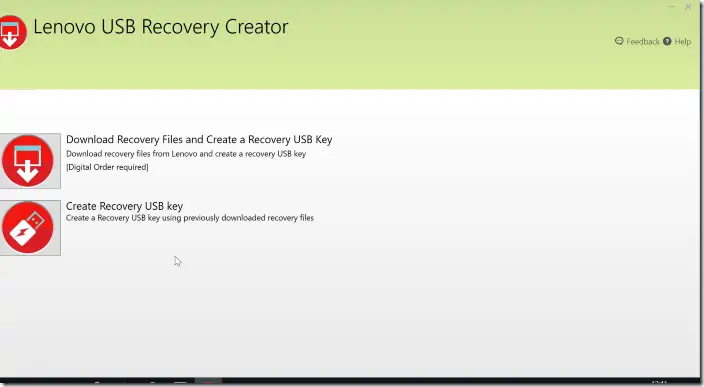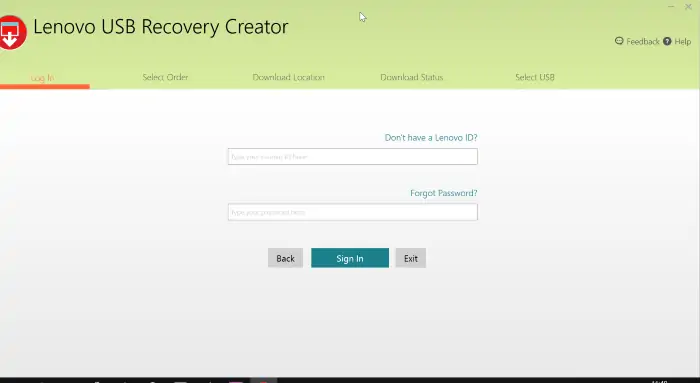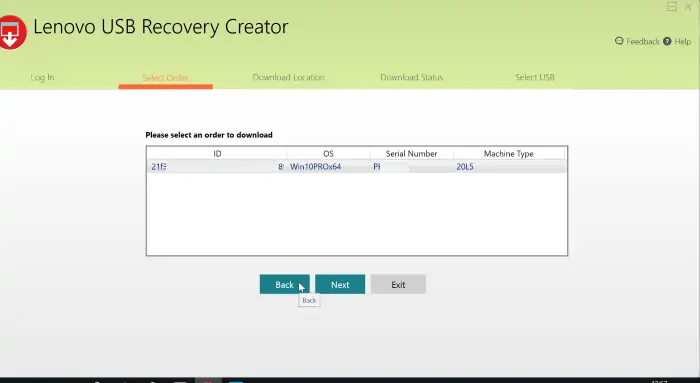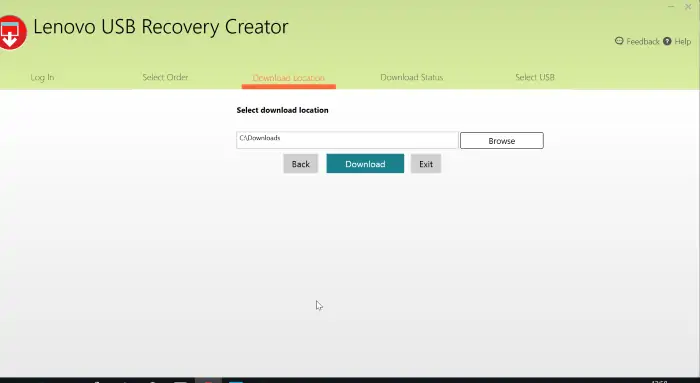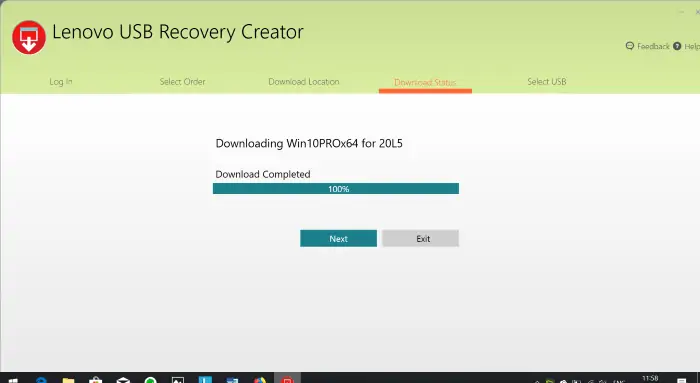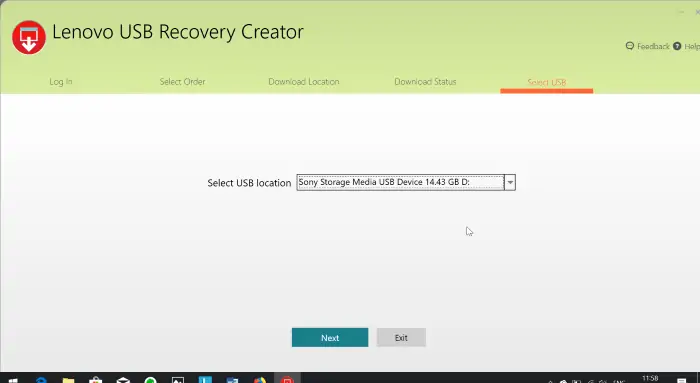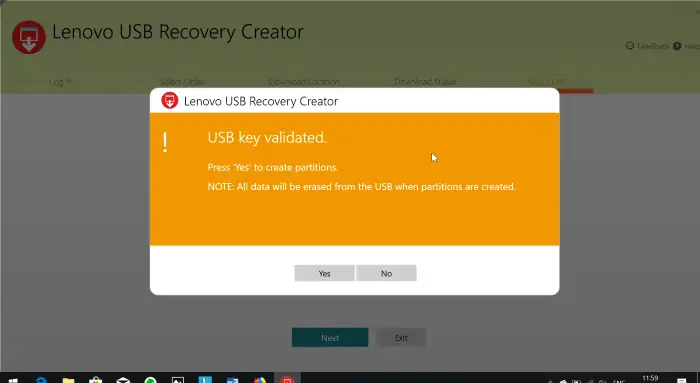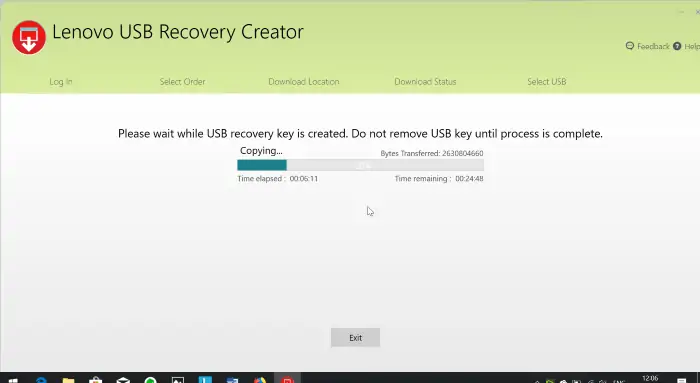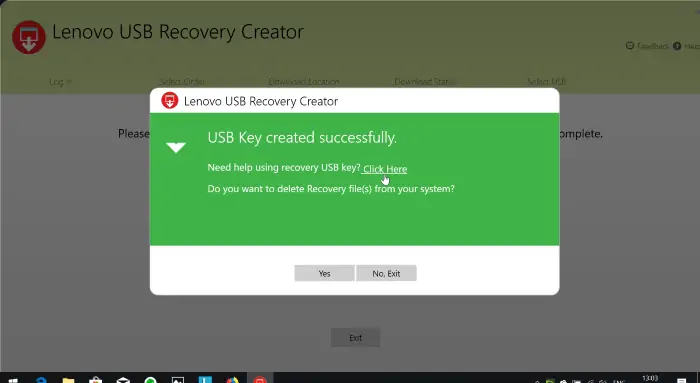امروزه در بسیاری از لپتاپها، پارتیشن ریکاوری وجود دارد که بکاپ پارتیشن نصب ویندوز در آن ذخیره میشود. در صورت بروز مشکل، به سادگی میتوان به سرعت فایلها را بازگردانی کرد و مثل قبل از سیستم استفاده کرد. اگر از محصولات لنوو استفاده میکنید و به دلیلی مثل کمبود فضای خالی، پارتیشن ریکاوری را حذف کردهاید، میتوانید با Lenovo USB Recovery Creator، درایو ریکاوری را روی فلشدرایو USB یا هارد اکسترنال ایجاد کنید.
در این مقاله به روش ایجاد پارتیشن ریکاوری روی وسایل ذخیرهسازی USB میپردازیم.
تفاوت دیسک تعمیر ویندوز و پارتیشن ریکاوری ویندوز
در ویندوز ۱۰ برای تعمیراتی که در مواقع خاص ضرورت پیدا میکند، میتوان دیسک تعمیر ویندوز ایجاد کرد. میتوانید فایلهای لازم را روی DVD خام رایت کنید و آن را در مواقع خرابی بوت کنید و همینطور میتوانید از فلشدرایو USB برای این مهم استفاده کنید. در ادامه میبایست فایل بکاپ را که روی کامپیوتر یا روی هارد اکسترنال یا فلشدرایو ذخیره شده را انتخاب کنید و آن را Restore کنید.
اما یک روش دیگر که به خصوص در لپتاپها مرسوم است، استفاده از پارتیشن ریکاوری است. پارتیشن ریکاوری قابلیت بوت کردن دارد و علاوه بر فایلهای دیسک تعمیر و در واقع نصب ویندوز، حاوی بکاپی از پارتیشن ویندوز است که در برخی لپتاپها به صورت خودکار بروزرسانی میشود. علاوه بر بکاپگیری خودکار، میتوانید با روش دستی بکاپ جدید تهیه کرده و برای روز مبادا در پارتیشن ریکاوری نگهداری کنید. لذا همواره در صورت خرابی میتوانید سیستم را به وضعیت روزهای قبلی برگردانید.
برخی کاربران برای استفاده از حداکثر ظرفیت هارددیسک یا SSD یا به دلایل مختلف دیگر، پارتیشن ریکاوری را حذف میکنند! خوشبختانه ایجاد کردن این پارتیشن در محصولات لنوو بسیار ساده است و میتوانید با نرمافزاری به اسم Lenovo USB Recovery Creator این کار را انجام دهید. پارتیشن ریکاوری شامل فایلهای نصب ویندوز، درایورهای اساسی و ضروری برای کارکرد سیستم و برخی نرمافزارهای لنوو است.
نحوه ایجاد درایو ریکاوری با Lenovo USB Recovery Creator
ابتدا به وبسایت رسمی لنوو و صفحهی دانلود فایلهای نصب ویندوز مراجعه کنید. در این صفحه میبایست مدل دقیق لپتاپ ویندوزی را انتخاب کنید یا صرفاً شماره سریال لپتاپ خویش را وارد کنید:
روش ساده این است که شماره سریال محصول را در کادر Please enter a serial number وارد کنید و روی فلش کنار آن کلیک کنید. به این ترتیب مدل دقیق لپتاپ به صورت خودکار انتخاب میشود.
در صفحهی بعدی میبایست کشور و ناحیهی جغرافیایی را از منوی کرکرهای Country / Region و همینطور زبان ویندوز را از منوی OS Language انتخاب کنید. البته این موارد پس از ریکاوری بکاپ ویندوز ۱۰ به راحتی قابل تغییر است اما بهتر است زبانی را انتخاب کنید که توضیحات و نام گزینهها را متوجه شوید. در ادامه تیک پذیرش قوانین لایسنس را بزنید و روی Next کلیک کنید.
مرحلهی بعدی وارد کردن اطلاعاتی مثل نام و نام خانوادگی و شهر و کشور و آدرس ایمیل است. در نهایت روی Submit کلیک کنید. به این ترتیب سفارش دانلود شما ثبت میشود و پس از یکی دو ساعت میتوانید فایل موردنظر را از طریق نرمافزار Lenovo USB Recovery Creator دانلود کنید.
برای پارتیشن ریکاوری میبایست فلشدرایو USB با ظرفیت حداقل ۱۶ گیگابایت آماده کنید. البته استفاده از هارد اکسترنال و فلشدرایوهای USB 3.0 که سرعت و ظرفیت بالایی دارند، توصیه میشود. توجه کنید که در مراحل آمادهسازی، تمام فایلهای درایو USB حذف میشود، لذا پیشاپیش از فایلها در محل دیگری کپی تهیه کنید.
در ادامه نرمافزار Lenovo USB Recovery Creator را دانلود کنید:
در مورد ویندوز ۷ هم میتوانید از لینک دانلود نسخهی مربوطه در سایت لنوو استفاده کنید:
پس از دانلود فایل، آن را اجرا کنید. در قدم اول روی Download Recovery Files and Create a Recovery USB Key کلیک کنید.
صفحهای حاوی چند تب و مرحله نمایان میشود. در تب اول که Log In نام دارد، با حساب کاربری لنوو که قبلاً در مرحلهی ثبت درخواست دانلود استفاده کردهاید، Sign In کنید.
سپس در تب دوم سفارش خویش را انتخاب کنید و روی Next کلیک کنید.
گام بعدی یا تب انتخاب کردن محل ذخیرهسازی فایلهای دانلودی در تب Download Location است. روی Browse کلیک کنید و فولدری را انتخاب کنید. دقت کنید که حداقل ۱۸ گیگابایت فضای خالی در درایو موردنظر وجود داشته باشد چرا که حجم فایلها زیاد است.
در نهایت روی دکمهی Download کلیک کنید. بسته به سرعت اینترنت و ترافیک سرورهای لنوو، مدت زمان تکمیل دانلود فایلها متفاوت است. ممکن است حتی چند ساعتی این فرآیند به طول بیانجامد.
در تب Download Status پیشرفت دانلود نمایش داده میشود. زمانی که دانلود ۱۰۰ درصد شد، روی Next کلیک کنید.
تب آخر Select USB است. در این مرحله میبایست فلشدرایو یا هارد اکسترنالی که برای پارتیشن ریکاوری در نظر گرفتهاید را انتخاب کنید و سپس روی Next کلیک کنید.
در نهایت پیامی مثل تصویر زیر نمایش داده میشود. روی Yes کلیک کنید تا پارتیشنهای لازم ایجاد شود و فایلهای موردنیاز روی درایو USB کپی شود.
این فرآیند هم بسته به سرعت درایو USB، ممکن است حتی بیش از ۱ ساعت طول بکشد.
اگر مشکلی رخ ندهد، پیام USB key created successfully نمایش داده میشود که به معنی موفقیتآمیز بودن ایجاد پارتیشن ریکاوری است. بهتر است فایلهای دانلود شده را حذف نکنید و برای استفادههای بعدی نگه دارید. در واقع اگر بخواهید از فلشدرایو USB دیگری برای ریکاوری کردن سیستم استفاده کنید، میتوانید نرمافزار را مجدداً اجرا کرده و عملیات را تکرار کنید. اما اگر نیازی به فایلها ندارید و مشکل کمبود فضا مطرح است، روی Yes کلیک کنید تا آنچه دانلود شده، حذف شود.
با کلیک روی No، فایلهای دانلود شده روی سیستم باقی میماند. اکنون پارتیشن ریکاوری قابل استفاده است و میتوانید آن را در مواقع خرابی بوت کنید و ویندوز را ریاستور کنید.
در اغلب مدلها برای بوت کردن پارتیشن ریکاوری USB میبایست درایو USB متصل باشد و پس از ریاستارت یا روشن کردن سیستم، کلید F12 را پشتسرهم فشار دهید تا منوی انتخاب ابزاری که بوت میشود، نمایش داده شود و در این منو با کلیدهای جهت کیبورد، درایو USB را انتخاب کنید و Enter را فشار دهید. برای اطلاعات بیشتر و جزئیات فرآیند ریکاوری، به سایت رسمی لنوو مراجعه فرمایید.
intowindowsسیارهی آیتی