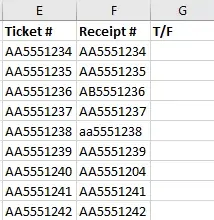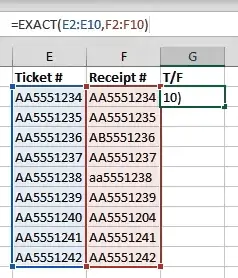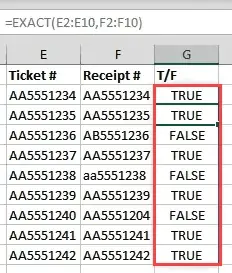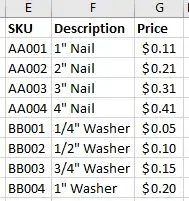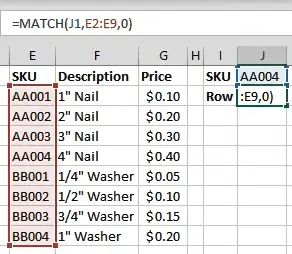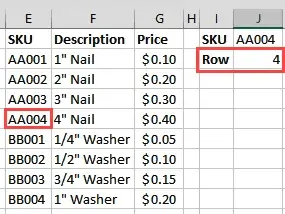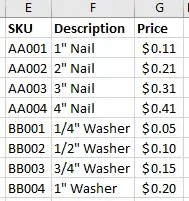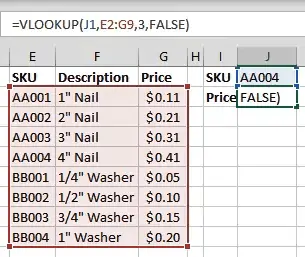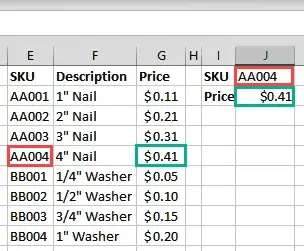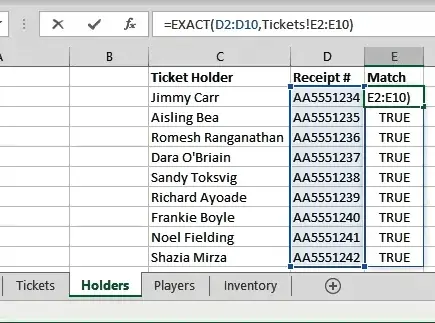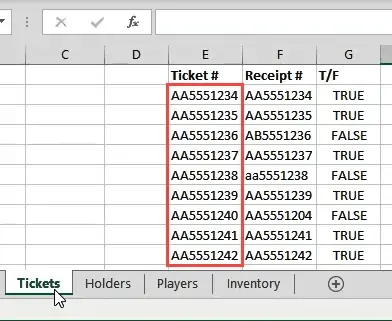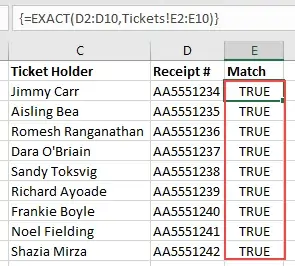چند تابع و فرمول مختلف برای پیدا کردن سلولهایی از یک صفحهی Excel که مقدار خاصی درونشان است، وجود دارد. بسته به نیاز میتوانید از توابعی نظیر EXACT و MATCH و VLOOKUP و INDEX و HLOOKUP استفاده کنید. کاربرد هر یک از این توابع متفاوت است.
در این مقاله به شیوهی پیدا کردن کلمه یا عدد مشابه در دو صفحه یا Sheet اکسل به کمک توابع EXACT و MATCH و VLOOKUP میپردازیم.
قبل از هر چیز توجه داشته باشید که تصاویر و فرمولهایی که مطرح میکنیم به Excel 365 مربوط میشود اما روال کار در اکسل ۲۰۱۹ و اکسل ۲۰۱۶ و دیگر نسخهها مشابه است. البته در نسخههای قدیمی اکسل برخی امکانات و توابع نسخههای جدید موجود نیست.
یافتن سلولهای یکسان از دو ستون با تابع Exact
تابع EXACT همانطور که از نامش پیداست برای پیدا کردن عدد یا متن مشابه در ردیفهایی از دو ستون به کار میرود. دو ستون موردبحث میتواند در یک صفحه باشد و یا در دو شیت متفاوت قرار داشته باشد. هر سلول از ستون اول با سلولی از همان ردیف در ستون دوم مقایسه میشود و اگر مقدار یکسان باشد، True و در غیر این صورت False چاپ میشود.
توجه کنید که تابع EXACT به بزرگی و کوچکی حروف حساس است. لذا سلول حاوی IT-PLANET را مشابه سلول حاوی it-planet در نظر نمیگیرد.
اما مثالی از فرمولنویسی این تابع: فرض کنید دو ستون حاوی عبارتهای متنی دارید. اگر دو ستون حاوی فقط ۱۰ سلول پر باشد، با یک نگاه میتوان تشخیص داد که کدام سلولها یکسان هستند اما اگر ۱۰۰۰ سلول حاوی متن در هر ستون موجود باشد چطور؟ برای این حالت میبایست از تابعی مثل EXCAT استفاده کرد.
به جدول مثال ما توجه کنید:
برای پیدا کردن سلولهای یکسان از دو ستون E و F، میبایست دو محدودهی سلول را به عنوان دو آرگومان به تابع EXCAT بدهیم. محدودهی اول سلولهای E2 الی E10 است که به صورت E2:E10 نوشته میشود. محدودهی بعدی نیز F2:F10 است. لذا فرمول زیر را در سلول G2 تایپ یا پیست کنید:
=EXACT(E2:E10,F2:F10)
با زدن کلید Enter نتیجه محاسبه میشود و در سلولهای ستون G عبارت True یا False ظاهر میشود.
تابع EXACT مفید است اما محدودیت اصلی آن که مقایسه کردن دو سلول از ردیف مشابه است، کاربرد آن را محدود میکند. لذا میتوانید از تابع بعدی که قصد معرفی کردن آن را داریم یعنی تابع MATCH استفاده کنید.
یافتن سلولهای یکسان با تابع MATCH
تابع MATCH برای یافتن سلولی از محدودهی سلولها که در آن مقدار مشخصی قرار دارد، به کار میرود. آرگومان اول این تابع، مقدار یا نام سلولی است که به دنبال آن هستید. آرگومان دوم محدودهی سلولها برای جستجو کردن است.
آرگومان سوم سه حالت دارد:
- عدد 0 برای یافتن سلول دقیقاً یکسان کاربرد دارد.
- عدد 1 برای یافتن سلولی با مقدار کوچکتر به کار میرود.
- عدد 2 برای پیدا کردن سلولی با مقدار بزرگتر به کار میرود.
به عنوان مثال فرض کنید که میخواهید مدلی از کالا را در ستونی به اسم SKU پیدا کنید:
برای یافتن کالایی با مدل AA004 در ستون E، میتوانید از فرمول زیر استفاده کنید:
=MATCH("AA004",E2:E9,0)
و همینطور برای پیدا کردن سلولی از ستون E که درست مشابه سلول J1 است، میبایست از فرمول زیر استفاده کنید:
=MATCH(J1,E2:E9,0)
با زدن کلید Enter و با توجه به 0 بودن آرگومان سوم، شمارهی ردیف سلولی که دقیقاً در آن AA004 قرار دارد، به عنوان حاصل فرمول چاپ میشود.
و سوال بعدی این است که میخواهید قیمت کالایی را با سرچ کردن مدل کالا پیدا کنید. اگر دو ستون حاوی مدل کالا و روبروی هر مدل، قیمت آن داشته باشید، میتوانید از تابع VLOOKUP برای پاسخ به این سوال استفاده کنید.
جستجو کردن در جدولها با VLOOKUP
تابع VLOOKUP برای برای جستجو کردن در ستونی و یافتن مقداری از یک ردیف در ستونی دیگر کاربرد دارد. به عنوان مثال میتوانید نام دانشآموزی را در ستون اول جستجو کنید و در صورت پیدا کردن نتیجه، نام خانوادگی آن شخص را از ستون دوم استخراج کنید. کاربرد این تابع در فرمولنویسی برای یافتن اطلاعات کالاها، افراد، خدمات و غیره بسیار زیاد است.
اما یک مثال ساده: مدل و قیمت کالاها در ستون اول و سوم جدول زیر ذکر شده است:
برای یافتن قیمت کالایی که مدل آن را در سلول J1 تایپ کردهاید، از فرمول زیر استفاده کنید:
=VLOOKUP(J1,E2:G9,3,FALSE)
اما توضیحی کوتاه در مورد آرگومانهای تابع VLOOKUP: آرگومان اول مقدار یا نام سلولی است که به دنبال اطلاعات بیشتر در مورد آن هستید. آرگومان بعدی محدودهی سلولهای جدول است. آرگومان سوم شمارهی ستونی است که اطلاعات موردنظر در آن قرار دارد. آرگومان چهارم نیز میبایست FALSE باشد تا جستجوی دقیق انجام شود و نتیجهی تقریبی نمایش داده نشود.
و خروجی را در تصویر زیر مشاهده میکنید:
پیدا کردن سلولهای مشابه در دو Sheet
ممکن است فایل اکسل شما دارای دو یا چند صفحه باشد. در این حالت هم میتوانید از توابعی نظیر EXACT استفاده کنید. تنها تفاوت در فرمولنویسی این است که میبایست قبل از نام محدودهی سلولها، نام صفحه و علامت ! قرار دهید.
به عنوان مثال فرض کنید که نام کالاها در صفحهی فعلی قرار دارد و میخواهید سلولهای مشابه در ستون E از صفحهی دیگری به اسم Tickets را پیدا کنید. برای این منظور فرمول زیر مناسب است:
=EXACT(D2:D10,Tickets!E2:E10)
روش سادهتر برای این نوع فرمولنویسیها، استفاده از موس برای انتخاب کردن سلولها است. زمانی که در اواسط نوشتن یک فرمول هستید، اگر با موس روی صفحهی دیگری کلیک کنید و سپس روی سلول یا سلولهایی کلیک کنید، اضافه کردن نام صفحه و علامت تعجب قبل از نام سلولها به صورت خودکار انجام میشود.
در فرمول قبلی اگر سلولهای محدودهی اول و دوم یکسان باشند، حاصل فرمول در تمام ردیفها TRUE خواهد بود.
برای آشنایی بیشتر با تابع VLOOKUP و توابع دیگر برای سرچ در جدول اطلاعات، روش استفاده از آن در گوگل شیتس و مایکروسافت اکسل به مقالات زیر توجه فرمایید:
online-tech-tipsسیارهی آیتی