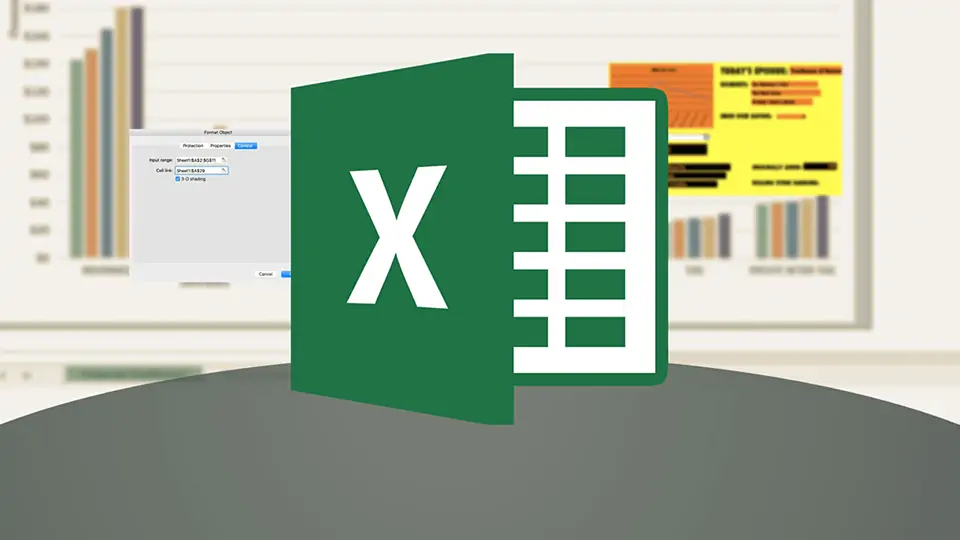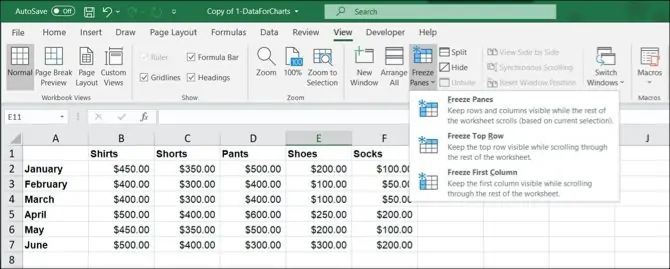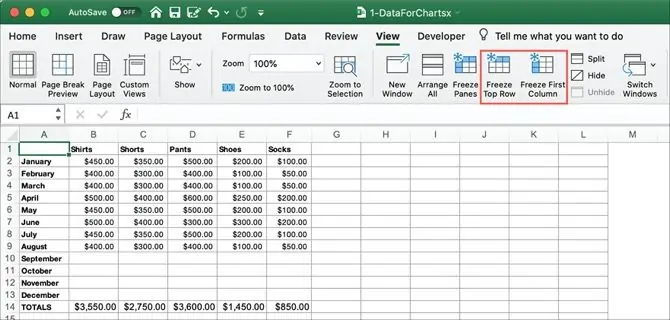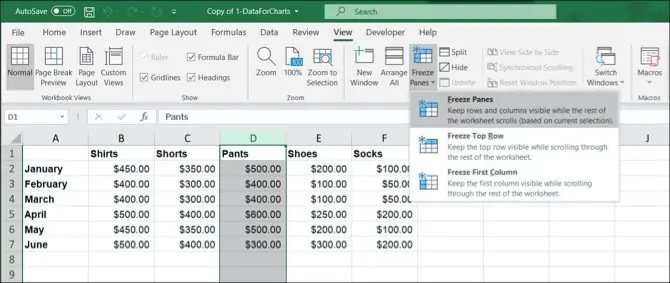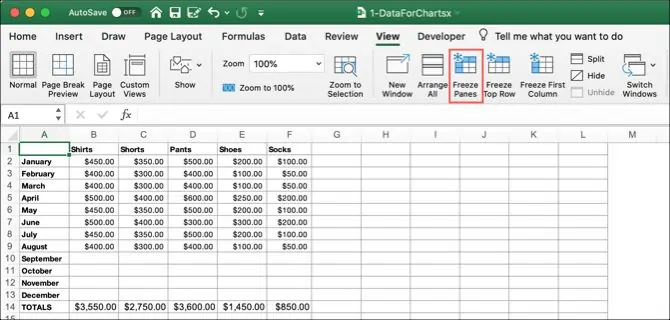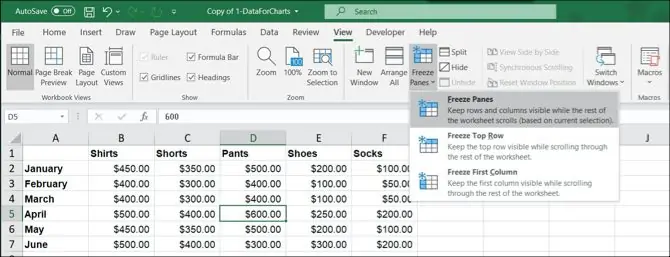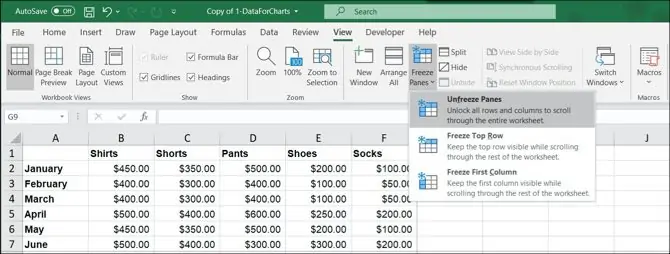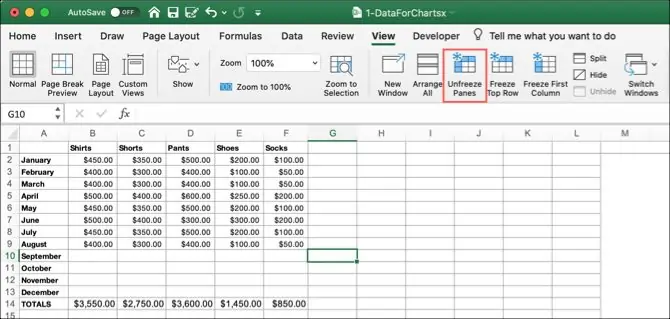ممکن است فایل اکسل حاوی جداول بسیار طولانی و عریض باشد. در این صورت حین مشاهده کردن سلولهای جدول، عنوان ستونها و ردیفها از نظر پنهان میشود اما میتوانید ردیفهای عنوان را Freeze یا ثابت کنید تا همواره حین اسکرول به پایین یا جلو، نمایش داده شوند. این قابلیت نه فقط در Excel بلکه در نرمافزارهای مشابه اکسل نظیر Google Sheets نیز وجود دارد.
در ادامه به نحوهی ثابت کردن ردیفها و ستونهای ابتدایی و تبدیل موارد ثابت شده به حالت عادی در نرمافزار اکسل میپردازیم.
همانطور که اشاره کردیم قابلیت ثابت کردن ردیفها و ستونهای عنوان در Excel آفیس مایکروسافت و نرمافزارهای مشابه وجود دارد. قبلاً روش کار را در گوگل شیتس بررسی کردیم:
و در این مقاله به اکسل میپردازیم.
تفاوت Freeze و Lock کردن سلولها در Excel
منظور از Freeze کردن ردیف یا ستون در نرمافزار اکسل، این است که حین اسکرول کردن به پایین یا جلو، همواره نمایش داده شود و از صفحه خارج نشود. اما Lock یا قفل کردن موضوع متفاوتی است.منظور از قفل کردن، ثابت کردن ردیفها یا ستونها نیست بلکه به معنی ثابت کردن محتوای سلولها و جلوگیری از تغییراتشان است.
میتوانید یک یا چند سلول و یا تعدادی از ستونها و ردیفها را قفل کنید. در این صورت عمداً یا سهواً محتوایشان تغییر نخواهد کرد. به عبارت دیگر اگر کسی فایل اکسل شما را در اختیار داشته باشد، نمیتواند سلولهای قفل شده را تغییر دهد. برای آشنایی با نحوه قفل کردن سلولها مقالهی زیر را مطالعه فرمایید:
روش ثابت کردن اولین ردیف و اولین ستون در اکسل
در اکسل میتوانید یک ردیف اول یا یک ستون اول را به راحتی ثابت کنید:
فایل موردنظر را باز کنید.
در نوار ابزار بالای صفحه روی تب View کلیک کنید.
در گروه Window روی Freeze Panes کلیک کنید تا منویی حاوی چند گزینه ظاهر شود.
برای ثابت کردن ردیف اول، Freeze Top Row را انتخاب کنید.
اگر بخواهید ستون اول را ثابت کنید، میبایست روی گزینهی Freeze First Column کلیک کنید.
اگر از نرمافزار اکسل مایکروسافت در macOS استفاده میکنید، گزینههای اشاره شده به صورت مجزا در تب View قرار دارند، به تصویر زیر توجه کنید:
نحوه ثابت کردن چند ردیف یا چند ستون اول
در برخی فایلهای اکسل ممکن است ردیفهای عنوان و توضیحات، بیش از یک ردیف باشد و بخواهید چند ردیف ابتدایی را ثابت کنید. به همین ترتیب ممکن است بخواهید چند ستون اول را ثابت کنید. در این حالتها میبایست از گزینهی دیگری برای Freeze کردن استفاده کنید و روش کار اندکی متفاوت است:
فایل موردنظر را باز کنید.
سلولی که در آخرین ردیف و یا آخرین ستونی که میخواهید ثابت کنید، قرار گرفته را با کلیک روی آن انتخاب کنید.
در نوار ابزار بالای صفحه روی تب View و سپس گزینهی Freeze Panes کلیک کنید و در منوی ظاهر شده روی در نهایت Freeze Panes کلیک کنید.
در مکاواس نیز روش کار به همین صورت است اما سه گزینهی Freeze کردن به صورت مجزا در تب View چیده شده است:
روش ثابت کردن چند ستون و چند ردیف اول
اگر لازم باشد که چند ستون و در عین حال چند ردیف اول جدول ثابت شود هم میبایست از گزینهی Freeze Panes استفاده کنید و روش کار درست مشابه ثابت کردن چند ردیف یا چند ستون اول است. تفاوت صرفاً در سلولی است که انتخاب میکنید.
به عنوان مثال اگر بخواهید ۲ ردیف و ۲ ستون ابتدایی را ثابت کنید، میبایست روی سلولی در ستون دوم و ردیف دوم کلیک کنید و سپس روی گزینهی Freeze Panes از منوی Freeze Panes تب View کلیک کنید.
یا در تصویر زیر هدف این است که ستونهای A الی D ثابت شوند و در عین حال ردیفهای ۱ تا ۵ نیز همواره در معرض دید باقی بمانند. لذا ابتدا سلول D5 انتخاب میشود.
چگونه ردیف و ستونهای ثابت را به حالت عادی تغییر دهیم؟
برای عادی کردن وضعیت ردیف و ستونهایی که Freeze شده، میبایست ابتدا صفحهای از فایل اکسل موردنظر را باز کنید و سپس در منوی بالای صفحه، روی View و گزینهی Freeze Panes کلیک کنید و در نهایت گزینهی Unfreeze Panes را انتخاب کنید:
در مکبوک و آیمک نیز همانطور که اشاره کردیم، گزینههای مربوط به Freeze کردن، مجزا هستند:
makeuseofسیارهی آیتی