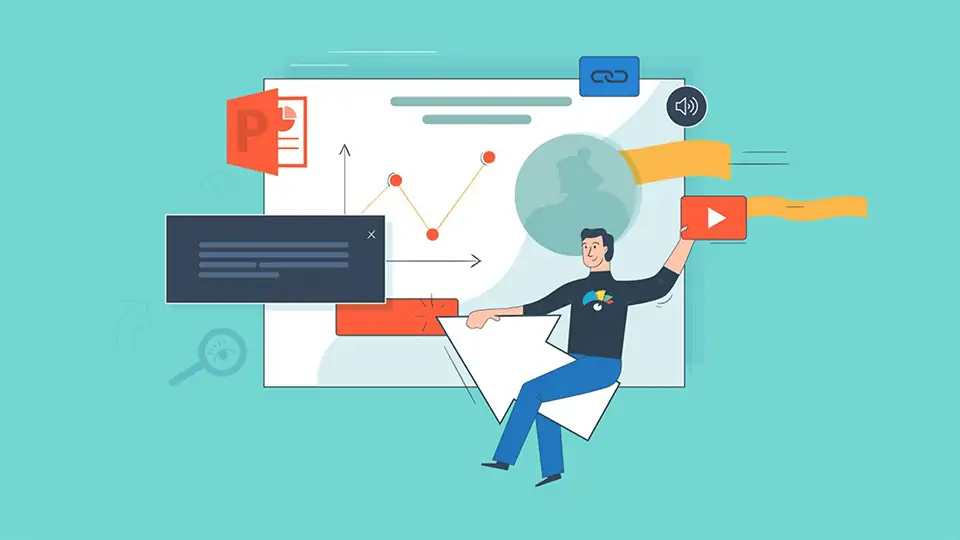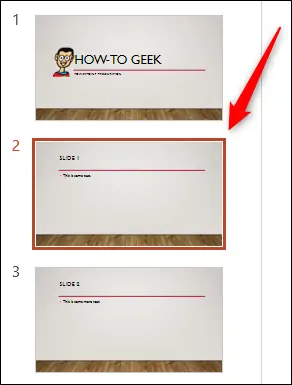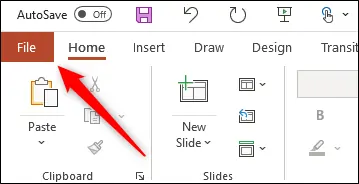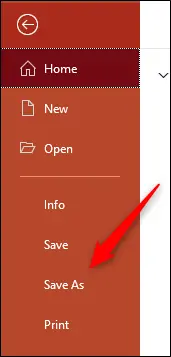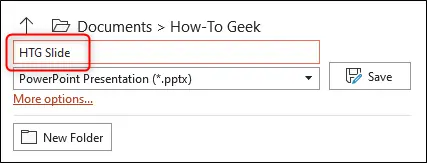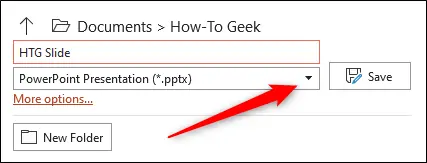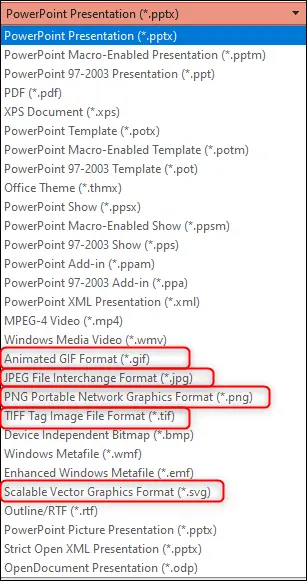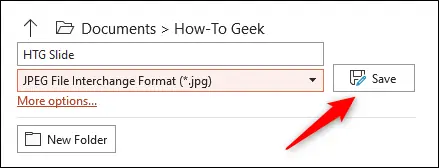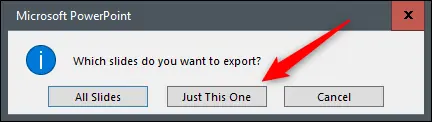یکی از قابلیتهایی که در نرمافزار پاورپوینت پیشبینی شده، ذخیره کردن اسلایدها به صورت فایل عکس است. این قابلیت برای زمانی مفید است که در سیستم مقصد، نرمافزار PowerPoint نصب نیست و میخواهید فایل را با فرمتی داشته باشید که روی هر سیستمی باز شود. در این صورت ذخیره کردن آن به شکل عکس سادهترین راهکار است و مشکل حل میشود. البته با این کار، انیمیشنها و صداها حذف میشود و ممکن است برخی اسلایدها که عناصری متحرک و روی هم چیده شده دارند، به هم بریزد.
در ادامه به نحوهی تبدیل کردن اسلایدهای پاورپوینت به عکس میپردازیم. با ما باشید.
زمانی که روی سیستمی نرمافزار پاورپوینت نصب نیست، بهتر است ابتدا بررسی کنید که نرمافزاری جایگزین آن که قابلیت باز کردن فایلهای PPT یا PPTX را داشته باشد، نصب است یا خیر. در صورت دسترسی به اینترنت میتوانید از اپهای تحت وب نظیر Google Slides به جای پاورپوینت استفاده کنید که البته محدودیتهای خاصی دارد و ممکن است اشکالاتی نظیر به هم ریختگی فونت و ظاهر اسلایدها پیش بیاید. در مکهای اپل اپلیکیشن بومی اپل برای باز کردن فایلهای PPTX نصب است و نیازی به استفاده از اپهای جانبی نیست.
آخرین راهکار تبدیل فرمت است و میتوانید اسلایدها را به عکس یا پیدیاف تبدیل کنید. البته گاهی کاربران برعکس این کار را انجام میدهند تا فایلی را به فایل پاورپوینت تبدیل کرده و ویرایش کنند.
روش تبدیل پاورپوینت به عکس
برای شروع کار، فایل موردنظر را در محیط PowerPoint باز کنید. سپس در ستون کناری که نمایی کوچک از اسلایدها ارایه شده، روی اسلاید موردنظر کلیک کنید تا دور آن خطی ظاهر شود.
حال روی تب File در بالای صفحه کلیک کنید.
در ستون کناری روی گزینهی Save As کلیک کنید.
نام فایل عکس را تایپ کنید و در صورت نیاز فولدری که عکس در آن ذخیره میشود را انتخاب کنید.
گام بعدی که بسیار مهم است، مشخص کردن فرمت خروجی است. روی منوی انتخاب فرمت کلیک کنید تا لیستی از فرمتهای ذخیره کردن فایل ارایه شود.
چندین فرمت تصویری موجود است که بسته به نیاز و سلیقه میتوانید انتخاب کنید. معمولاً فرمت PNG که کیفیت اصلی فایل را حفظ میکند، انتخاب میشود ولیکن اگر فایل شما دارای بافت و عکسهای متعدد باشد، حجم فایلهای PNG زیاد خواهد بود. برای حجم کمتر، میتوانید فرمت JPG را انتخاب کنید.
فرمت جالب دیگر، فرمت SVG است که در حقیقت گرافیک برداری است. با انتخاب این فرمت، کیفیت بخشهایی از اسلاید، حتی در صورت زوم کردن زیاد هم کم نمیشود! اما دقت کنید که همهی بخشها اینگونه نخواهد بود!
به هر صورت فرمتهای زیر قابل انتخاب است:
- Animated GIF Format (*.gif)
- JPEG File Interchange Format (*.jpg)
- PNG Portable Network Graphics Format (*.png)
- TIFF Tag Image File Format (*.tif)
- Scalable Vector Graphics Format (*.svg)
یکی از موارد را از منوی کرکرهای انتخاب کنید.
و در نهایت روی دکمهی Save کلیک کنید تا فایل عکس مربوط به اسلاید انتخاب شده، ذخیره شود.
پیامی ظاهر میشود و در مورد ذخیره کردن اسلاید به شکل عکس سوال میشود. اگر میخواهید فقط اسلایدی که انتخاب کردهاید، به صورت عکس ذخیره شود، روی Just This One کلیک کنید اما اگر فایل عکس همهی اسلایدهای PowerPoint را لازم دارید روی All Slides کلیک کنید.
به همین سادگی و بدون استفاده از هیچ نرمافزار اضافی، میتوانید فرمت پاورپوینت را به فرمتهای معروف عکس تبدیل کنید.
یادآوری میکنیم که قابلیت ذخیره کردن یک عنصر طراحی شده در اسلایدها به شکل عکس هم وجود دارد.
howtogeekسیارهی آیتی