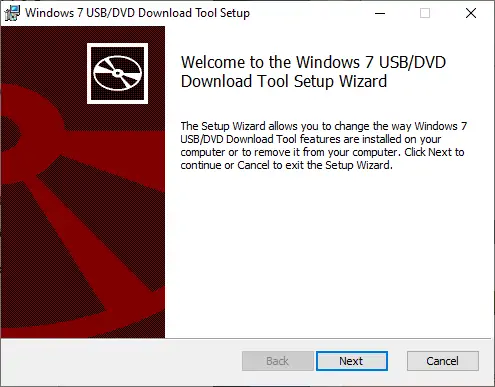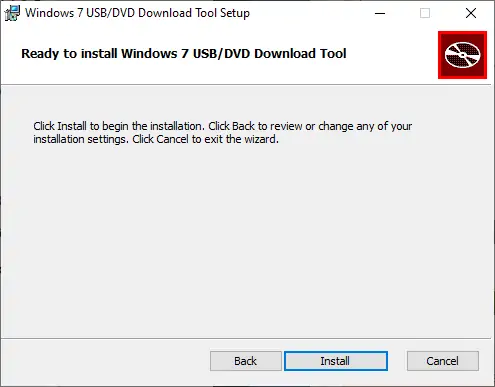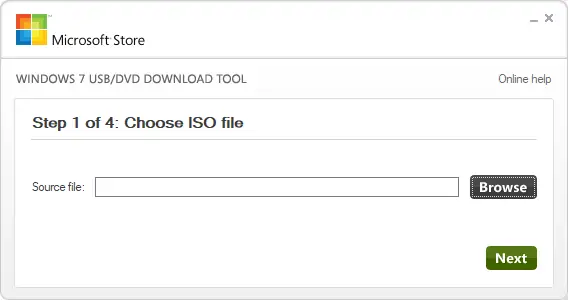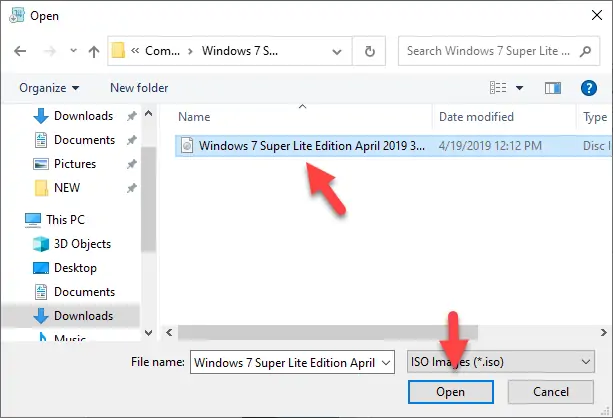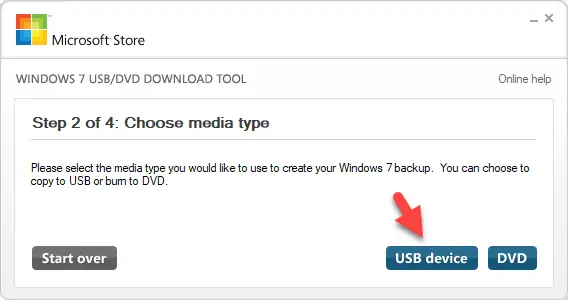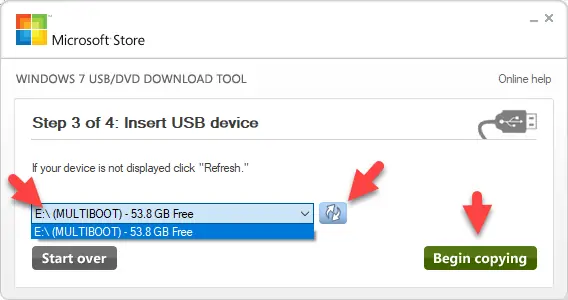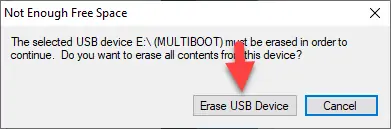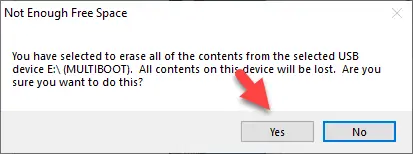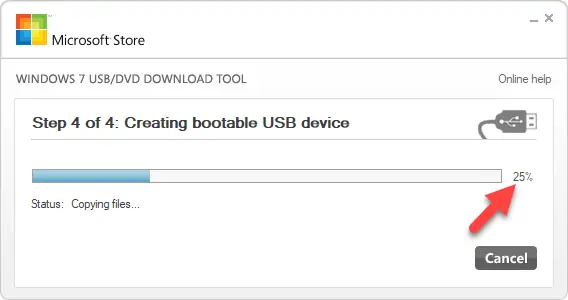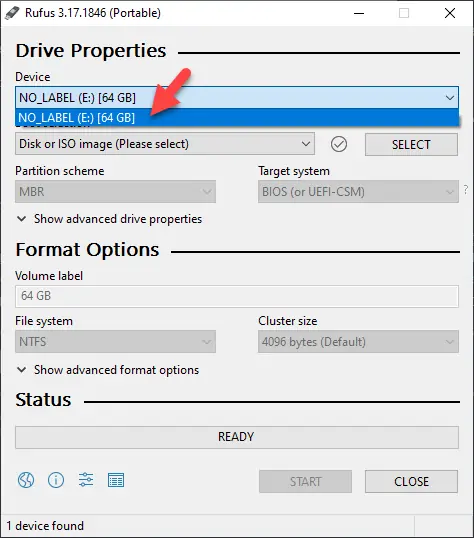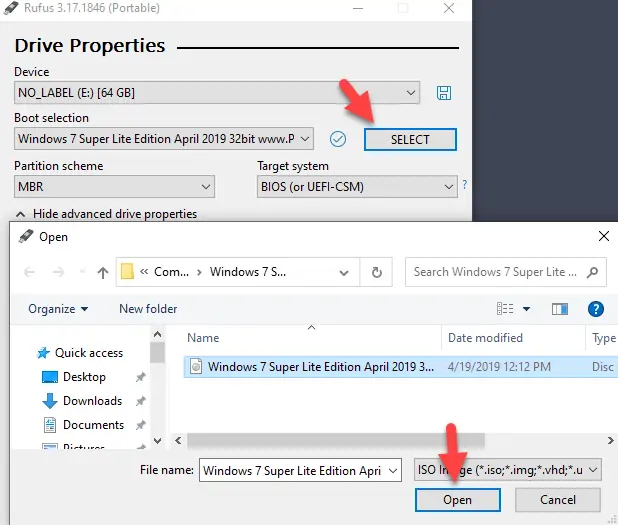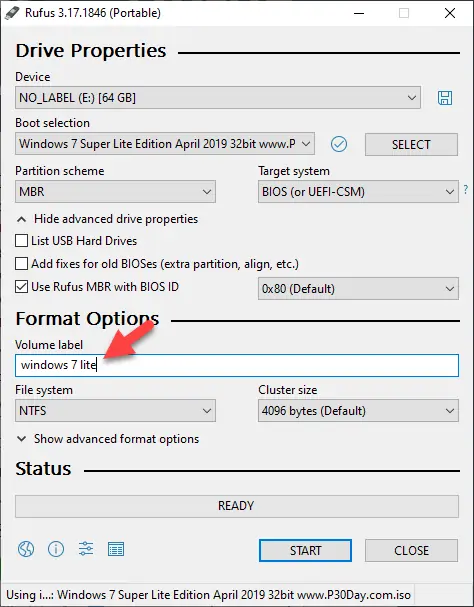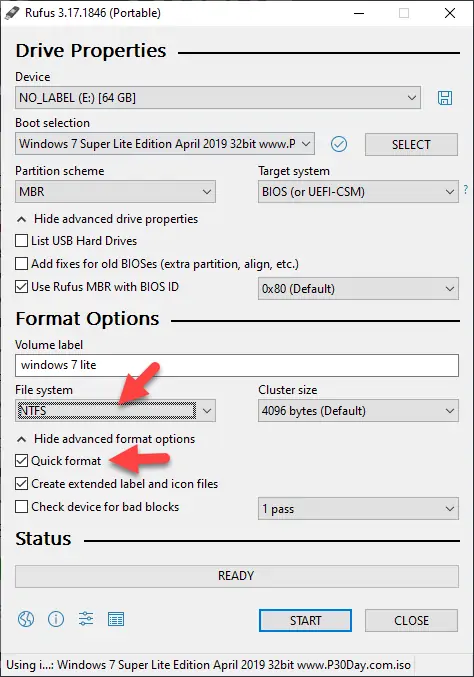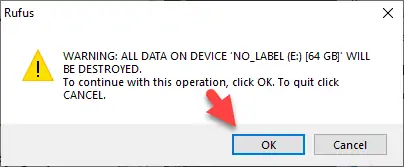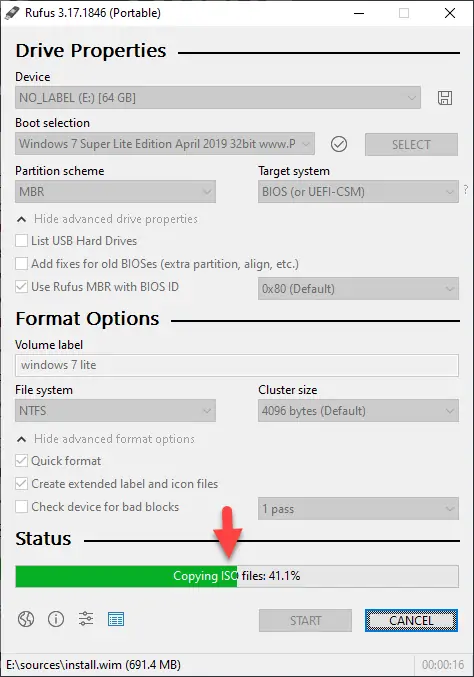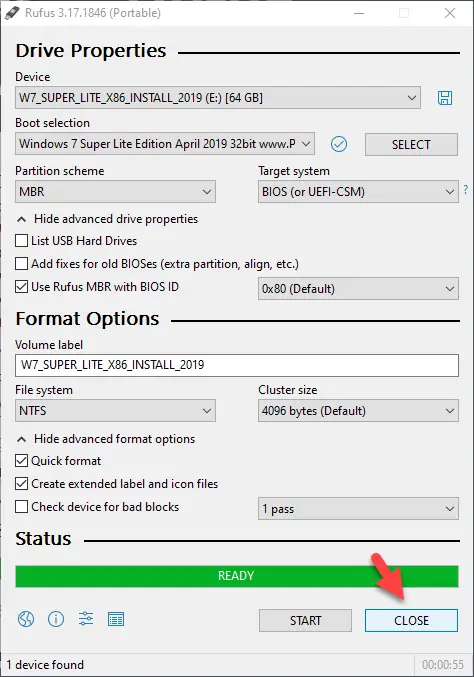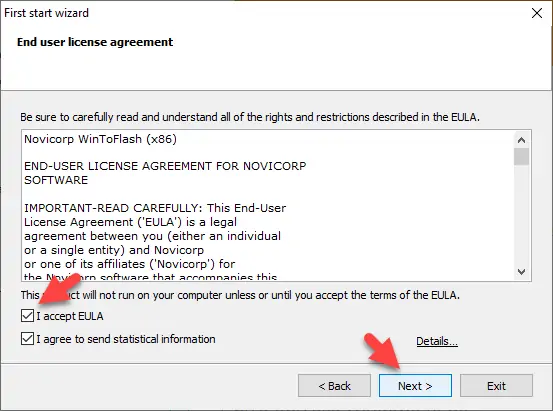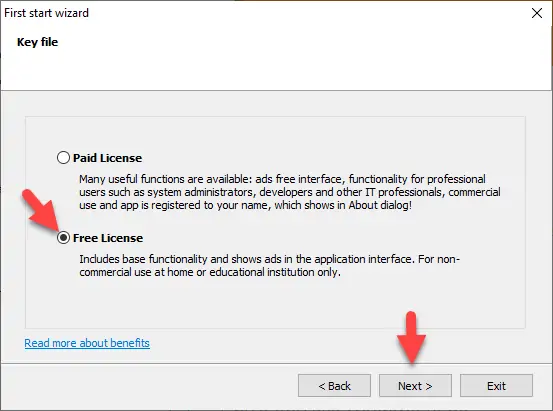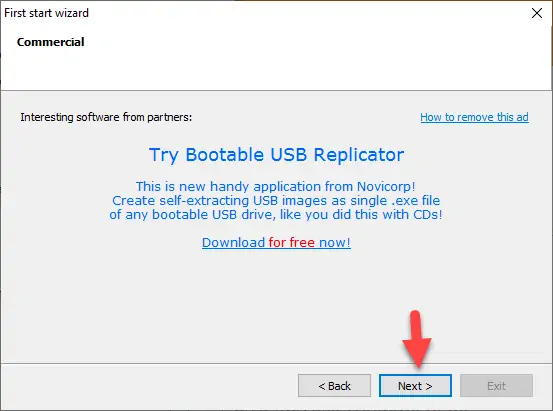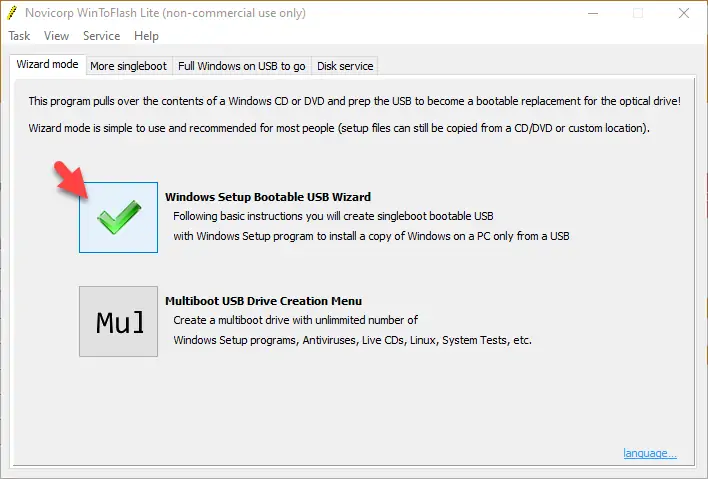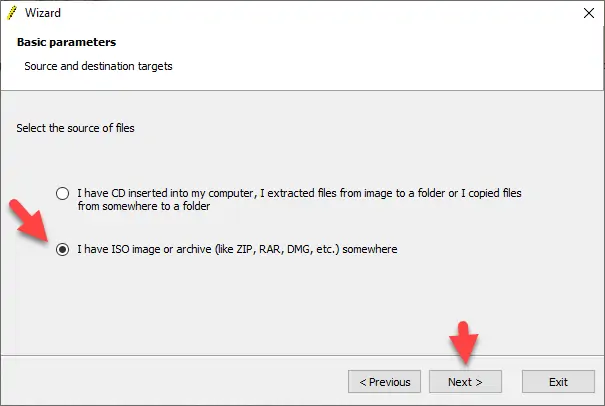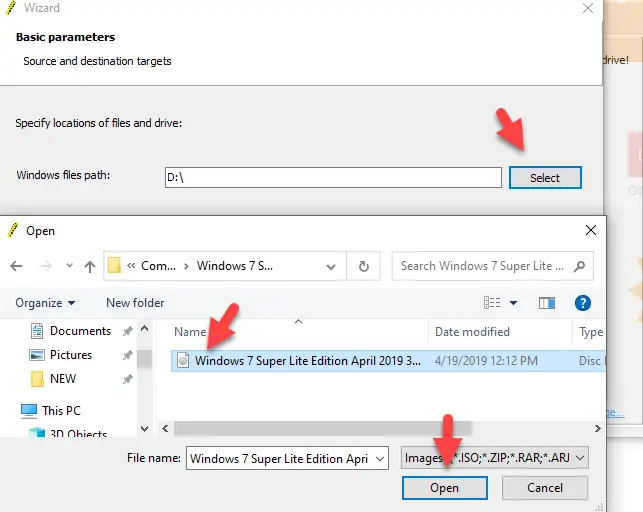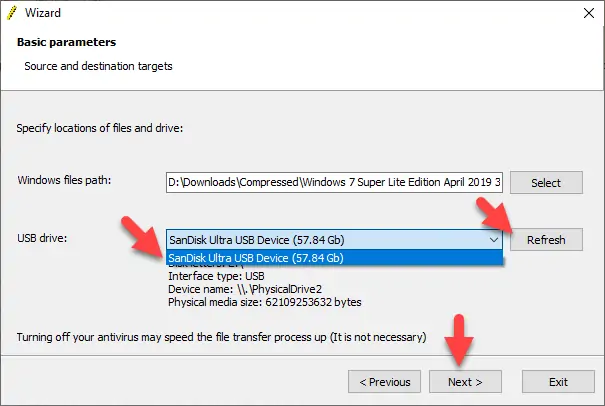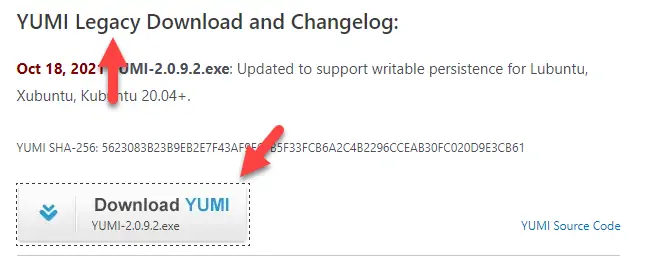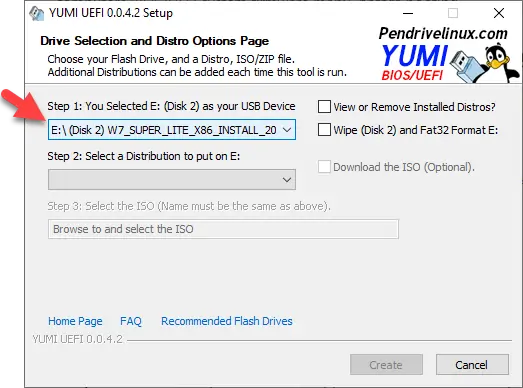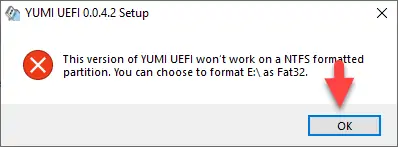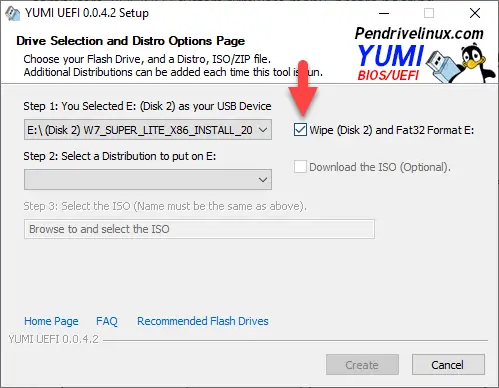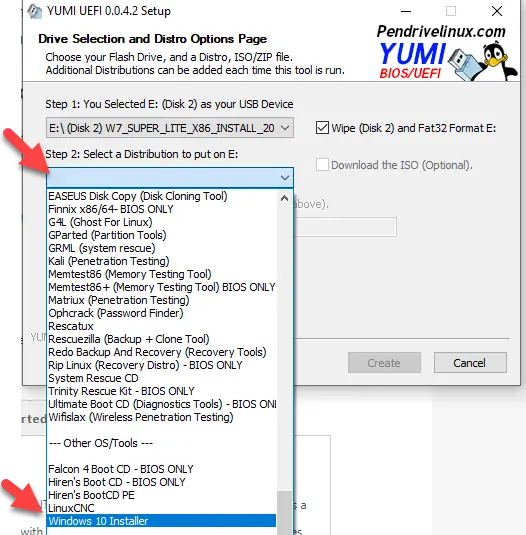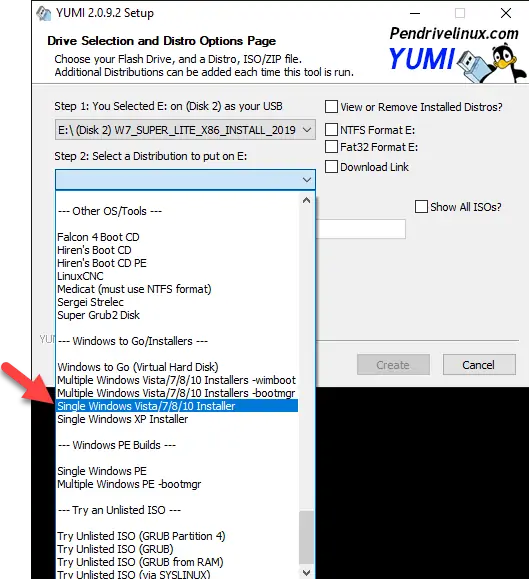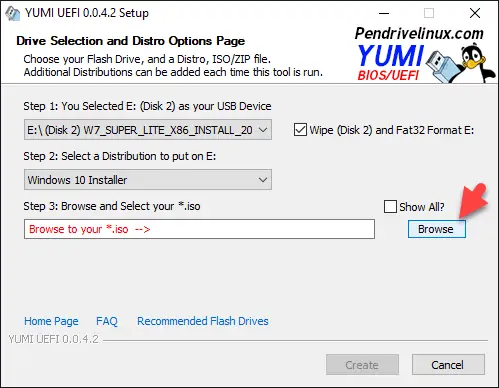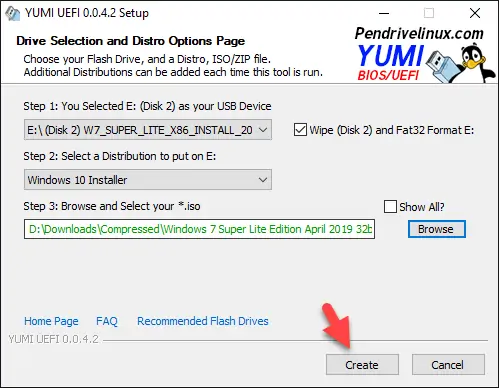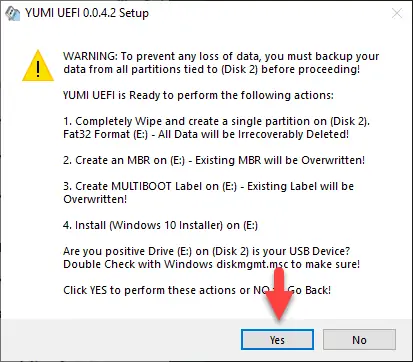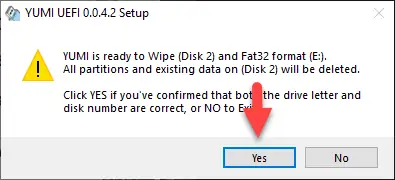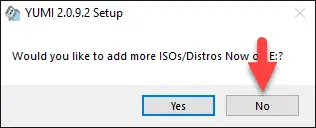این روزها در برخی از کامپیوترها و لپتاپها، دیویدی درایو یا سایر انواع درایو نوری وجود ندارد. برای نصب کردن ویندوز در این سیستمها، معمولاً از فلشدرایو USB و هارد اکسترنال استفاده میشود. ممکن است بوت کردن از فلشدرایو و همینطور ساخت فلشدرایو بوتیبل برای کاربران مبتدی عجیب و پیچیده به نظر برسد اما در حقیقت این کار بسیار ساده است. نرمافزارهای مختلفی برای بوتیبل کردن فلش جهت نصب ویندوز یا سایر سیستم عاملها وجود دارد.
در این مقاله به معرفی چند نرمافزار محبوب برای ساخت فلش بوت ویندوز ۷ میپردازیم و روش کار با این نرمافزارها را به صورت تصویری توضیح میدهیم. با ما باشید.
نرمافزارهای که در ادامهی مطلب معرفی میکنیم، همگی رابط کاربری سادهای دارند و مراحل بوتیبل کردن فلش مموری برای نصب کردن ویندوز، بسیار ساده است. برخی از نرمافزارهای معرفی شده، برای نصب کردن سایر سیستم عاملها نیز کاربرد دارد در حالی برخی دیگر به ویندوز محدود میشوند. با استفاده از برخی نرمافزارها میتوانید توزیعی محبوب از لینوکس نظیر Ubuntu را به صورت بوتیبل روی فلشدرایو USB کپی کنید و سیستم عامل را بدون نصب کردن، روی سیستم اجرا کنید!
برخی از نرمافزارها حتی قابلیت جالب مولتیبوت کردن دارند و در واقع میتوانید چندین فایل ISO مربوط به سیستم عاملهای مختلف را روی هارد اکسترنال یا فلشدرایو USB به صورت بوتابل کپی کنید. در کنار بوتابل کردن فلشدرایو برای نصب یا اجرا کردن سیستم عاملها، میتوان نرمافزارهای آنتیویروس، بکاپگیری، پارتیشنبندی، ریکاوری و غیره را روی فلشدرایو یا هارد اکسترنال به صورت بوتابل کپی کرد و از آن برای رفع مشکلات مختلف سیستمها استفاده کرد. در حقیقت کاربران حرفهای، معمولاً چنین فلش یا هارددیسکی به همراه دارند.
برای یادگیری مهارتهای اساسی و پایهای کامپیوتر، به مقالات وبسایت فرادرس توجه فرمایید:
ساخت فلش بوت ویندوز با Windows USB/DVD Download Tool مایکروسافت
یکی از نرمافزارهای بوتیبل کردن فلشدرایو برای نصب ویندوز، توسط مایکروسافت منتشر شده و نام آن Windows USB/DVD Download Tool است. برای دانلود کردن این نرمافزار به وبسایت رسمی مایکروسافت یا وبسایتهای ایرانی دانلود نرمافزار رجوع کنید. میتوانید در گوگل عبارت Windows 7 USB DVD Download Tool را جستجو کنید. حجم نرمافزار کمتر از ۳ مگابایت است.
پس از دانلود، روی فایل نصب دبلکلیک کنید و با کلیک روی Next به مرحلهی بعد بروید.
در مرحلهی بعد روی Install کلیک کنید و در مرحلهی آخر نیز روی Finish کلیک کنید.
اکنون در منوی استارت روی آیکون اجرای این نرمافزار کلیک کنید. پنجرهی سادهی نرمافزار ظاهر میشود. مرحلهی نخست انتخاب کردن فایل ISO یا همان فایل ایمیج دیسک نصب ویندوز است. روی Browse کلیک کنید.
اکنون فایل ISO را انتخاب کرده و روی Open کلیک کنید.
گام بعدی کلیک روی Next است. با این نرمافزار میتوانید فایل ISO را روی دیسک خام رایت کنید و همینطور آن را روی فلشدرایو به صورت بوتیبل بریزید. لذا در مرحلهی دوم روی USB drive کلیک کنید.
مرحلهی سوم انتخاب کردن پارتیشن مربوط به فلشدرایو USB است. فلشدرایو را به سیستم متصل کنید و از منوی کرکرهای، پارتیشن مربوط به آن را انتخاب کنید. اگر در لیست پارتیشنها موردی دیده نمیشود، روی آیکون ریفرش کلیک کنید تا وسایل متصل شده مجدداً اسکن و لیست شوند. در نهایت روی Begin copying کلیک کنید.
پیام هشداری در مورد پاکسازی فلشدرایو ظاهر میشود. اگر فایل مهمی روی آن ذخیره کردهاید، آن را در محل دیگری کپی کنید و سپس روی دکمهی Erase USB Device کلیک کنید.
پیام بعدی نیز هشداری در خصوص پاکسازی است. روی Yes کلیک کنید.
اکنون فرمت کردن فلشدرایو انجام شده و فایلهای نصب ویندوز کپی میشود. صبر کنید تا فرآیند تکمیل شود.
در نهایت پنجرهی نرمافزار را ببندید. فلشدرایو شما برای بوت کردن و نصب کردن ویندوز آماده است. برای اطلاعات بیشتر به وبلاگ فرادرس مراجعه فرمایید:
بوتیبل (Bootable) کردن فلش برای نصب ویندوز و لینوکس با Rufus
نرمافزار بعدی لیست ما، Rufus است و نه تنها از ویندوز ۷ بلکه از ویندوزهای جدیدتر نظیر ویندوز ۱۰ و ویندوز ۱۱ و همینطور توزیعات مختلف لینوکس پشتیبانی میکند. فراموش نکنید که با این نرمافزار میتوانید دیسک پارتیشنبندی، دیسک نجات آنتیویروسها و برخی ابزارهای مفید دیگر که به صورت دیسک بوتیبل منتشر میشود را به صورت بوتیبل روی فلشدرایو کپی کنید.
استفاده از این نرمافزار نیز بسیار ساده است. برای شروع به وبسایت رسمی آن مراجعه کنید و با مراجعه به بخش Download، جدیدترین نسخه را دانلود کنید. دقت کنید که این نرمافزار نسخهی پرتابل یا بدون نصب نیز دارد و توصیهی ما این است که از نسخهی بدون نصب استفاده کنید تا نرمافزار اضافی در سیستم شما نصب نشود.
پس از دانلود، روی فایل exe نرمافزار دبلکلیک کنید. پیامی در خصوص دانلود کردن آخرین آپدیتهای نرمافزار ظاهر میشود. بهتر است همواره آخرین نسخه را به صورت دستی دانلود کرده و اجرا کنید. لذا روی No کلیک کنید. در پنجرهی نرمافزار، مرحلهی نخست انتخاب کردن پارتیشن فلشدرایو است. اگر پارتیشن مربوطه را نمیبینید، فلشدرایو را جدا کرده و مجدداً متصل کنید و سپس Rufus را بسته و از نو اجرا کنید.
گام بعدی انتخاب کردن فایل ISO است. برای این منظور روی دکمهی Select کلیک کنید. فایل موردنظر را آدرسدهی کرده و انتخاب کنید و سپس روی Open کلیک کنید.
در صورت نیاز میتوانید تنظیمات پیشرفته شامل Partition scheme و Target system را تغییر بدهید ولیکن در بیشتر مواقع تنظیمات پیشفرض مناسب است.
در صورت نیاز عنوان پارتیشن فلشدرایو را در کادر Volume label تایپ کنید و سعی کنید از کلمهای که معرف نوع سیستم عامل و ورژن باشد، استفاده کنید.
مرحلهی بعدی مشخص کردن سیستم فایل برای فرمت کردن پارتیشن است. NTFS را انتخاب کنید و سایر تنظیمات را تغییر ندهید. البته دقت کنید که گزینهی Quick format یا فرمت کردن سریع، تیک خورده باشد تا فرمت کردن سریع انجام شود.
در نهایت روی دکمهی Start کلیک کنید. پیام هشدار پاکسازی فایلهای موجود روی فلشدرایو ظاهر میشود. روی OK کلیک کنید.
صبر کنید تا فایلهای نصب سیستم عامل کپی شود.
در نهایت روی Close کلیک کنید.
اکنون میتوانید از فلشدرایو بوتابل شده، برای نصب یا اجرا کردن زندهی سیستم عامل یا نرمافزار موردنظر استفاده کنید.
برای اطلاعات بیشتر در مورد نحوهی نصب کردن ویندوز به مقالهای از وبسایت فرادرس توجه فرمایید:
ساخت فلش بوت ویندوز با WinToFlash
نرمافزار بعدی برای بوتابل کردن فلش جهت نصب کردن ویندوز و همینطور توزیعات مختلف لینوکس و دیسک نجات آنتیویروسها و ابزارهای پارتیشنبندی و بکاپگیری و ریکاوری، نرمافزار WinToFlash است. برای دانلود به وبسایت رسمی آن مراجعه فرمایید و نسخهی Lite که کاملاً رایگان است را دانلود کنید. این نرمافزار نیز نسخهی پرتابل دارد ولیکن حجیمتر از دو مورد قبلی است.
پس از دانلود، روی فایل exe نرمافزار دبلکلیک کنید. ممکن است پیام هشداری نمایان شود، آن را نادیده بگیرید.
در پنجرهی Welcome روی Next کلیک کنید. در مرحلهی بعدی تیک گزینهی I accept EULA را بزنید و روی Next کلیک کنید.
در مرحلهی بعدی گزینهی Free License را انتخاب کنید و روی Next کلیک کنید.
در دو مرحلهی آخر نیز صرفاً روی Next کلیک کنید.
اکنون در پنجرهی اصلی نرمافزار، برای ساخت فلشدرایو مخصوص نصب ویندوز، روی گزینهی اول یعنی Windows Setup Bootable USB Wizard کلیک کنید.
در پنجرهی باز شده روی Next کلیک کنید. گام بعدی انتخاب کردن محل فایلهای نصب ویندوز است. اگر دیسک نصب را در درایو نوری قرار دادهاید، گزینهی اول و اگر فایل ISO دیسک نصب ویندوز را دانلود کردهاید، گزینهی I have ISO image or archive (like ZIP, RAR, DMG, etc.) somewhere را انتخاب کنید و سپس روی Next کلیک کنید.
در مرحلهی بعدی روی Select کلیک کنید و فایل ISO را انتخاب کرده و روی Open کلیک کنید.
سپس از منوی کرکرهای USB Drive، پارتیشن مربوط به فلشدرایو USB را انتخاب کنید. اگر فلشدرایو را در لیست مشاهده نمیکنید، آن را جدا و مجدداً وصل کنید و سپس روی Refresh کلیک کنید. در نهایت روی Next کلیک کنید.
در مرحلهی بعدی روی Next کلیک کنید. مرحلهی آخر پذیرش قوانین استفاده است و در نهایت روی Continue کلیک کنید. به این ترتیب فایلهای نصب کردن ویندوز روی فلش مموری کپی میشود و میتوانید نصب کردن سیستم عامل روی سیستم موردنظر را آغاز کنید.
ساخت فلش مولتیبوت نصب ویندوز و لینوکس و غیره با YUMI
یکی از بهترین نرمافزارهای بوتابل کردن فلشدرایو و حتی هارد اکسترنال، نرمافزار YUMI است. این نرمافزار برای ساخت پارتیشن مولتیبوت بسیار مناسب است چرا که علاوه بر پشتیبانی از ویندوزهای مختلف و اغلب توزیعات لینوکس، تعداد زیادی از دیسکهای بوتابل ابزارهای مختلف پارتیشنبندی، بکاپگیری، دیسک نجات، ریکاوری هارددیسک و غیره را نیز پشتیبانی میکند. نکتهی جالب این است که میتوانید چند نسخهی مختلف ویندوز را روی یک پارتیشن مولتیبوت داشته باشید و در صورت نیاز، هر نسخهای که مناسب است را نصب کنید.
یک مزیت مهم YUMI این است که میتوانید پارتیشنی از هارد اکسترنال را نیز بوتابل کنید. با توجه به ظرفیت بالا و همینطور سرعت بالای هارد اکسترنال، میتوانید تعداد زیادی دیسک نصب و ابزارهای مختلف را روی یک پارتیشن داشته باشید و برای تعمیرات و امور مختلف، از آن استفاده کنید.
از دیگر مزایای این نرمافزار میتوان به رایگان و پرتابل بودن و حجم بسیار کم اشاره کرد. برای دانلود به وبسایت رسمی سازنده مراجعه فرمایید.
دقت کنید که YUMI دو نسخه برای بوت به روش UEFI و Legacy دارد. تفاوت بین دو نسخه بسیار کم است اما در سیستمهایی که بوت به صورت Legacy یا قدیمی فعال نیست، نمیتوان از نسخهی قدیمی استفاده کرد. برای دانلود کردن نسخهی قدیمی از بخشی که با عنوان YUMI Legacy Download and changelog مشخص شده، استفاده کنید و روی دکمهی دانلود کلیک کنید.
پس از دانلود نسخهی مناسب سیستم موردنظر، روی فایل exe دانلود شده دبلکلیک کنید. مرحلهی نخست قوانین استفاده است. روی I Agree یا پذیرش قوانین کلیک کنید.
در صفحهی بعدی، از منوی کرکرهای Step 1، پارتیشن فلشدرایو یا هارد اکسترنال را انتخاب کنید.
در نوع UEFI اگر فلشدرایو یا هارد اکسترنال، سیستم فایل NTFS داشته باشد، پیام هشدار در خصوص نیاز به فرمت با سیستم فایل FAT32 ظاهر میشود. در این صورت روی OK کلیک کنید.
و سپس برای فرمت کردن پارتیشن انتخاب شده قبل از بوتابل کردن و کپی کردن فایلها، تیک گزینهی Wipe با فرمت FAT32 در کنار منوی کرکرهای Step 1 را بزنید.
گام بعدی مشخص کردن دیسک موردنظر است. از منوی کرکرهای Step 2 برای این منظور استفاده کنید. لیست طولانی است و ممکن است پیدا کردن سیستم عامل یا نرمافزار بوتابل موردنظر، دشوار باشد. اما دقت کنید که آن را به درستی انتخاب کنید. در نسخهی UEFI گزینهی مربوط به ویندوز ۷ دیده نمیشود، اما جای نگرانی نیست چرا که میتوانید از گزینهی Windows 10 Installer استفاده کنید.
اما در نسخهی Legacy گزینهی مربوط به ویندوز XP، گزینهای برای ویندوز ۷ یا ۸ یا ۱۰ و همینطور گزینههایی برای بوتابل کردن چند دیسک نصب ویندوز مختلف موجود است. به تناسب نیاز گزینهی موردنظر را انتخاب کنید.
مرحلهی سوم انتخاب کردن فایل ISO است. برای این منظور روی Browse کلیک کنید.
فولدر حاوی فایل ISO را باز کرده و فایل موردنظر را انتخاب کنید و سپس روی Open کلیک کنید. در نهایت روی Create کلیک کنید.
پیام هشدار در خصوص فرمت کردن پارتیشن هارددیسک یا فلشدرایو انتخاب شده، ظاهر میشود. اگر همه چیز را به درستی انجام دادهاید و پارتیشن را اشتباه انتخاب نکردهاید روی Yes کلیک کنید.
پیام هشدار دیگری نیز ممکن است ظاهر شود. روی Yes کلیک کنید.
و صبر کنید تا فرمت کردن و سپس کپی کردن فایلهای سیستم عامل یا نرمافزار موردنظر انجام شود. در نهایت پیامی شبیه به تصویر زیر ظاهر میشود. اگر بخواهید دیسک دیگری را نیز به صورت مولتیبوت، اضافه کنید، میبایست روی Yes کلیک کنید و در غیر این صورت روی No کلیک کنید. اضافه کردن دیسک بعدی بسیار ساده و مشابه است. کافی است نوع دیسک و فایل ISO مربوط به آن را مشخص کنید و منتظر کپی شدن بمانید.
در نهایت روی دکمهی Finish کلیک کنید تا پنجرهی نرمافزار YUMI بسته شود. اکنون میتوانید فلشدرایو یا هارد اکسترنال بوتیبل شده را به سیستم موردنظر متصل کنید و نصب کردن ویندوز را آغاز کنید.
برای یادگیری مهارتهای مفید در استفاده از ویندوز ۷ به مقالات وبسایت فرادرس توجه فرمایید:
سیارهی آیتی