در فرمولنویسی در نرمافزار Excel و نرمافزارهای مشابه آن، ممکن است در برخی سلولها ارور یا به عبارت دیگر عبارتهایی مثل #REF! یا #VALUE! یا #DIV/0 و یا #N/A نمایش داده شود. نمایش این عبارت گاهی مشکلساز نیست اما گاهی نتیجهی فرمولهای دیگر را تحت تأثیر قرار میدهد و همینطور جدول مرتب و خلوت شما را شلوغ و پیچیده میکند. لذا بهتر است ارورها مخفی شوند.
در این مقاله روش مخفی کردن ارور در سلولهای اکسل مجموعهی آفیس مایکروسافت را مرور میکنیم.
زمانی که سلول ارجاع داده شده در یک فرمول، خالی است، ممکن است نتیجهی فرمول شما، یک ارور ساده باشد که با عبارت #N/A مشخص میشود. گاهی وجود ارور مشکلی ایجاد نمیکند اما گاهی ارورها آنقدر زیاد میشوند که فایل شما شلوغ و به هم ریخته به نظر میرسد. به جای تصحیح کردن فرمول، میتوانید ارورها را مخفی کنید!
مخفی کردن ارور با تابع IFERROR
سادهترین روش مخفی کردن ارورها در Excel این است که از تابع IFERROR استفاده کنید. این تابع مقدار ارور را با یک مقدار دیگر یا حتی یک فرمول، جایگزین میکند.
به عنوان مثال فرض کنید در فرمولنویسی از تابع VLOOKUP برای یافتن مقدار سلول خاصی استفاده کردهاید و نتیجه این بوده که سلول موردنظر یافت نشده است و در نتیجه ارور در برخی سلولهای حاوی فرمول نمایان شده است.
برای اطلاعات بیشتر در مورد این تابع و توابع مشابه برای جستجو کردن در اکسل، به مقالهی زیر توجه فرمایید:
و این هم یک تصویر ساده از جدول ما:
اکنون برای اضافه کردن تابع IFERROR، فرمول را ویرایش کنید و پس از علامت =، تابع IFERROR و پرانتز آن را اضافه کنید. آرگومان اول این تابع، مقداری است که باید بررسی شود. اگر حاصل فرمول عادی باشد و ارور نباشد، عیناً در سلول قرار میگیرد اما اگر حاصل فرمول یکی از اقسام ارور باشد، آرگومان دوم در سلول چاپ میشود.
بنابراین پس از فرمول یک ویرگول یا , تایپ کنید و سپس مقدار جایگزین ارور را تایپ کنید.
در این مثال میخواهیم به جای ارور، عدد ۰ چاپ شود. لذا آرگومان دوم را عدد 0 در نظر میگیریم و فرمول ما به این صورت خواهد شد:
اکنون حاصل فرمولهای دیگری که به سلولهای حاوی ارور مراجعه میکنند، یک ارور دیگر نخواهد بود.
چک کردن ارورهای پیشنهادی اکسل
نرمافزار اکسل به صورت پیشفرض اگر حدس بزند که در فرمولنویسی اشتباهی سهوی رخ داده است، در گوشهی سلول یا سلولهای موردنظر، یک مثلث سبز کوچک نمایش میدهد. به عنوان مثال اگر در سلولهای یک ستون از یک فرمول استفاده شده باشد و تنها در چند سلول، از فرمول دیگری استفاده شده باشد، اکسل حدس میزند که اشتباهی شده است و این علامت کوچک را نمایش میدهد.
این قابلیت اکسل مفید است اما همواره حدس اکسل صحیح نیست. لذا میتوانید حدس اکسل را بررسی کرده و در صورت اشتباه بودن، آن را نادیده بگیرید تا آیکون مثلثی مخفی شود.
و اما روش کار: با کلیک روی سلولهای مشکوک، آیکون هشدار در کنار سلول ظاهر میشود و اگر روی آن کلیک کنید، پیامی در مورد خطای حدسزدهشده ظاهر میشود.
همانطور که در تصویر زیر مشاهده میکنید، گزینههایی در منوی ظاهر شده وجود دارد. برای نادیده گرفتن خطا کافی است روی Ignore Error کلیک کنید اما اگر واقعاً اشتباهی رخ داده، میتوانید از دیگر گزینهها شامل Update Formula to Include Cells استفاده کنید تا فرمول آپدیت شود.
غیرفعال کردن چک کردن خودکار ارورها یا Error Checking در اکسل
برای این مهم روی منوی File کلیک کنید و سپس در ستون کناری روی Options کلیک کنید. در پنجرهی باز شده در ستون کناری روی Formula کلیک کنید. سپس در سمت راست تیک گزینهی Enable Background Error Checking را حذف کنید. به این ترتیب چک کردن ارورها در پسزمینه به صورت کامل غیرفعال میشود.
اما راهکار دیگر این است که چک کردن برای یافتن برخی ارورهای خاص را غیرفعال کنید. لذا بدون حذف کردن تیک گزینهی Enable Background Error Checking، به بخش Error checking rules دقت کنید. در این بخش انواع ارورها لیست شده است و کافی است تیک هر موردی که نمیخواهید موردبررسی قرار گیرد را حذف کنید.
برای دریافت اطلاعات بیشتر در مورد هر گزینه، کافی است روی آیکون i کنار آن مکث کنید تا کادر توضیحات و اطلاعات بیشتر ظاهر شود.
در نهایت روی دکمهی OK کلیک کنید تا تنظیمات ذخیره شود.
howtogeekسیارهی آیتی

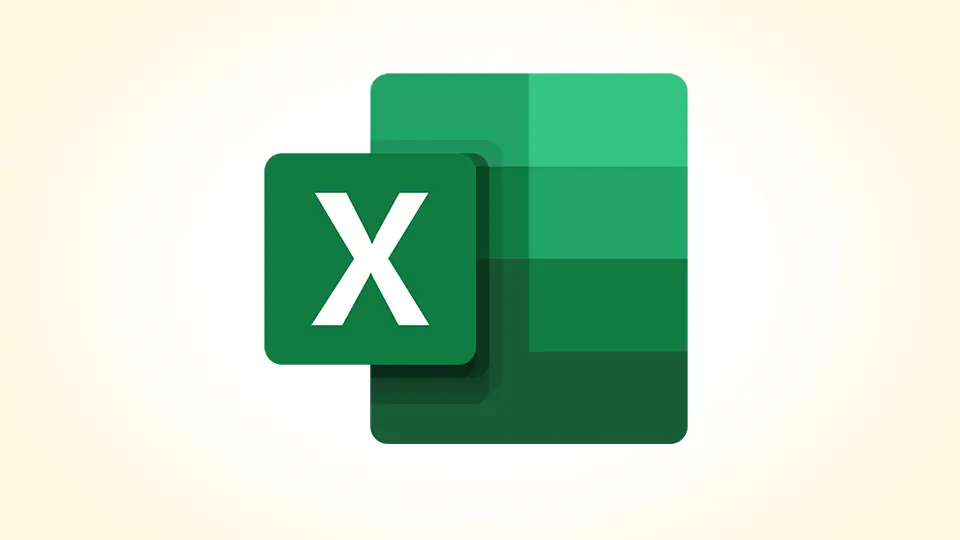
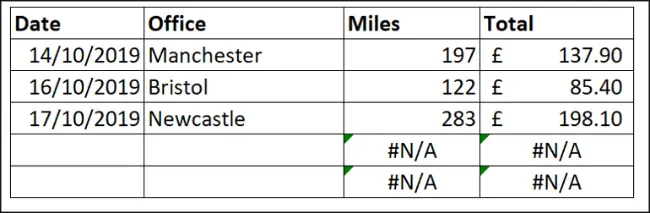
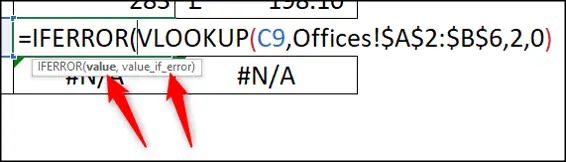
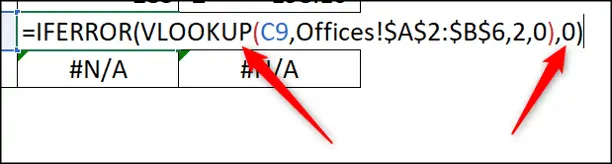
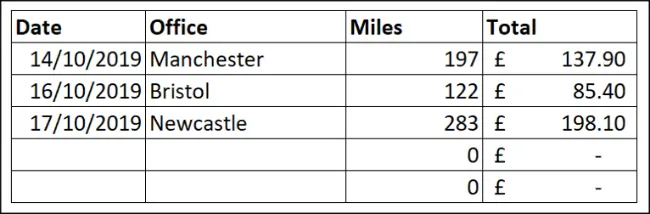
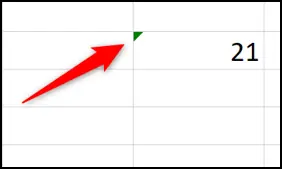
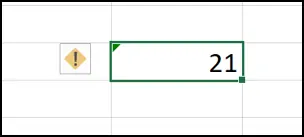
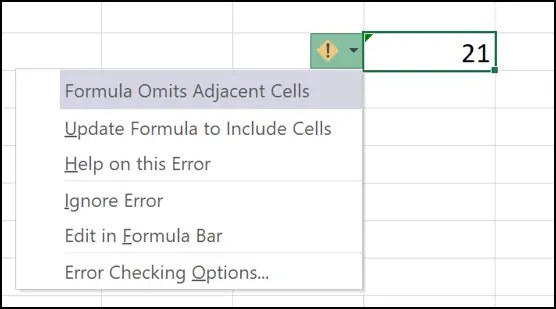
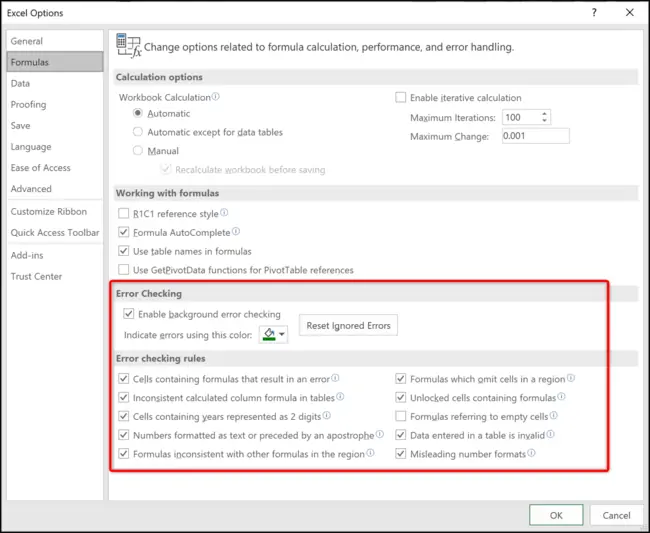
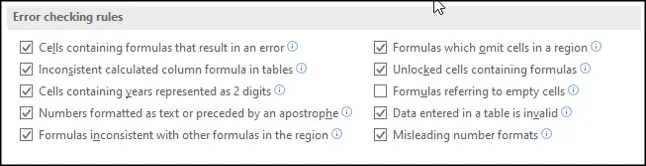
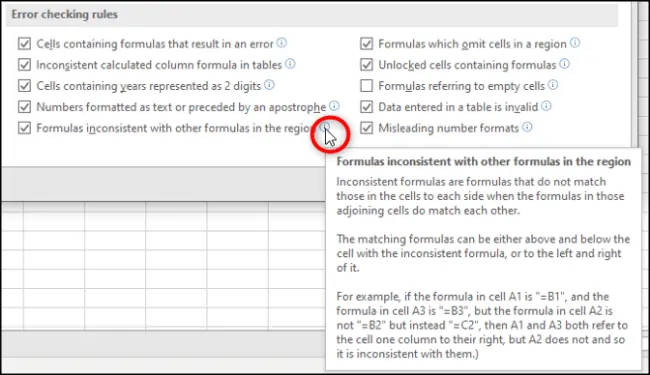
عالی