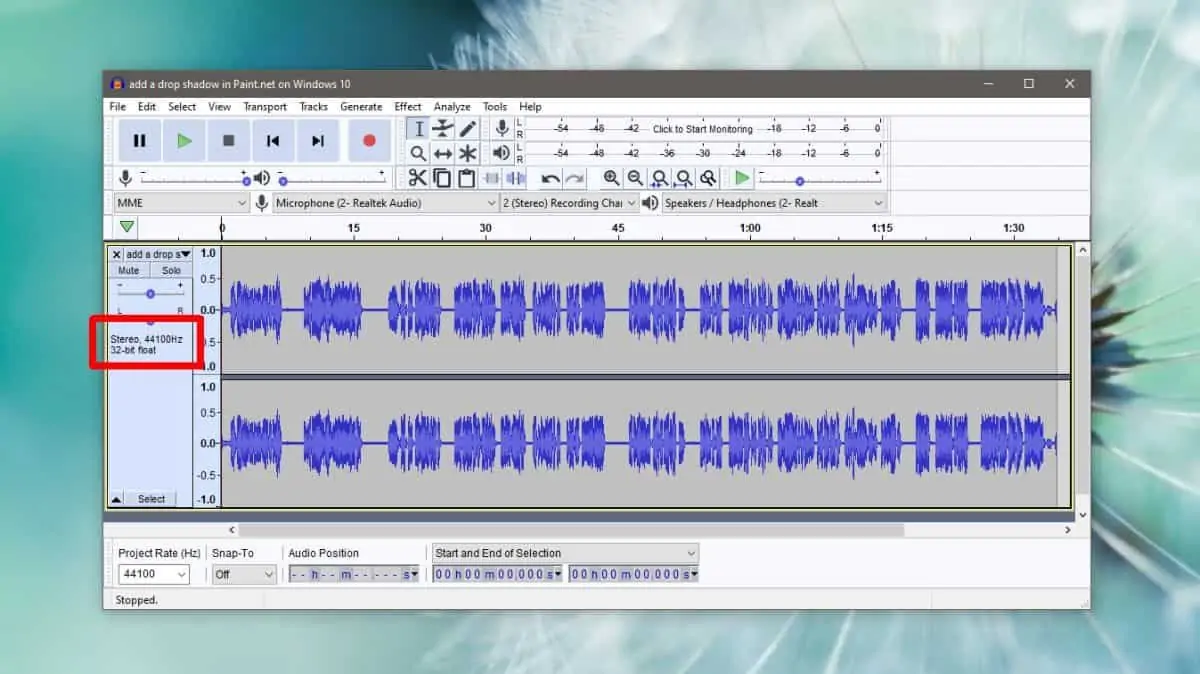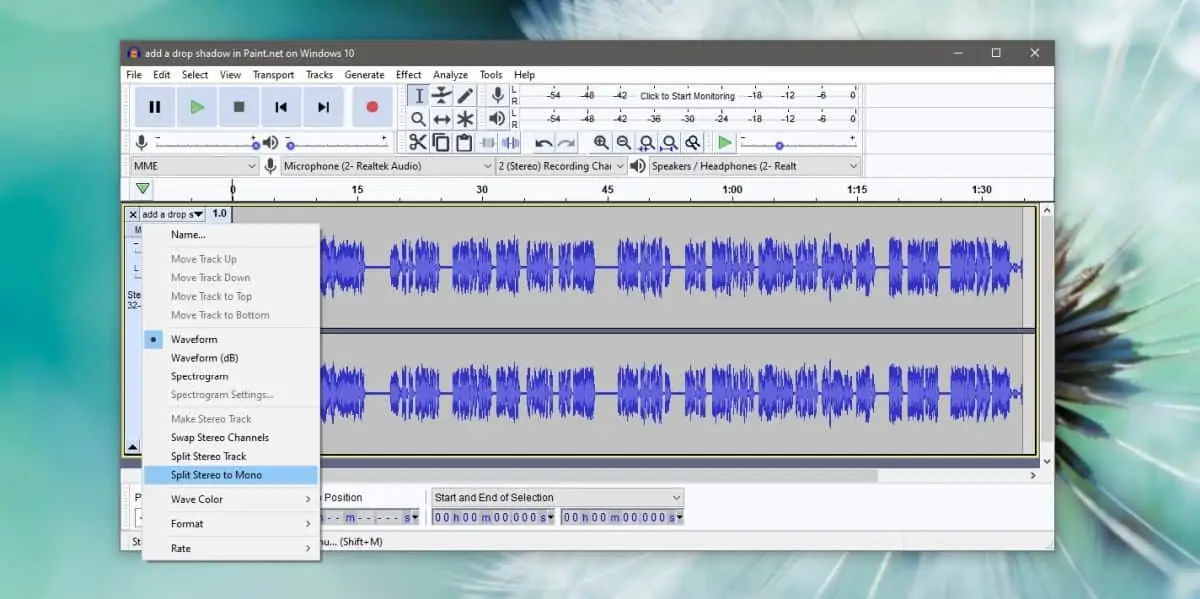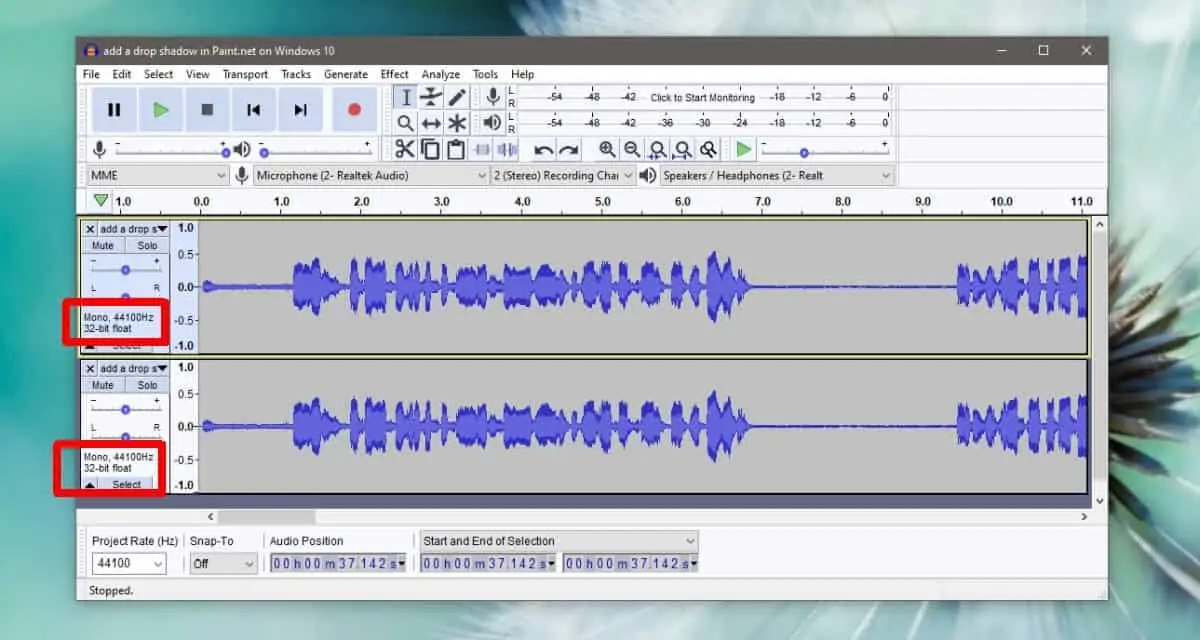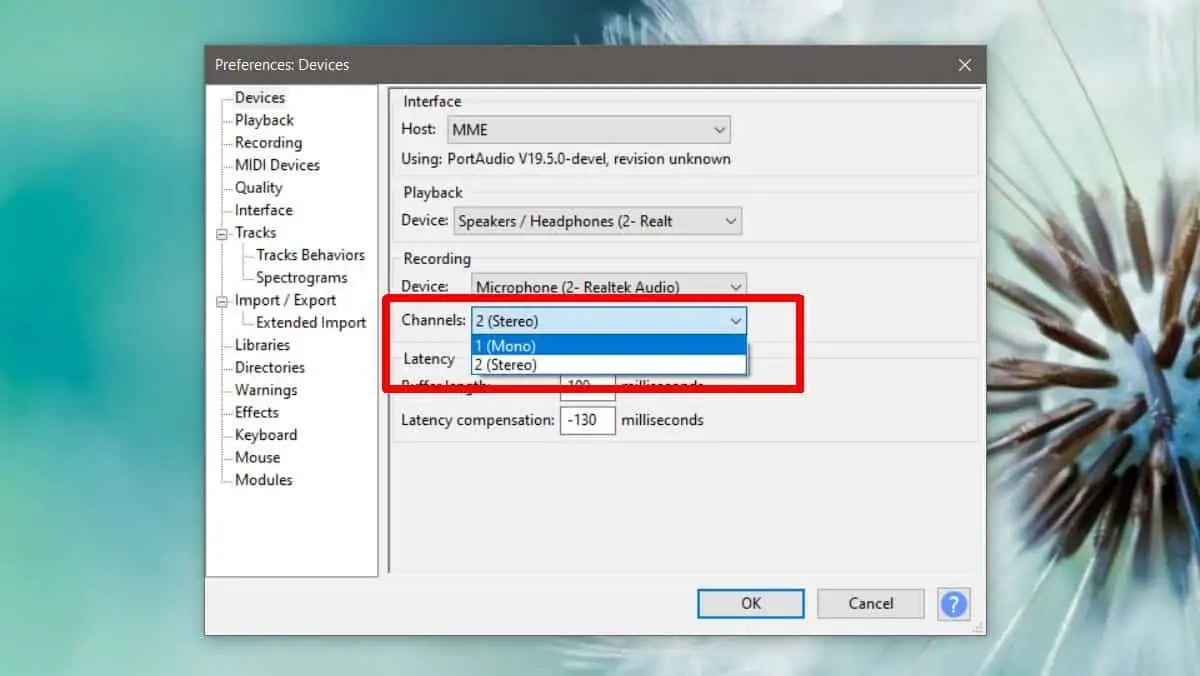فایل صوتی که به صورت استریو ضبط شده، کانال چپ و کانال راست دارد و در واقع حین پلی کردن فایل، صدایی که از اسپیکر چپ و راست شنیده میشود، کم و بیش متفاوت است. زمانی که فایل استریو را در برنامههای ویرایش صدا نظیر Audacity باز میکنید نیز صدای چپ و راست به صورت مجزا قابل بررسی است.
در این مقاله به نحوه ترکیب کردن صدای چپ و راست و تبدیل کردن صدای استریو به مونو یا تککاناله میپردازیم.
یکی از اپلیکیشنهای برتر در عرصهی ویرایش صدا، Audacity است که کاملاً رایگان است. با این برنامهی تخصصی میتوانید انواع امور ویرایش صدا را انجام دهید. البته اپلیکیشنهای تخصصیتری نیز موجود است اما برای تبدیل کردن صدای Stereo به Mono، استفاده از Audacity کفایت میکند.
نحوه کانورت کردن صدای استریو به مونو در Audacity
ابتدا نرمافزار Audacity را اجرا کنید و فایل صوتی موردنظر را با روش گرفتن و رها کردن یا به اصطلاح درگ و دراپ، روی پنجرهی این نرمافزار رها کنید. Audacity پس از آنالیز سریع و کوتاه، نمودار قدرت صدای کانال چپ و راست را به صورت مجزا نمایش میدهد. در کنار صفحه نیز مشخصات فایل صوتی ذکر میشود. اگر فایل صوتی Mono یا تککاناله باشد، طبعاً عبارت Stereo را در مشخصات آن مشاهده نمیکنید و نمودار بلندی صدا نیز فقط بلندی صدای یک کانال را نمایش میدهد.
اما نحوه ترکیب کردن دو کانال صدا: روش فلشی که بالای نمودار صدا موجود است کلیک کنید و از منو گزینهی Split Stereo to Mono را انتخاب کنید.
با انتخاب گزینهی موردبحث، دو نمودار مربوط به صدای چپ و راست به دو نمودار مربوط به دو ترک صوتی مجزا تبدیل میشود. در کنار هر ترک صدا مشخصات آن ذکر میشود و عبارت Mono را مشاهده خواهید کرد. اکنون یکی از ترکها را انتخاب کرده و حذف کنید.
گام بعدی اکسپورت کردن و ذخیره کردن فایل صوتی مونو است. برای این منظور از منوی File و گزینهی Export استفاده کنید. فرمت فایل خروجی را انتخاب کنید. در صورت نمایش پیغام هشدار در مورد ذخیره کردن خروجی مونو، آن را تأیید کنید تا فایل صوتی جدید ذخیره شود.
پس از ذخیره کردن فایل مونو میتوانید آن را در Audacity باز کنید. در این صورت یک نمودار نمایش داده میشود چرا که فایل شما به صورت Mono ذخیره شده است.
ضبط کردن صدای مونو به کمک Audacity
نکتهی دیگر این است که برخی کاربران از Audacity برای ضبط کردن صدا استفاده میکنند. توجه کنید که میتوانید صدا را به صورت مونو یا تککانال ضبط کنید تا بعداً نیازی به تبدیل کردن صدای استریو به مونو نباشد.
با توجه به اینکه میکروفون هدست و هندزفریهای معمولی و اغلب میکروفونهای حرفهای، جهت صدا را تشخیص نمیدهند و یک دریافتکننده دارند، طبعاً انتخاب بهینه این است که صدا را به صورت مونو ضبط کنید.
برای این منظور از منوی Edit گزینهی Preferences را انتخاب کنید تا پنجرهی تنظیمات این نرمافزار باز شود. در پنجرهی تنظیمات روی گزینهی Recording در ستون کناری کلیک کنید. سپس در سمت راست از منوی کرکرهای Device در بخش Recording گزینهی 1 (Mono) را به جای 2 (Stereo) انتخاب نمایید. با کلیک روی OK تنظیمات را ذخیره کنید.
از این پس صداهایی که به کمک Audacity ضبط میکنید، همواره تککاناله یا مونو خواهد بود.
addictivetipsسیارهی آیتی