فرمت ESD که مخفف Electronic Software Download است، یکی از فرمتهای ایمیج است که مثل فرمت ISO برای به اشتراک گذاری تصویری از دیسکها و به خصوص دیسک ارتقای ویندوز، آپدیت ویندوز و قابلیتهای مختلف ویندوز به کار میرود. به عنوان مثال مایکروسافت آخرین نسخههای آزمایشی ویندوز ۱۰ را با فرمت ESD در اختیار برنامهنویسان و کاربران مشتاق قرار میدهد چرا که این فرمت تا حدی فشرده شده و همینطور دارای رمزگذاری است.
در ادامه به روش تبدیل فرمت ESD به فرمت محبوب ISO میپردازیم که کاربری سادهتری دارد و در واقع در تمام نرمافزارهای رایت کردن CD و DVD و ایجاد فلشدرایو USB بوتابل و همینطور ساخت درایو نوری مجازی پشتیبانی میشود. با ما باشید.
چگونه ESD را به ISO تبدیل کنیم؟
یکی از ابزارهای ساده و رایگان برای تبدیل کردن فرمت ESD به فرمت ISO، ابزاری به اسم ESD Toolkit است که البته دارای واسط کاربری از نوع گرافیکی نیست بلکه باید با دستوراتی در محیط cmd از آن استفاده کنید. ESD Toolkit رایگان و بسیار سبک و البته پرتابل است و امور مختلف مرتبط با فایلهای ESD مثل رمزگشایی یا Decrypt و رمزگذاری و همینطور اکسترکت کردن یا به عبارتی استخراج کردن فایلهای موجود در یک فایل ESD و همینطور کانورت کردن فرمت ESD را انجام میدهد.
اما چطور از این ابزار کاربردی استفاده کنیم؟ همیشه میبایست آدرس فایل ESD را مشخص کرده و در ادامه آپشنی را انتخاب کنید. برای سادگی کار، بسته دانلود شده را در کنار فایل ESD قرار دهید و اکسترکت کنید. در ادامه فایل ESD را به فولدر ESD Toolkit جابجا کنید تا هر دو در یک فولدر قرار داشته باشند و آدرسدهی و نوشتن دستورات تبدیل فرمت و غیره، سادهتر شود.
اکنون با سادهترین روش ممکن که درگ کردن فایل ESD و رها کردن روی فایلی به اسم 1. ESDISO.bat است، فایل ESD را باز کنید. با این روش نیازی به تایپ کردن دستورات وجود ندارد.
پنجرهی cmd باز میشود. کلید N کیبورد را فشار داده و سپس Enter را فشار دهید. در ادامه نرمافزار از شما سوال میکند که آیا میخواهید مسیر خاصی برای فایل ISO تعریف کنید. کلید N و سپس Enter را فشار دهید که معادل پاسخ منفی است. در صورت نیاز میتوانید Y را که مخفف Yes است فشار دهید و پس از زدن کلید Enter ، مسیر متفاوتی برای فایل ISO مشخص کنید.
در ادامه ESD Toolkit از شما میخواهد که فایلی با فرمت ESD را انتخاب کنید. با توجه به اینکه در ابتدا با روش درگ و دراپ، فایل ESD را روی فایل BAT رها کردهاید، فایل ESD در لیست پیشنهادی دیده میشود و شمارهی 1 لیست است. بنابراین معمولاً با زدن عدد 1 میتوانید فایل درگ و دراپ شده را برای ادامهی کار انتخاب کنید. البته همیشه به شمارهی فایلهای پیشنهادی دقت کنید چرا که ممکن است چند فایل موجود باشد و فایل شماره 1، فایل موردنظر شما نباشد.
پس از انتخاب کردن فایل، ESD Toolkit فرآیند کانورت کردن را آغاز میکند. ممکن است این فرآیند چند دقیقه یا گاهی نیم ساعت طول بکشد که بستگی به حجم فایل ESD و قدرت پردازشی و سرعت دیسک سیستم شما متفاوت خواهد بود.
همانطور که در تصویر فوق مشاهده میکنید، درصد پیشرفت کار نشان داده میشود. پس از تکمیل شدن تبدیل، برنامه بسته میشود و فایل ISO را در مسیر انتخابشده که در مثال ما همان فولدری است که فایل ESD قرار گرفته، اضافه میشود.
حال میتوانید این فایل ISO را روی CD یا DVD رایت کنید و همینطور میتوانید با استفاده از نرمافزاری مثل YUMI آن را به صورت بوتابل روی فلشدرایوهای USB کپی کنید.
کانورت کردن ESD به ISO با استفاده از NTLite
اگر به محیط گرافیکی علاقهمند هستید، میتوانید برای تبدیل کردن فرمت ESD به ISO از نرمافزار NTLite استفاده کنید که خوشبختانه این نرمافزار هم سبک، رایگان و پرتابل است. البته برای امکانات بیشتر میتوانید نسخهی پولی آن را تهیه کنید.
پس از دانلود کردن نرمافزار و در مراحل نصب، میتوانید تیک گزینهی Portable Mode (no uninstall support) را بزنید تا نرمافزار به صورت پرتابل در آدرس دلخواه نصب شود.
پس از اجرا کردن اپلیکیشن NTLite، میبایست لایسنس را انتخاب کنید. برای حالت رایگان، گزینهی Free را انتخاب کرده و روی OK کلیک کنید.
حال با روش گرفتن و رها کردن، فایل ESD را روی پنجرهی نرمافزار NTLite رها کنید. پیام هشداری نمایش داده میشود. روی OK کلیک کرده و ادامه دهید.
گام بعدی انتخاب کردن گزینهی Operating systems از دستهی Image History در نمودار درختی است. سپس روی گزینهی Convert کلیک کرده و گزینهی WIM (Standard, editable) را انتخاب کنید. به این ترتیب فایل ESD رمزگشایی و اکسترکت میشود. این فرآیند ممکن است دقایقی به طول بیانجامد، صبور باشید تا تکمیل شود.
پس از رمزگشایی فایل ESD، فولدری که فایلها در آن استخراج شده را از نمودار درختی پایین پنجره انتخاب کنید و روی دکمهی Create ISO کلیک کنید.
NTLite در مورد نام فایل ISO سوال خواهد کرد. نامی را تایپ کرده و روی OK کلیک کنید. دقت کنید که مسیر ذخیره کردن فایل ISO زیر فیلد Label یا نام فایل، ذکر میشود.
فرآیند ایجاد ISO آغاز میشود که سریعتر از فرآیند رمزگشایی و اکسترکت، انجام میشود.
و در نهایت فایل ISO با نام انتخاب شده در مسیر مشخص شده ایجاد میشود.
maketecheasierسیارهی آیتی


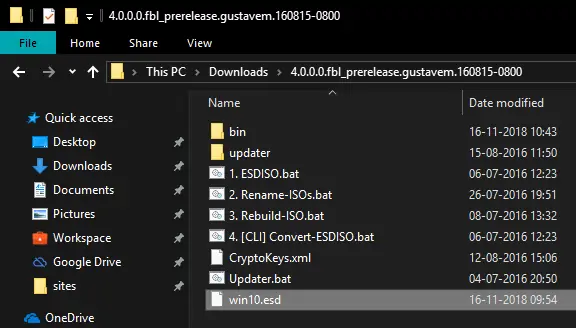
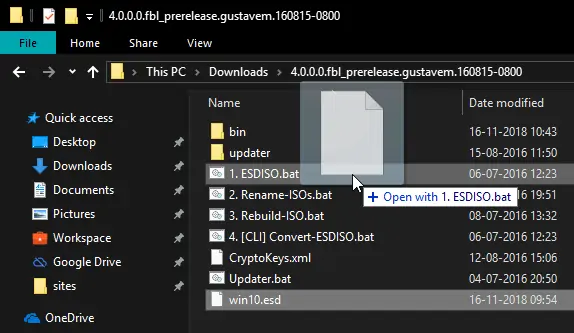
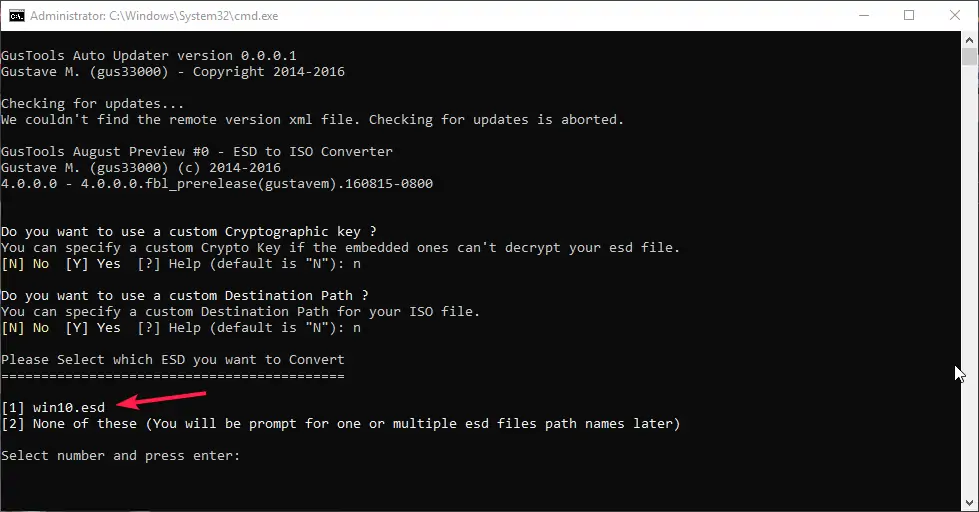
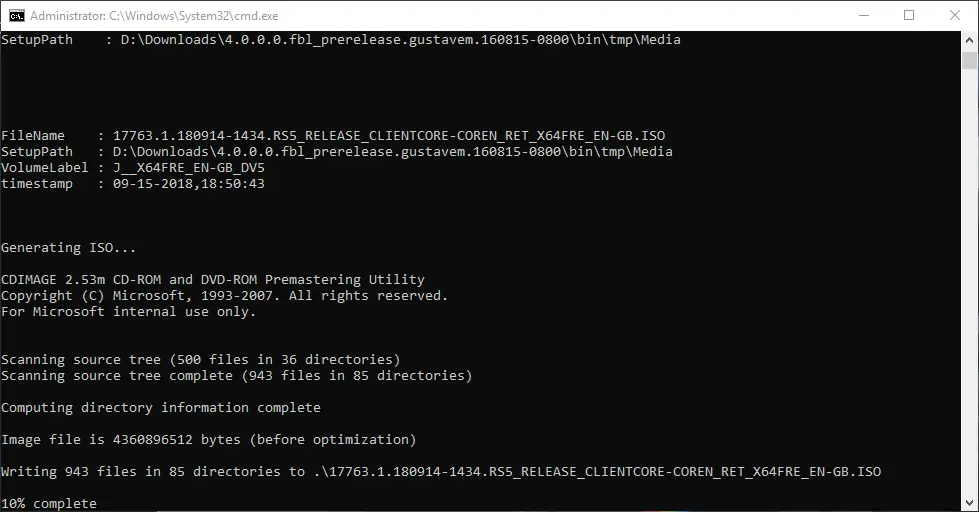
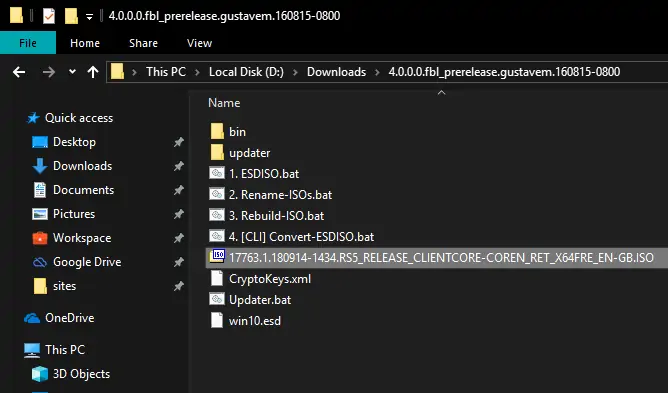
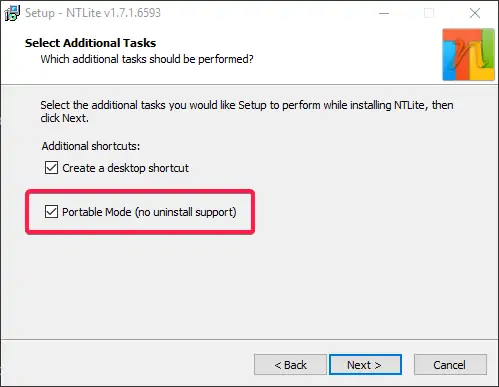
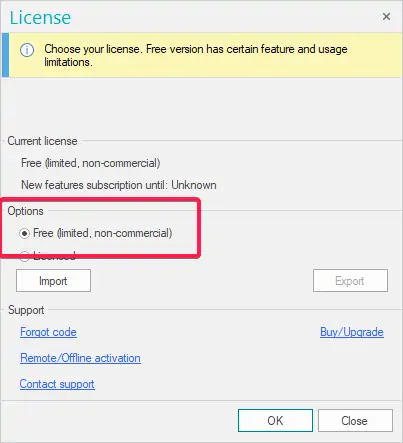
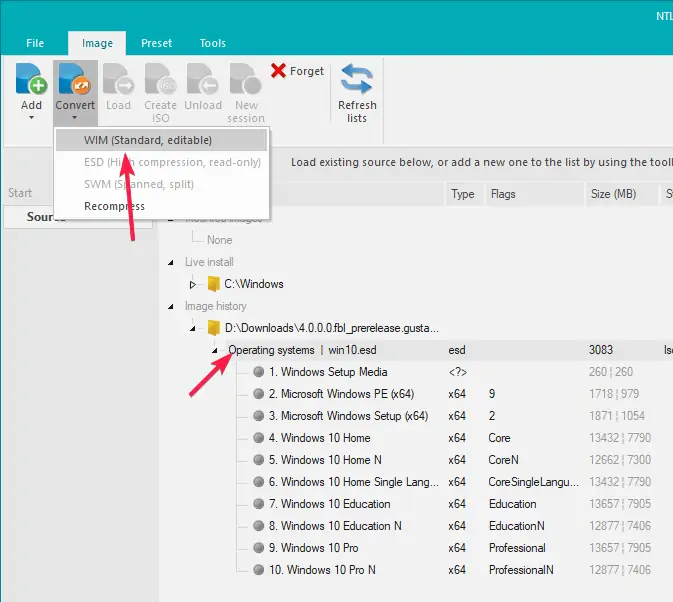
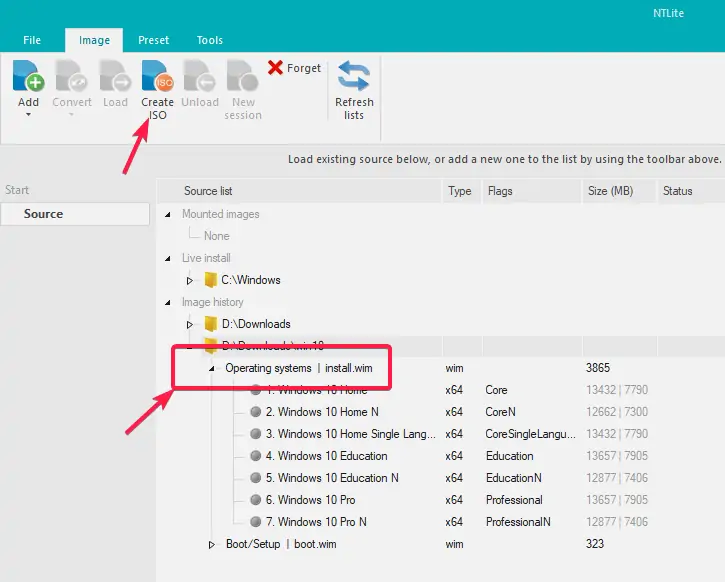
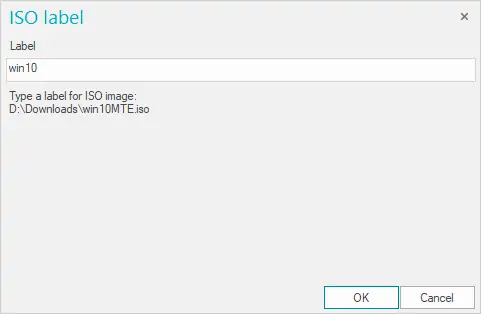
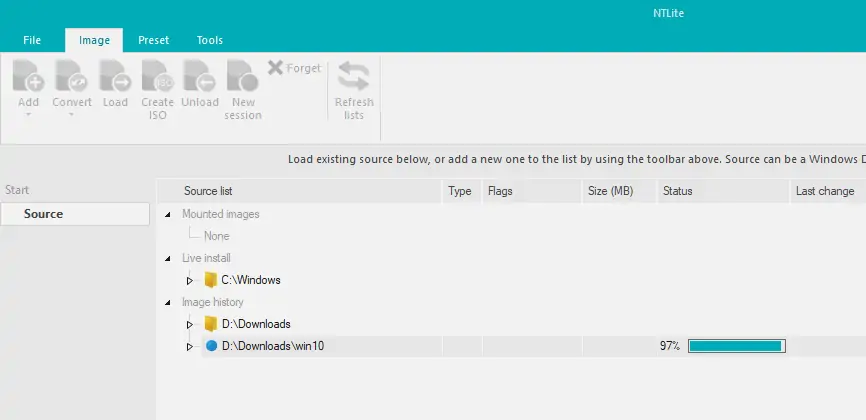
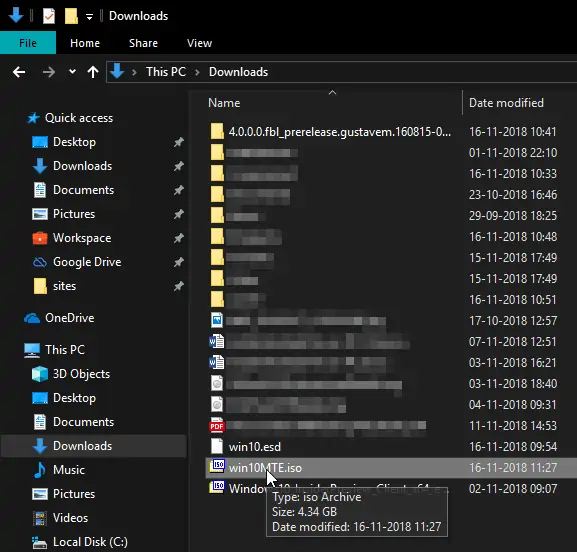
با سپاس از مطلب مفیدتون.من میخواستم ویندوز 10 نصب کنم فایل inistall.esd رو به اشتباهی به جای دیگه ای move کردم.تو پوشه نصب ویندوز کجا بزارمش؟
سلام
متوجه نشدم این فایل رو کجا دارید؟ فلشدرایو USB رو بوتابل کردید برای نصب ویندوز و این فایل روش بوده و الان جابجا کردید اشتباهاً یا منظور چیز دیگری هست!؟
اگه بوتابل کردید بگید با چه اپلیکیشنی بوده که فرصت کردم تست کنم بگم این فایله کجا هست مسیر اصلیش.
نسخهی ویندوز رو هم بفرمایید که وین ۷ هست یا وین ۱۰ یا غیره؟
خدا پدرتو بیامرزه. حضرت عباسی سرویس شدم توی این سایتا ولی چیزی پیدا نکردم… با cmd و dism هم نتونستم کاری کنم. این نرم افزارو دانلود کرده بودم ولی نتونستم ازش استفاده کنم.. دمت گرم خیلی راحت و روشن و تصویری توضیحت مشکلمو حل کرد