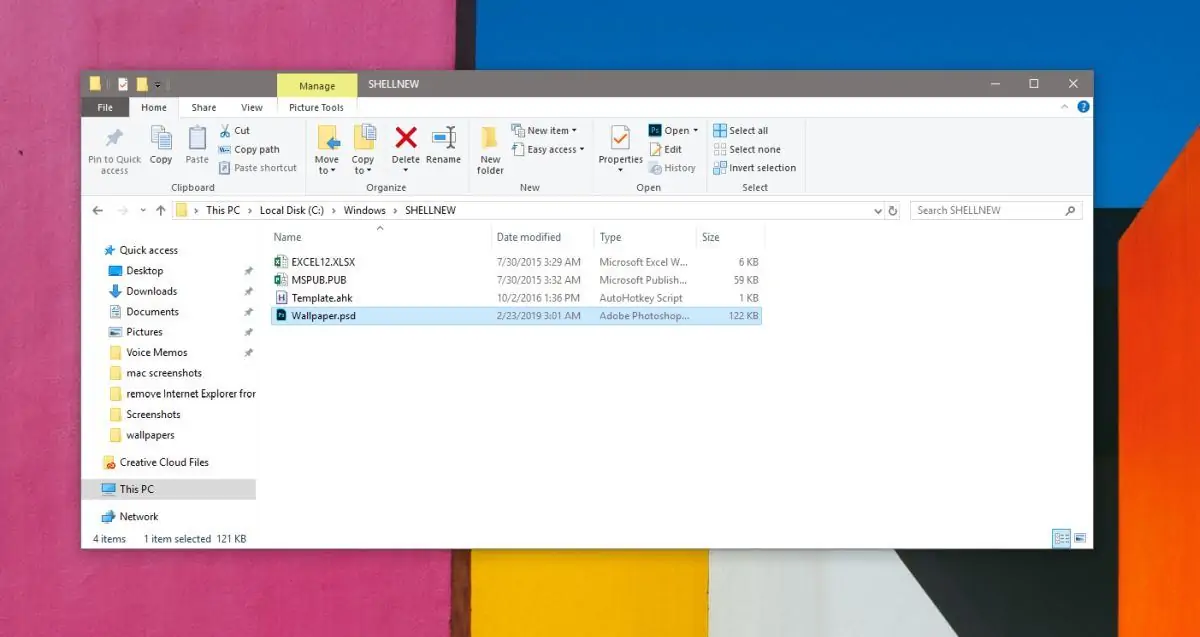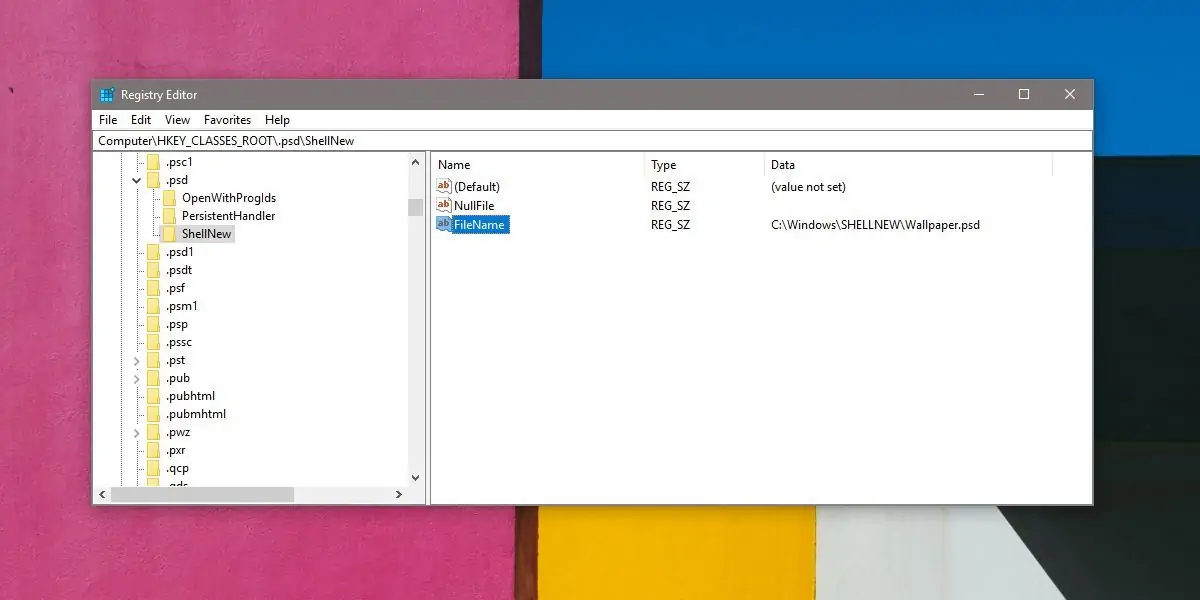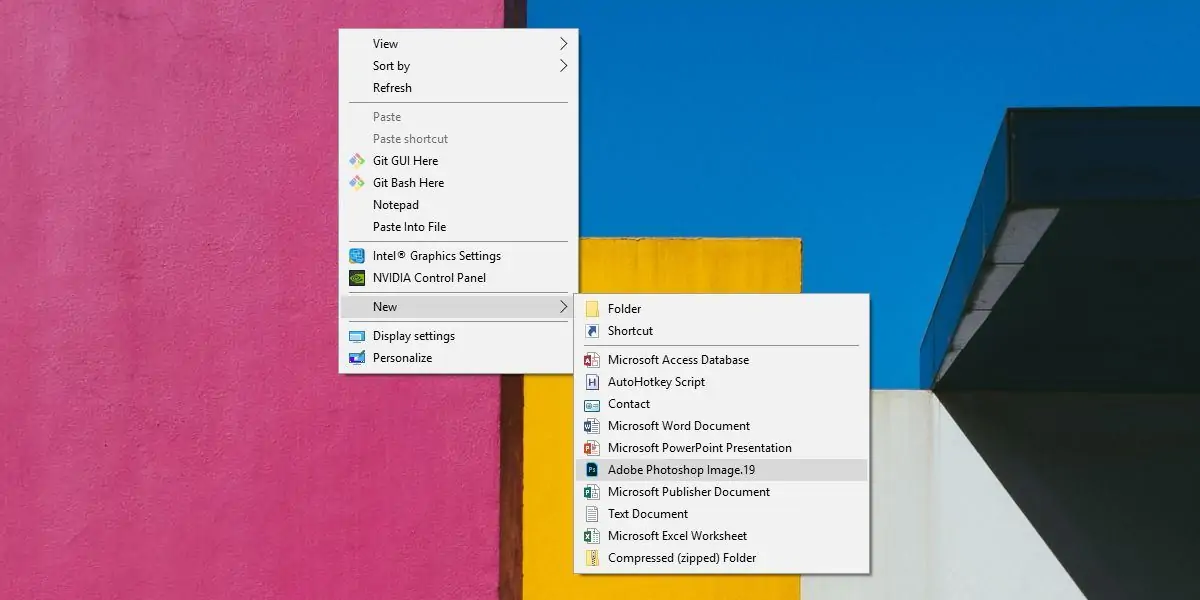منوی راستکلیک در ویندوز بسیار انعطافپذیر است و میتوانید هر گزینهای که لازم است را به آن اضافه کنید. به عنوان مثال اگر بخواهید گزینهی Photoshop در منوی راستکلیک به عنوان زیرمجموعهای از New، اضافه شود، میتوانید از نرمافزارهای ویرایش منوی راستکلیک و همینطور مستقیماً از طریق رجیستری ویندوز اقدام کنید.
در این مقاله به روش اضافه کردن نرمافزار فتوشاپ به منوی راستکلیک از طریق Registry Editor ویندوز میپردازیم.
توجه کنید که برای شروع ویرایش یک عکس در فتوشاپ، میبایست ابعاد پالت طراحی یا به زبان دیگر Canvas Size را مشخص کرد. لذا زمانی که فتوشاپ را نصب میکنید، گزینهای در منوی راستکلیک روی دستاپ به منظور ایجاد فایل جدید فتوشاپ اضافه نمیکند. در واقع کاربر میبایست ابتدا Photoshop را اجرا کند و سپس فایل جدید با ابعاد دلخواه بسازد.
اما با یک ترفند ساده و تغییری کوچک در رجیستری ویندوز، میتوانید گزینهی موردنیاز در منوی راستکلیک را به صورت دستی اضافه کنید.
ساخت فایل تمپلیت فتوشاپ
برای افزودن گزینهی فتوشاپ به منوی راستکلیک به شکلی که صحیح کار کند، ابتدا باید یک فایل قالب یا Template بسازید. فایل قالب در واقع یک فایل معموی فتوشاپ است که لایهای در ابعاد پالت طراحی در آن موجود است. بنابراین برای ایجاد این فایل، نرمافزار Photoshop را اجرا کنید و با فشار دادن کلید میانبر Ctrl + N یا از طریق منوی File، یک فایل جدید بسازید. ابعاد پالت طراحی را به صورت دلخواه مشخص کنید و فایل را با پسوند psd ذخیره کنید. نام یا آدرس فایل دلخواه است و ارتباطی با گزینهای که در منوی راستکلیک اضافه خواهیم کرد، ندارد.
حال فایل ساخته شده را کپی کنید و در مسیر زیر پیست کنید. با توجه به اینکه این فولدر به سیستم عامل Windows مربوط میشود، طبعاً به دسترسی ادمین نیاز پیدا میکنید.
C:\Windows\ShellNew
اضافه کردن گزینه به منوی راستکلیک از طریق Registry
گام بعدی این است که رجیستری ادیتور را اجرا کنید. برای این کار ابتدا کلید میانبر Win + R را فشار بدهید و سپس در پنجرهی Run که باز شده، عبارت regedit را تایپ کنید و Enter را فشار دهید. در صورت نمایش پیغام مربوط به UAC، روی Yes کلیک کنید.
آدرس زیر را کپی کنید و در نوار آدرس بالای پنجرهی رجیستری ادیتور پیست کنید. با فشار دادن کلید Enter ، این آدرس باز میشود. البته میتوانید از ستون کناری نیز این آدرس را باز کنید که وقتگیرتر است.
Computer\HKEY_CLASSES_ROOT\.psd
در فولدر یا دقیقتر بگوییم، کلیدی به اسم .psd، فولدری به اسم ShellNew موجود است اما اگر این فولدر را به عنوان یکی از زیرمجموعههای .psd مشاهده نمیکنید، آن را به صورت دستی بسازید. برای این مهم کافی است روی .psd راستکلیک کرده و گزینهی New و سپس Key را انتخاب کنید. در نهایت نام را تایپ کنید.
اگر نام را صحیح تایپ نکردهاید، فولدر ایجاد شده را انتخاب کنید و F2 را فشار بدهید تا حالت تغییر نام فعال شود.
پس از ساخت کلیدی به اسم ShellNew، روی آن راستکلیک کنید و گزینهی New و سپس String Value را انتخاب کنید. نام این مقدار که از نوع رشته یا استرینگ است را NullFile بگذارید.
مجدداً روی ShellNew راستکلیک کنید و این بار هم New و String Value را انتخاب کنید و نام مقدار جدید را FileName بگذارید. اکنون در سمت راست روی FileName که ایجاد شده، دبلکلیک کنید. در فیلد Value data میبایست آدرس فایل تمپلیت که قبلاً ساختهاید وارد شود. لذا آدرس زیر را پیست کنید:
C:\Windows\ShellNew \TemplateFileName.psd
به این ترتیب در کلید ShellNew دو مقدار NullFile و FileName به صورتی که در تصویر مشاهده میکنید، ثبت شده است:
اکنون روی فضای خالی دستاپ راستکلیک کنید. گزینهی مربوط به ایجاد فایل جدید فتوشاپ یکی از زیر مجموعههای New است.
اگر این گزینه را مشاهده نمیکنید، میبایست فایل اکسپلورر ویندوز را ریاستارت کنید. البته ریاستارت کردن سیستم نیز مشکل را حل میکند. برای ریاستارت کردن File Explorer، ابتدا کلید ترکیبی Ctrl + Shift + Esc را فشار دهید و سپس در تب Processes تاسک منیجر ویندوز، روی Windows Explorer راستکلیک کنید و گزینهی Restart را انتخاب کنید.
addictivetipsسیارهی آیتی