نصب کردن ویندوز از روی فلشدرایو USB و حتی هارد اکسترنال، با توجه به سرعت بالاتری که این وسایل نسبت به سرعت خواندن داده از روی DVD دارند و همینطور سادهتر بودن جابجا کردن فلشدرایو USB، کاملاً متداول شده است. با خرید یک فلشدرایو ارزانقیمت ۸ گیگابایتی و بوتابل کردن آن، میتوان ویندوزهای مختلف را روی کامپیوتر نصب کرد.
در این مقالهی آموزشی میخواهیم به روش بوتابل کردن فلش برای نصب ویندوز و همینطور مراحل نصب ویندوز ۱۰ بپردازیم. سیارهی آیتی را همراهی کنید.
استفاده از نرمافزار اصلی مایکروسافت برای بوتابل کردن فلش برای نصب ویندوز ۱۰
سادهترین روش بوتابل کردن فلشدرایو USB برای نصب کردن ویندوز ۱۰، استفاده از ابزاری است که مایکروسافت به این منظور طراحی کرده است ولیکن در این روش میبایست به اینترنت سریع و ارزان دسترسی داشته باشید. مراحل زیر را طی کنید:
فلشدرایو USB با ظرفیت حداقل ۴ گیگابایت تهیه کرده و آن را فرمت کنید.
به وبسایت مایکروسافت یا وبسایتهای دانلود نرمافزار مراجعه کرده و ابزار Create installation media را دانلود کنید.
فایل دانلود شده که یک فایل exe یا اجرایی است، اجرا کنید.
گزینهی Create installation media را انتخاب کنید.
در صفحهی بعدی در مورد مدیا سوال میشود. گزینهی USB flash drive را انتخاب کنید.
فایلهای مربوط به نصب کردن ویندوز ۱۰ از وبسایت مایکروسافت دانلود میشود و روی فلشدرایو USB قرار میگیرد.
مراحل را ادامه دهید و در نهایت روی Finish کلیک کنید.
اکنون فلشدرایو شما به صورت بوتابل درآمده و میتوان ویندوز ۱۰ را به کمک آن نصب کرد. ولیکن باید تنظیمات بوت را در بایوس یا UEFI سیستم خود تغییر دهید که در ادامه به آن میپردازیم.
چگونه فلشدرایو USB یا هارد اکسترنال را برای نصب ویندوز و لینوکس و اجرای نرمافزارهای پارتیشنبندی و بکاپ و ریکاوری، بوتابل کنیم؟
روش اول به اینترنت سریع نیاز دارد اما در این روش، از نرمافزار دیگری استفاده میکنیم که ایمیج انواع CD و DVD بوتابل را پشتیبانی میکند و به روشهای مختلف آن را به صورت بوتابل روی فلشدرایو USB یا هارد اکسترنال، کپی میکند. ایمیج CDهای مختلف مثل دیسک نجات آنتیویروسها و دیسک نصب سیستم عاملهایی مثل ویندوز و لینوکس، معمولاً با فرمت استاندارد و محبوب ISO برای دانلود قرار داده میشود. بنابراین قبل از هر چیز، به یکی از وبسایتهای ایرانی که نسخههای جدید ویندوز را مرتباً برای دانلود قرار میدهد مراجعه کنید و ایمیج DVD نصب ویندوز را دانلود کنید.
توجه کنید که محدودیتی در انتخاب ویندوز وجود ندارد و میتوان نسخهی ۳۲ بیتی یا ۶۴ بیتی ویندوز ۷ و ۸ و ۱۰ و حتی ویندوز ایکسپی یا ویستا را دانلود و استفاده کرد.
پس از دانلود کردن فایل ISO، نرمافزار YUMI را دانلود کنید. این نرمافزار برای ایجاد فلشدرایو یا هارد اکسترنالی که چندین ISO مختلف در آن برای بوت کردن قرار گرفته، بسیار عالی است. به عبارت دیگر میتوان ابزارهای مختلفی مثل Hiren Boot CD و دیسک نصب ویندوز ۱۰ و ابزارهای پارتیشنبندی بوتابل و ... را در یک درایو قرار داد و در صورت نیاز هر موردی که لازم است را بوت و استفاده کرد!
چگونه فلشدرایو یا هارد اکسترنال مالتیبوت برای نصب ویندوزها و لینوکسهای مختلف و ... بسازیم؟
پس از دانلود کردن این نرمافزار که به صورت پرتابل طراحی شده، ابتدا فلشدرایو یا هارد خود را به پورت USB متصل کنید و سپس نرمافزار YUMI را اجرا کنید. در صفحهی شروع روی I Agree کلیک کنید.
در دومین صفحه، اگر فلشدرایو USB به سیستم متصل باشد، میتوان آن را از طریق اولین منوی کرکرهای انتخاب کرد. اگر مقصود شما استفاده از هارد اکسترنال است، ابتدا تیک Show All Drives? را بزنید تا پارتیشنهای هارد اکسترنال و اینترنال همگی در منوی کرکرهای اضافه شود و سپس با دقت پارتیشن هارد اکسترنال خود را که قرار است پاکسازی و فرمت شود! انتخاب کنید.
توجه کنید که به اشتباه پارتیشنهای هارد اینترنال را انتخاب نکنید و به علاوه پارتیشنی از هارد اکسترنال که دادههای آن را لازم ندارید، انتخاب کنید.
در صورت نیاز میتوان هارد اکسترنال که ظرفیت بالایی دارد را به دو پارتیشن مجزا تقسیم کرد. یک پارتیشن برای نصب کردن ویندوز و بوت کردن ISOهای بوتابل و پارتیشن دیگر برای جابجا کردن فایل و ذخیره کردن اطلاعات شخصی. قبلاً در مورد روش پارتیشنبندی هارد و SSD در ویندوز، مقالهی جامعی منتشر کردیم:
بنابراین با دقت پارتیشن موردنظر را انتخاب کنید.
قدم بعدی انتخاب کردن نرمافزاری است که قرار است به صورت بوتابل اجرا شود. دیسک نصب ویندوز و تعداد زیادی از توزیعات لینوکس به صورت پیشفرض قابل انتخاب است و حتی تعداد زیادی از دیسک نجات آنتیویروسها و ابزارهای بکاپ و ریکاوری هارددیسک و همینطور نرمافزارهای پارتیشنبندی و سیستم عاملهای لایو که بدون نصب کردن اجرا میشوند، در لیست وجود دارد. در انتهای لیست گزینههای مربوط به ویندوز ۷ و ۸ و ۱۰ و حتی گزینههایی برای بوتابل کردن چند نسخهی ویندوز در یک درایو را مشاهده میکنید. یکی از این موارد را انتخاب کنید.
توجه کنید که اگر ISO موردنظر شما در لیست وجود ندارد و نرمافزار خاصی است، باید از انتهای منوی کرکرهای و بخش Try an Unlisted ISO، یکی از گزینههای ۴ گانه را انتخاب کنید. ممکن است ISO با استفاده از گزینهی Try Unlisted ISO (via SYSLINUX) به درستی بوت نشود! در این صورت میتوان گزینههای دیگر مثل Try Unlisted ISO (GRUB) را تست کرد. در ادامه روش حذف کردن ISOهای قبلی که روی فلشدرایو یا هارد اکسترنال قرار گرفته را بررسی خواهیم کرد.
قدم سوم کلیک کردن روی Browse و انتخاب فایل ISO است. پس از انتخاب ایمیج موردنظر، روی دکمهی Create پایین صفحه کلیک کنید.
هشداری روی صفحه نمایش داده میشود که مضمون آن فرمت کردن پارتیشن انتخاب شده است. به نام پارتیشن مجدداً دقت کنید که اشتباهی رخ نداده باشد و روی Yes کلیک کنید.
برای حذف کردن یکی از ISOها که به درستی بوت نشده یا نیازی به آن ندارید، کافی است نرمافزار را اجرا کنید و در صفحهی دوم، تیک گزینهی View or remove installed distros? را بزنید. اکنون پارتیشن هارد اکسترنال یا فلشدرایو را از اولین منوی کرکرهای انتخاب کنید و سپس در دومین منوی کرکرهای، نام ISO موردنظر خود را انتخاب کنید. در نهایت روی دکمهی Remove پایین پنجره کلیک کنید.
اکنون فلش یا هارد اکسترنال شما برای نصب کردن ویندوز یا اجرا کردن نرمافزارهای بوتابلی که روی آن کپی شده، آماده است و باید شانس خود را امتحان کرد! در حقیقت ممکن است برخی نرمافزارها روی برخی کامپیوترها به درستی بوت نشوند و یا پس از بوت کردن، به درستی عمل نکنند.
چگونه فلشدرایو یا هارد اکسترنال بوتابل را در کامپیوتر و لپتاپ بوت کنیم؟
برای بوت کردن این وسایل USB، میبایست تتنظیمات بوت مادربورد یا لپتاپ را تغییر داد که متأسفانه مسیر و روش واحدی برای انجام تنظیمات وجود ندارد! بسته به مدل محصول و برند آن، منوی تنظیمات مادربورد کاملاً متفاوت است. حتی برای ورود به تنظیمات بایوس نیز روش واحدی وجود ندارد. معمولاً با فشار دادن پشتسرهم دکمهی Delete یا F2 کیبورد پس از روشن کردن یا ریاستارت شدن سیستم، میتوان وارد این محیط شد.
در بایوسهای قدیمی میبایست از گزینهی Advanced BIOS Features استفاده کرد و First Boot Device را روی USB-HDD تنظیم کرد. دومین و سومین ابزاری که بوت میشود نیز درایو نوری و HDD (هارد اینترنال) خواهد بود.
در محصولات جدیدتر که بایوس گرافیکی است و به آن UEFI گفته میشود، معمولاً باید به منوی بوت مراجعه کرد اما مسیر روشن و یکتایی برای انجام تنظیمات وجود ندارد. بنابراین بهتر است نام لپتاپ یا مادربورد خود را در گوگل جستوجو کرده و روش ورود به تنظیمات بایوس یا UEFI و تغییر دادن ترتیب بوت وسایل مختلف را سرچ کنید.
قبلاً توضیحات بیشتری در مورد نحوهی تغییر دادن ترتیب بوت دادیم:
مراحل نصب ویندوز ۱۰
زمانی که کامپیوتر خود را ریاستارت یا روشن کردید و تنظیمات بوت را تغییر دادید و فلشدرایو یا هارد و یا DVD نصب ویندوز شناسایی شد، پیامی مثل تصویر زیر مشاهده خواهید کرد. یکی از کلیدهای کیبورد را سریعاً فشار دهید تا بوت کردن دیسک نصب ویندوز انجام شود.
در اولین صفحه میتوان زبان و موقعیت جغرافیایی و زمان و زبانی که برای تایپ کردن توسط کیبورد استفاده میشود را انتخاب کرد.
روی Next کلیک کنید و در صفحهی بعدی نیز روی Install now کلیک کنید.
اگر در مورد کلید نصب ویندوز سوال شد، کلید نصب را تایپ کنید. در مورد ویندوزهایی که Crack میشوند و یا به صورت آزمایشی نصب میشوند، چیزی تایپ نکنید و روی Next کلیک کنید.
در مرحلهی بعدی نوع نصب را انتخاب کنید. اگر هدف شما ارتقای ویندوز ۷ یا ۸ و ... به ویندوز ۱۰ باشد، اولین گزینه مناسب است اما برای نصب ویندوز ۱۰ بدون استفاده از تنظیمات و فایلهای ویندوزهای قبلی که روی سیستم موجود است، میتوان از گزینهی دوم یعنی Custom: Install Windows only (advanced) استفاده کرد.
در صفحهی بعدی پارتیشنی که میخواهید ویندوز را روی آن نصب کنید انتخاب کنید.
توجه کنید که برای پارتیشنبندی مجدد هارددیسک میتوان از گزینههای New و Delete و Format استفاده کرد. اگر چند هارد اینترنال و SSD در سیستم خود دارید، ابتدا درایو موردنظر را انتخاب کنید. برای حذف کردن پارتیشنهای موجود، پارتیشن را انتخاب کرده و روی Delete کلیک کنید. برای اضافه کردن پارتیشن جدید نیز درایو یا فضای خالی درایو را انتخاب کرده و روی New کلیک کنید.
در نهایت پس از انجام پارتیشنبندی و انتخاب پارتیشن نصب ویندوز، روی Next کلیک کنید. فایلهای نصب ویندوز کپی میشود و پس از مدتی سیستم ریاستارت شده و مراحل نصب ادامه خواهد یافت.
زمانی که نصب ویندوز تکمیل شود و سیستم برای اولین بار ویندوز را بوت کند، میتوان تنظیمات عمومی مثل اتصال به اینترنت و بروزرسانی اپها و همینطور ایجاد حسابهای کاربری را انجام داد و مشغول استفاده از ویندوز شد.
howtogeekسیارهی آیتی


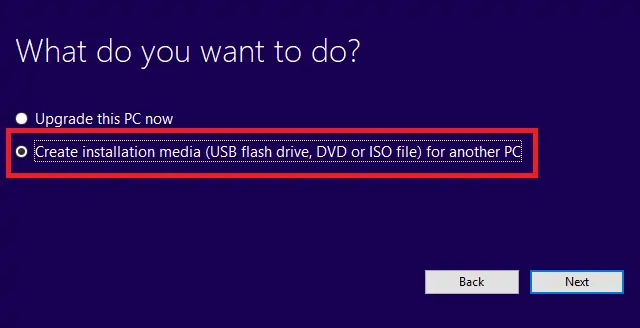
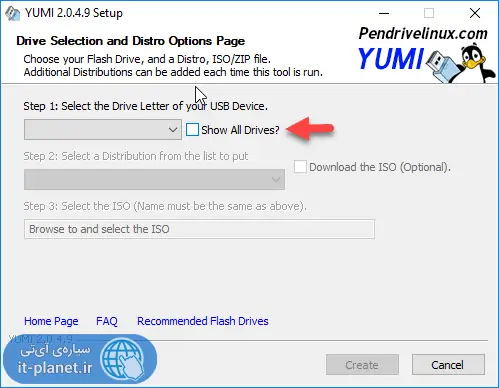
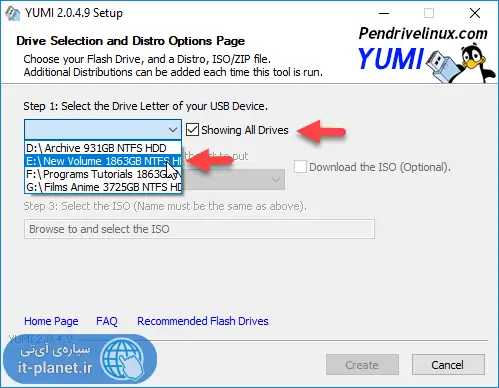
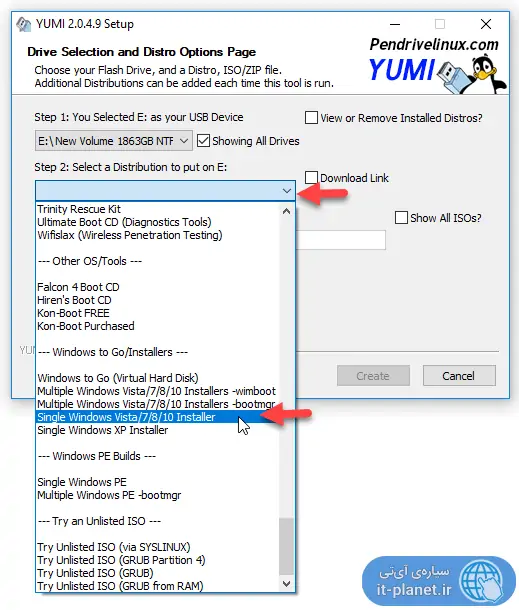
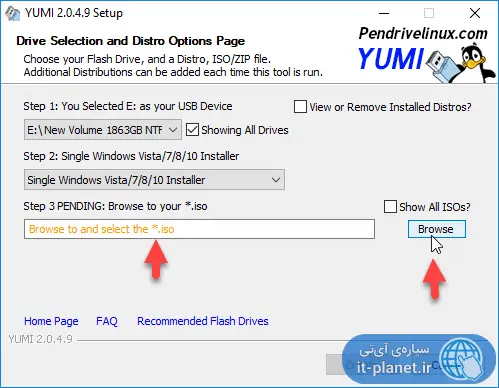
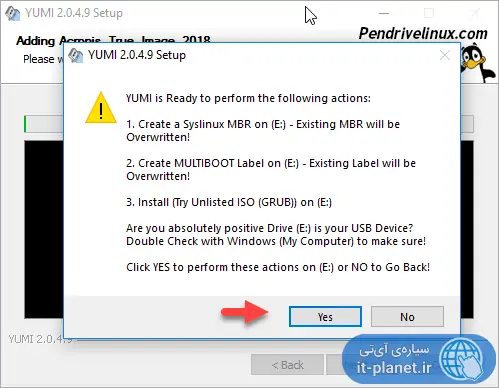
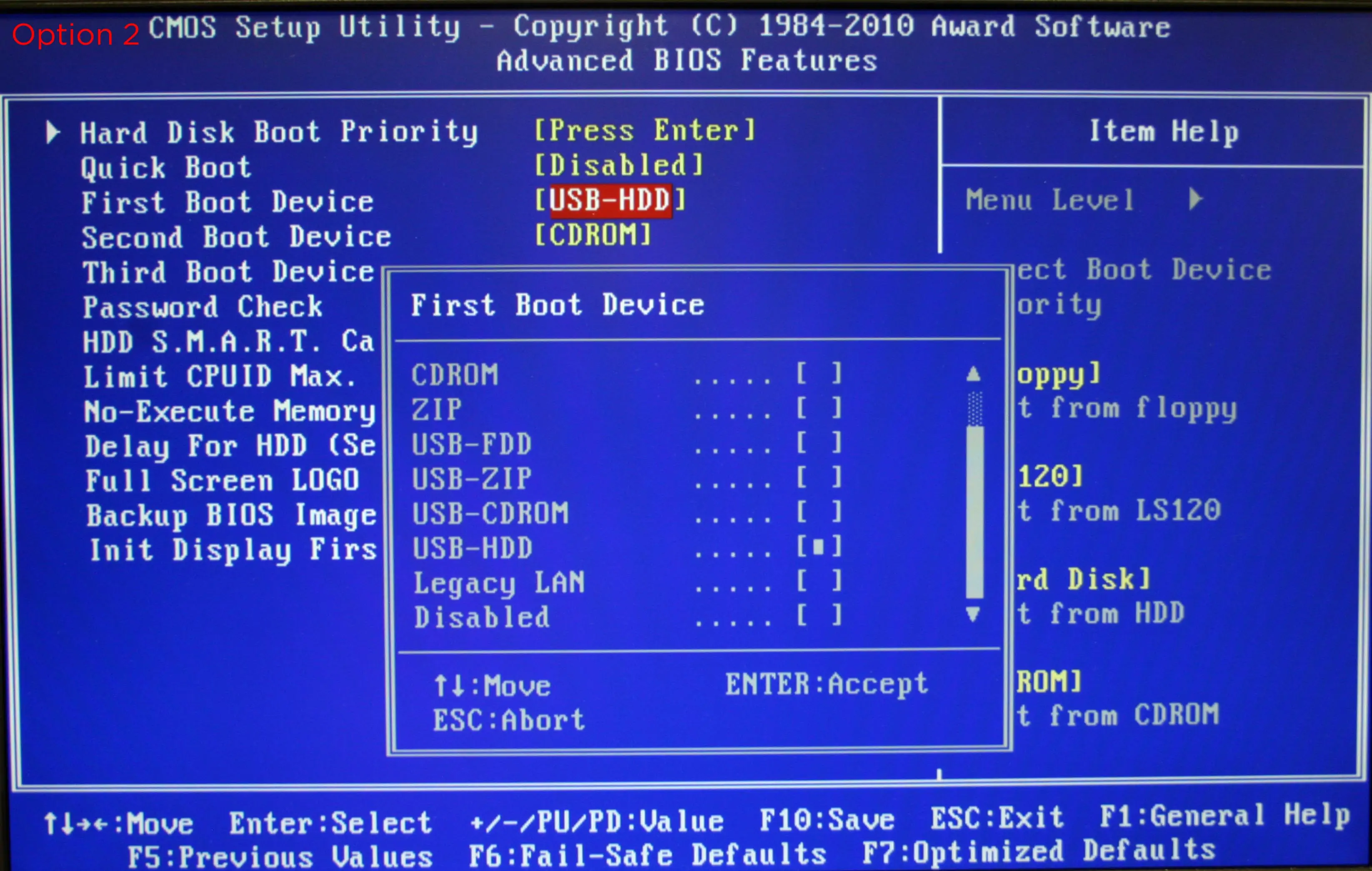

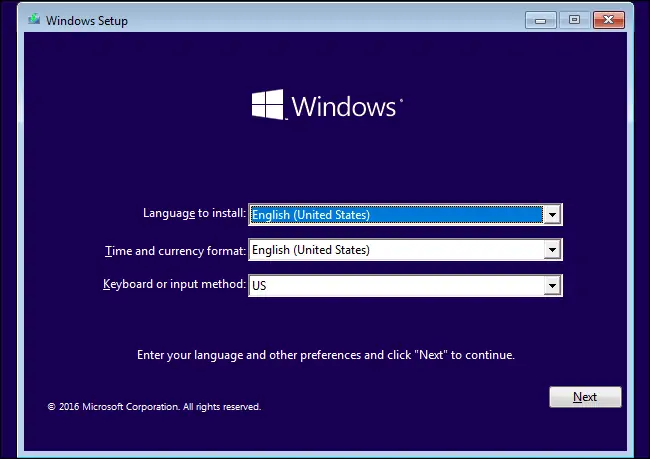
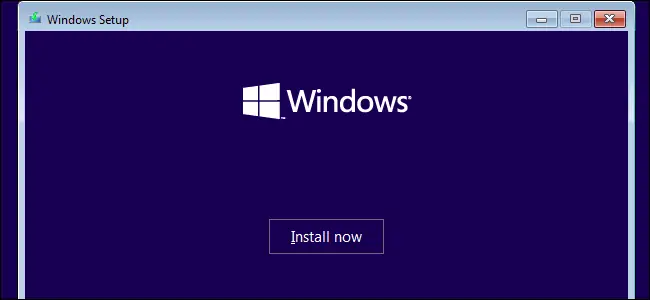
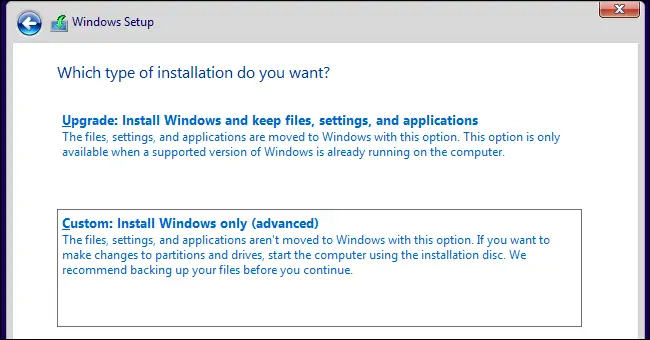
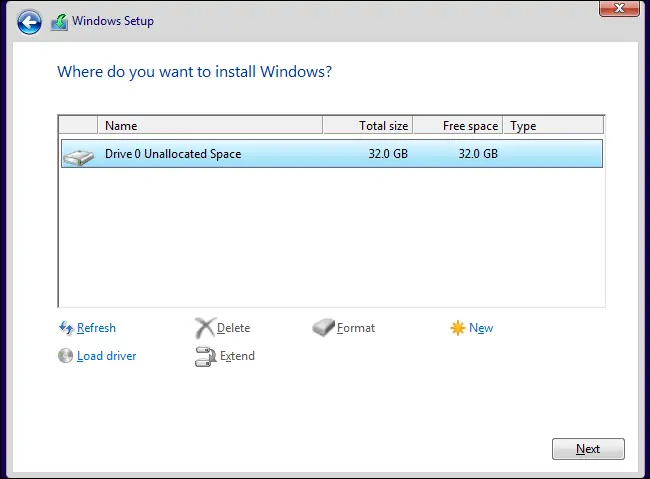
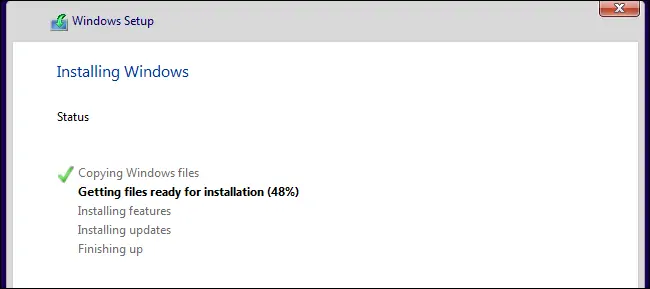
سلام و خسته نباشید.
من هاردم رو دو تا پارتیشن کردم و بوت کردم و تنظیمات بایوس رو هم انجام دادم ولی وقتی هارد بوت میشه یه خط گوشه میاد دیگه هیچی بالا نمیاد.
باید چیکار کنم؟
سلام
حالتهای مختلف بوتلودر که مثلاً GRUB و SysLinux هست رو تست کنید. البته ممکنه هیچ کدوم هم باز جواب نده ولی اکثر مواقع یکیش جواب میده.
سلام .
گزینه سوم سینگل برای نصب یه ویندوز جواب داد – برای نصب چند ویندوز چه باید کردن من تک تک گزینه ها خصوصا مولتی رو امتحان کردم خطا میزنه فرایند نصب . مثلا ویندوز 10 و 7 رو میخام نصب کنم گزینه هاش میان ولی هنگام اینتر کردن یه شمارنده تحت داس فک کنم آنزیپ باشه در میاد بعدش خطا میزنه در حالیکه روی گزینه سینگل بعد از همون شمارنده فرایند نصب شروع میشه