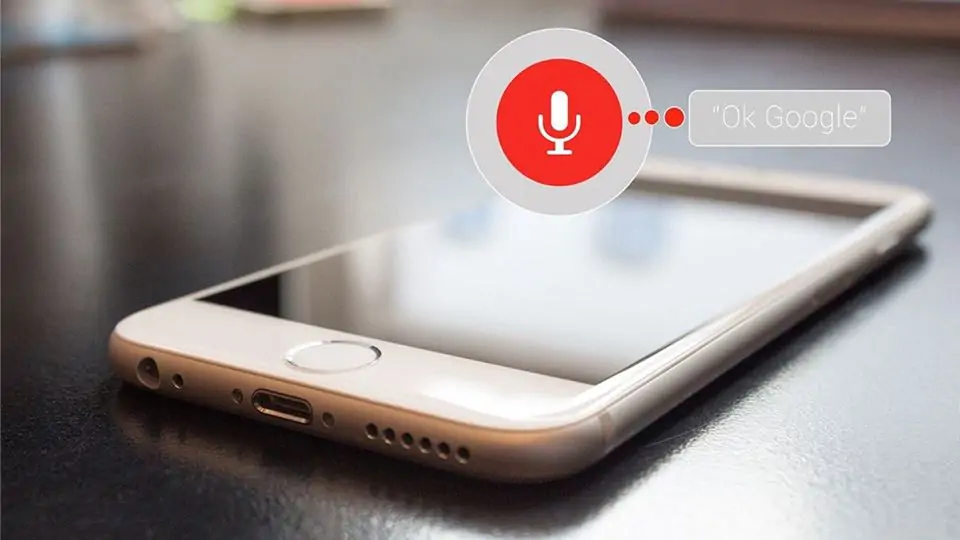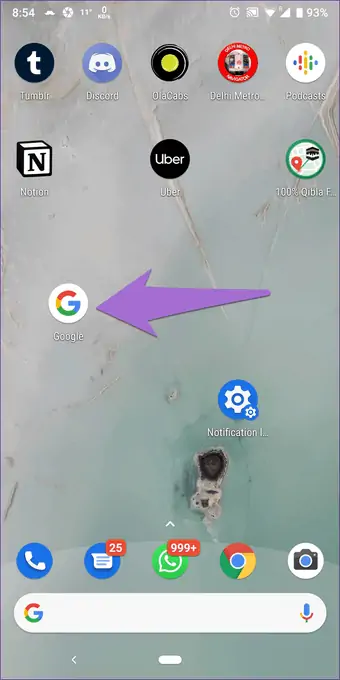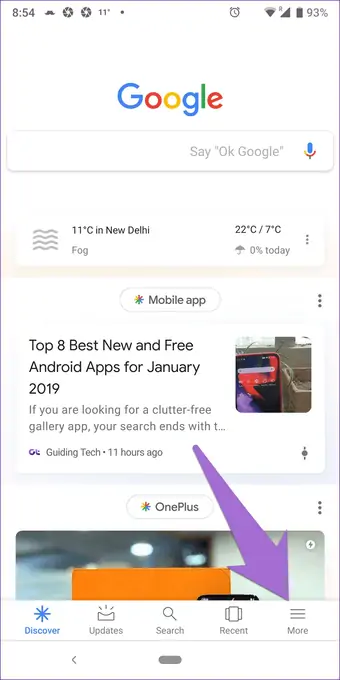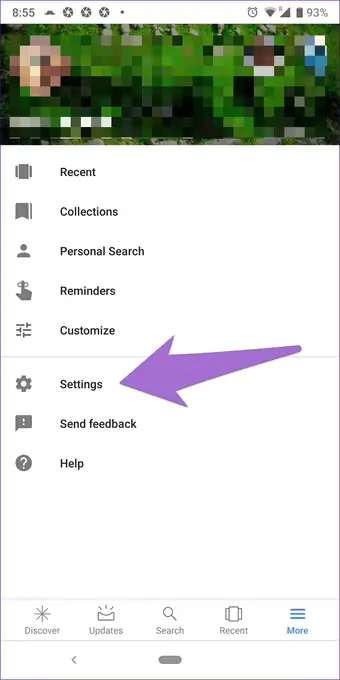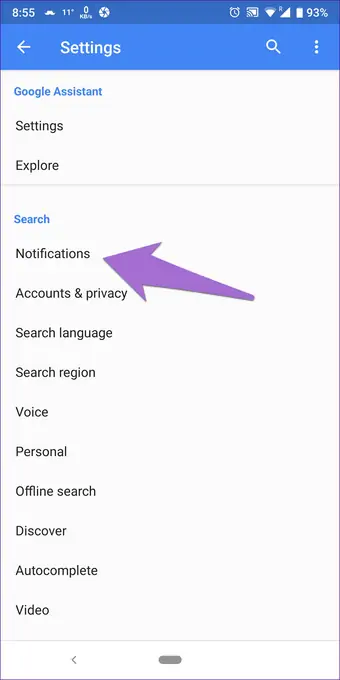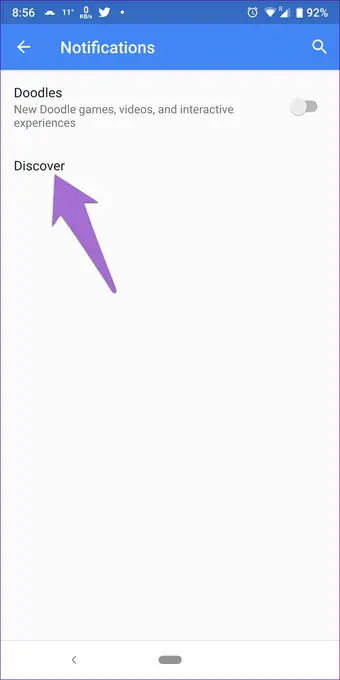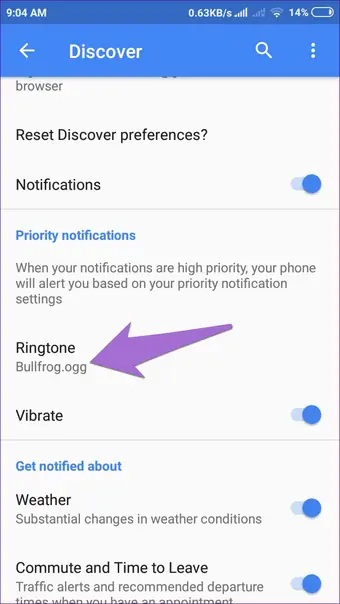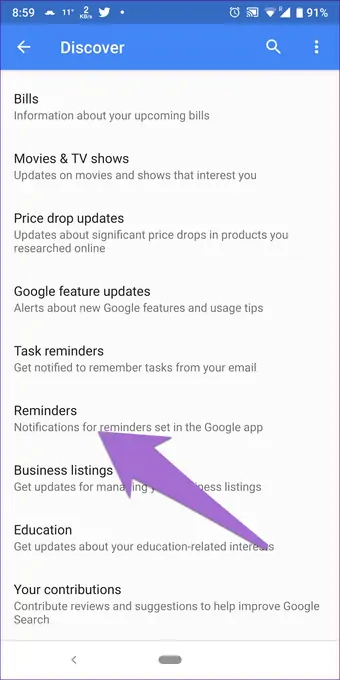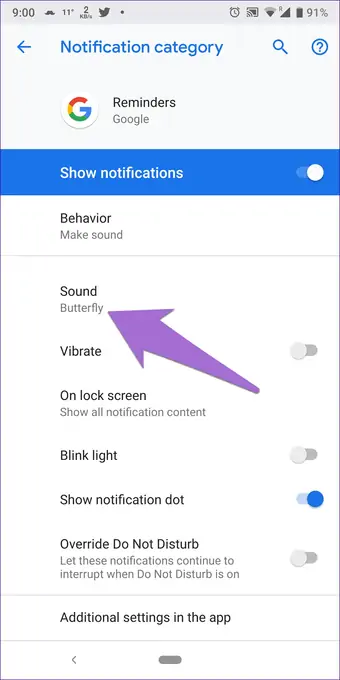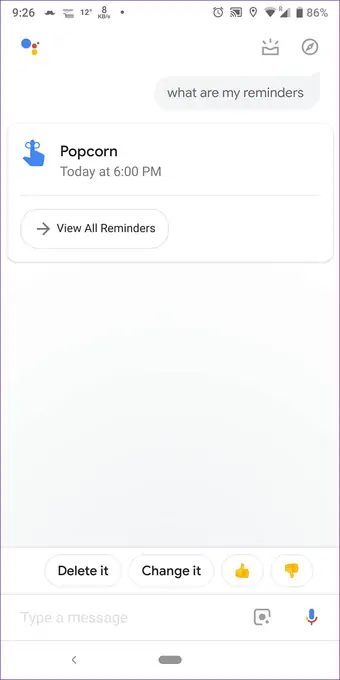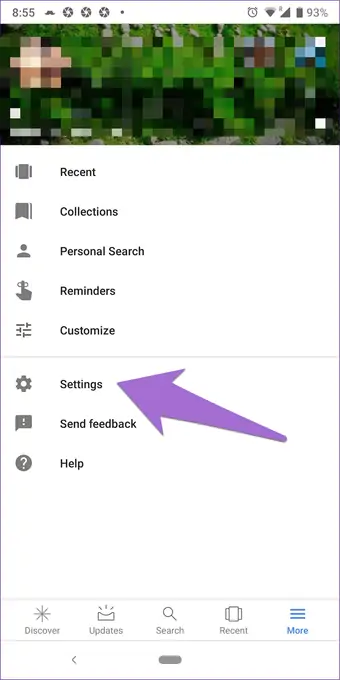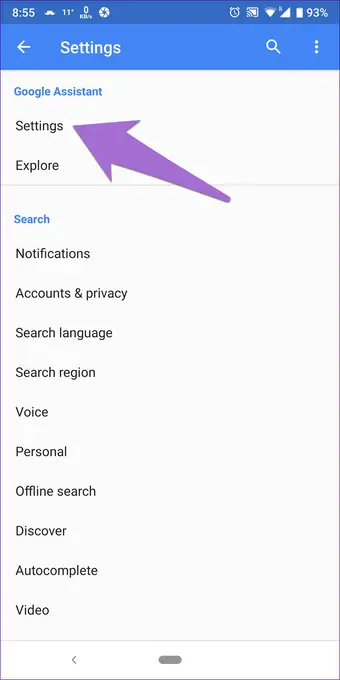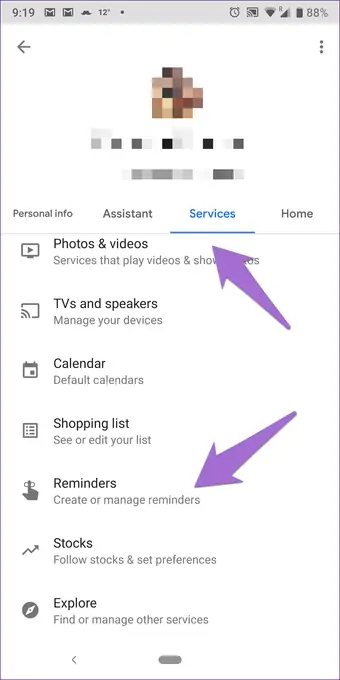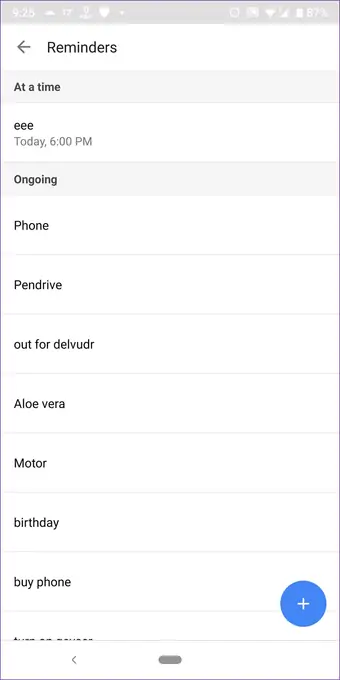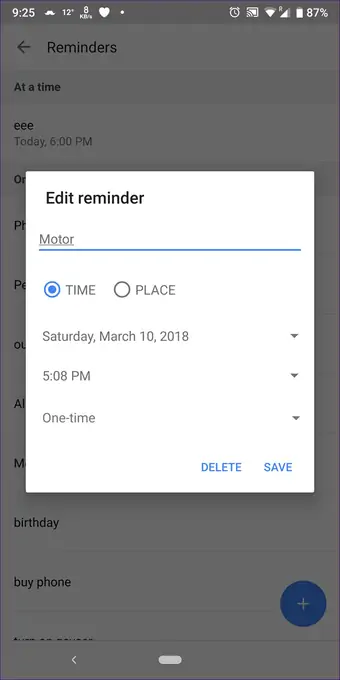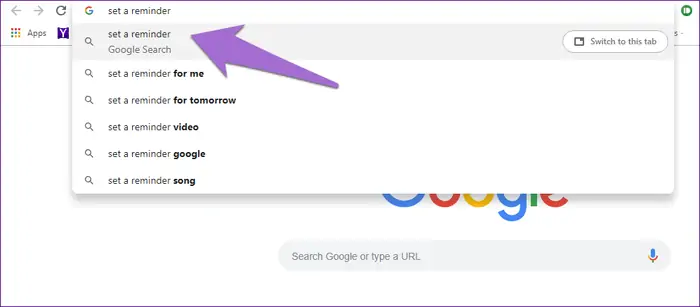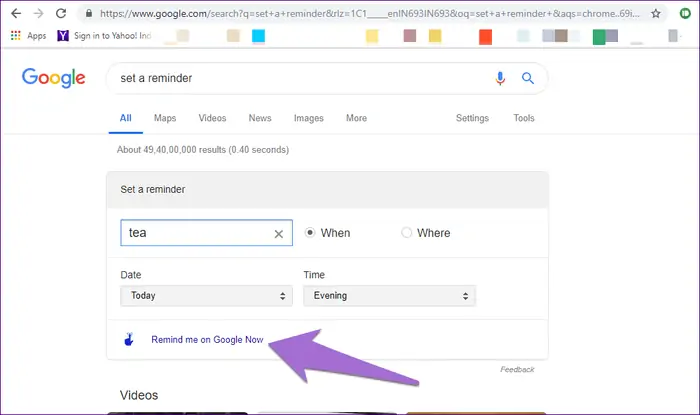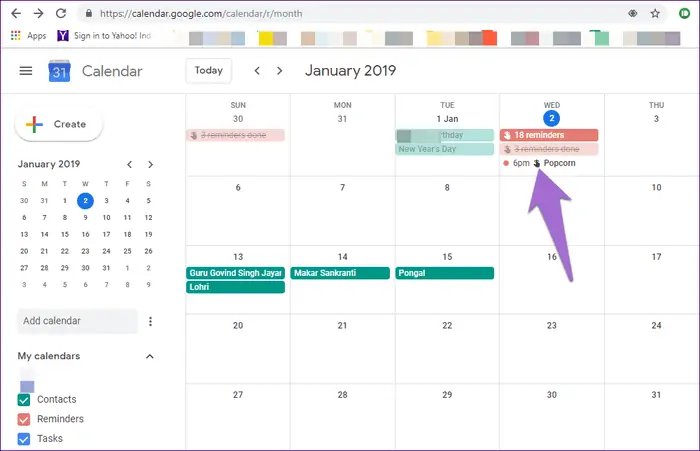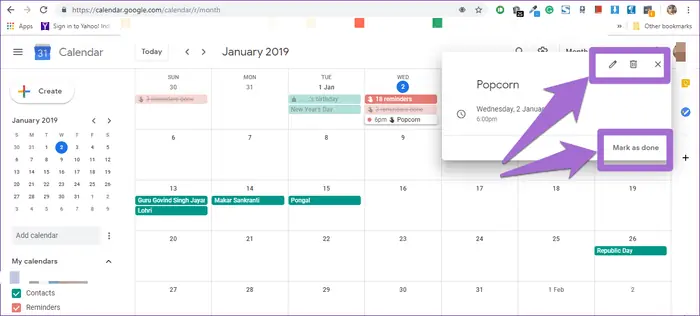یکی از ویژگیهای مفید دستیارهای صوتی که نمونهی قدرتمند آن Google Assistant است، قابلیت ایجاد یادآوری است. با ایجاد Reminder در زمان مشخص شده نوتیفیکیشن و صدایی به شما اطلاع میدهد که زمان انجام کاری فرارسیده است و کارها از قلم نمیافتد.
برای ایجاد ریمایندر، تغییر یادآوریها و حذف کردن یا غیرفعال کردن برخی موارد، میتوانید از طریق اپلیکیشن Google در اندروید و همینطور از طریق مرورگر گوگل کروم و سایت تقویم گوگل اقدام کنید.
در ادامه به روش تغییر صدای یادآوریهای گوگل اسیستنت، ایجاد یادآوری و تغییر یا حذف کردن یادآوریهای قبلی در اندروید و همینطور از طریق اینترنت میپردازیم. با ما باشید.
تغییر صدای یادآوریهای گوگل اسیستنت
برای تغییر صدای یادآوریها یا به زبان دیگر Reminder، اپلیکیشن گوگل را اجرا کنید و روی گزینهی More در گوشهی پایین و راست تپ کنید.
حال روی گزینهی Settings و سپس روی Notifications تپ کنید.
در صفحهی بعدی روی گزینهی Discover تپ کنید. در صفحهی بعدی میتوانید با تپ روی گزینهی Ringtone یا صدای زنگ در بخش Priority notifications یا نوتیفیکیشنهای مهم و اولویتدار، صدای زنگ را انتخاب کنید.
اگر گوشی یا تبلت شما دارای سیستم عامل Android 8.0 و نسخههای جدیدتر است، گزینهی صدای زنگ را مثل تصویر فوق مشاهده نمیکنید بلکه میبایست پس از تپ روی Discover، در صفحهی جدید روی گزینهی Get notified about تپ کنید و سپس روی Reminders تپ کنید. در صفحهی بعدی روی Sound تپ کنید و به این ترتیب میتوانید صدای مربوط به یادآوریها را انتخاب کنید.
در اندروید ۹.۰ و نسخههای بعدی، تغییر دادن صدای دیگر دستههای نوتیفیکیشن امکانپذیر است.
ویرایش ریمایندرها
برای مشاهده کردن یادآوری یا ریمایندر و ویرایش کردن آن، میتوانید از فرمان صوتی استفاده کنید. Google Assistant با دقت بالایی فرامین صوتی را تشخیص میدهد و به خوبی اجرا میکند. اگر تمایلی به استفاده از فرمان صوتی ندارید، میتوانید یادآوریهای گوگل اسیستنت را به صورت دستی نیز مشاهده کرده و ویرایش کنید.
برای شروع کار، Google Assistant را اجرا کنید و جملهای با مضمون درخواست نمایش یادآوریها مثل What are my reminders یا Show me my reminders را با صدای واضح بگویید. به این ترتیب یادآوریها نمایش داده میشود.
و روش دستی به این صورت است که میبایست ابتدا اپلیکیشن Google را اجرا کرده و روی گزینهی More در پایین صفحه تپ کنید.
سپس روی Settings تپ کنید و در صفحهی بعدی نیز روی گزینهی Settings در بخش Google Assistant تپ کنید.
اکنون سراغ تب Services بروید و سپس در این تب روی گزینهی یادآوریها یا Reminders تپ کنید.
به این ترتیب لیستی تمام یادآوریها نمایان میشود. برای ویرایش هر یک از موارد، میتوانید با تپ کردن روی آن کار را شروع کنید. موارد مختلف مثل نام یادآوری، زمان آن، فرکانس تکرارها و غیره قابل تغییر است و حتی میتوانید یک Reminder اضافی را حذف کنید.
چگونه یادآوریهای Google Assistant را از طریق کامپیوتر ایجاد کنیم؟
برای استفاده از دستیار صوتی گوگل اسیستنت میتوانید از پلتفرمهایی به جز اندروید نیز استفاده کنید. به عنوان مثال قابلیت ایجاد یادآوری جدید از طریق ویندوز و دستاپ وجود دارد. اما چطور این کار را انجام بدهیم؟
ابتدا مرورگر Google Chrome را اجرا کنید و اگر موتور سرچ پیشفرض، Google نیست، آن را به گوگل تغییر دهید. در نوار جستجو عبارت Set a reminder یا Remind me را تایپ کرده و Enter را فشار بدهید.
همانطور که مشاهده میکنید گوگل در صدر نتایج جستجوی شما، کادر Set a reminder را نشان میدهد. در این کادر میتوانید نام یادآوری، زمان و تاریخ آن را مشخص کنید. در نهایت روی لینک Remind me on Google Now کلیک کنید.
با کلیک روی گزینهی موردبحث، ریمایندر ایجاد میشود. میتوانید از دستیار صوتی گوگل در اندروید بخواهید که یادآوریها را نشان بدهد و بررسی کنید که آیا یادآوری ایجاد شده در لیست موجود است یا خیر.
دقت کنید که در گوشی و در مرورگر گوگل کروم دستاپی میبایست از یک حساب کاربری گوگل استفاده کنید چرا که در غیر این صورت، یادآوری ایجاد شده در حساب کاربری متفاوتی اضافه میشود و طبعاً در گوشی یا تبلت اندرویدی موجود نخواهد بود.
چک کردن یادآوریهای گوگل اسیستنت از طریق کامپیوتر
برای مشاهده کردن لیست یادآوریها از طریق کامپیوتر، اپلیکیشن تحت وب تقویم گوگل که در آدرس calendar.google.com موجود است را در مرورگر اینترنت باز کنید و در صورت نیاز با وارد کردن رمز عبور و نام حساب کاربری، ورود انجام دهید.
در صفحهی تقویم روی یادآوری خاصی که میخواهید ویرایش یا دیلیت کنید، کلیک کنید.
پنجرهی پاپآپی نمایان میشود. روی Edit کلیک یا تپ کنید تا حالت ویرایش فعال شود و برای حذف کردن نیز روی آیکون Delete که به شکل سطل زباله است کلیک کنید. در ادامه تغییرات را پیادهسازی کرده و تأیید کنید. اگر بخواهید ریمایندر غیرفعال شود، میتوانید روی Mark as done کلیک کنید. به این ترتیب گوگل اسیستنت در مورد این ریمایندر نوتیفیکیشنی نمیدهد.
guidingtechسیارهی آیتی