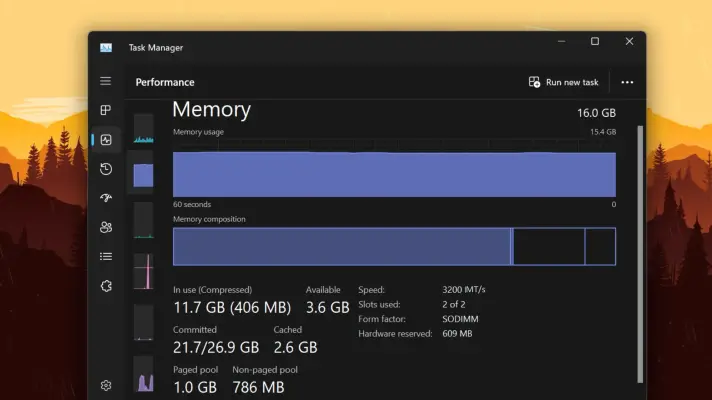انتخاب پردازنده یکی از مهمترین گامها در خرید سیستم گیمینگ یا سیستم مهندسی و مخصوص کارهای سنگین است. اگر پردازندههای مخصوص سرور که تعداد زیادی هسته دارند را کنار بگذاریم، بهترین پردازنده فعلی اینتل Core Ultra 9 285K با قیمت حدود ۵۹۰ دلار است و بهترین پردازنده AMD برای بازی و اغلب نرمافزارها، پردازندهی Ryzen 7 9800X3D با قیمت ۴۸۰ دلار است که با توجه به پسوند، به کش سهبعدی مجهز است. البته قیمت این پردازندهها در فروشگاهها و بازار کشورهای مختلف، کم و بیش متفاوت است.
در این مقاله نگاهی به تست و بنچمارک دو CPU قدرتمند اینتل و ای ام دی خواهیم داشت و میزان برق مصرفی که روی هزینهی سیستم خنککاری پردازنده موثر است و همینطور ظرفیت اورکلاک را بررسی میکنیم تا به یک جمعبندی برسیم که خرید پردازنده رده اول اینتل تصمیم بهتری است یا پردازنده AMD مناسبتر است. با ما باشید.