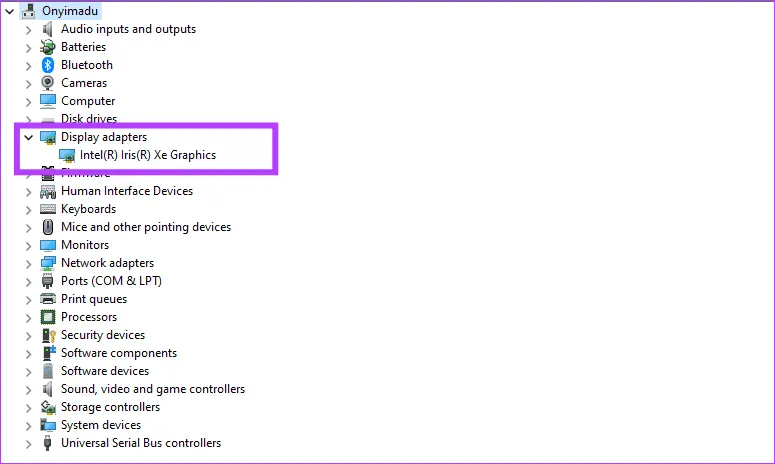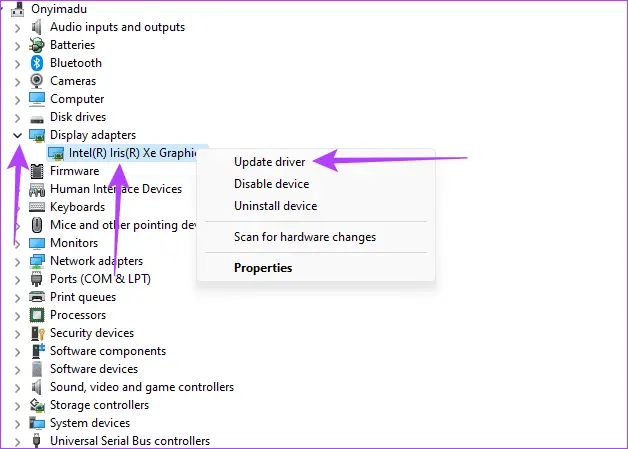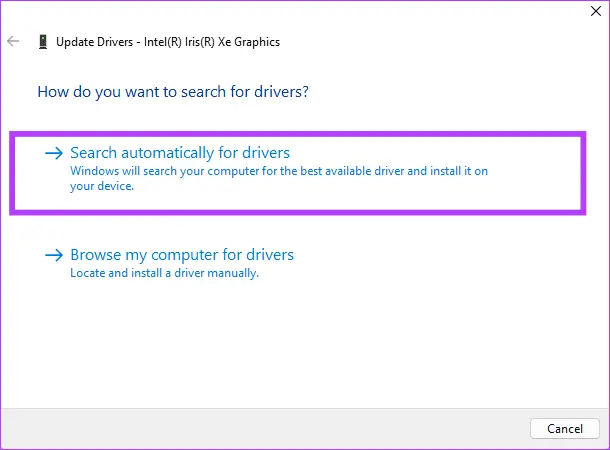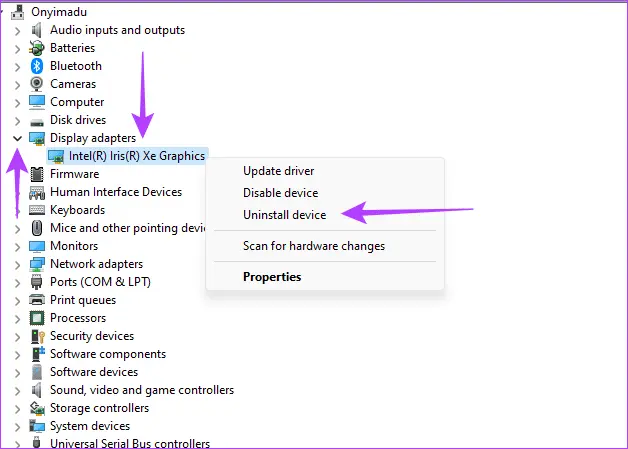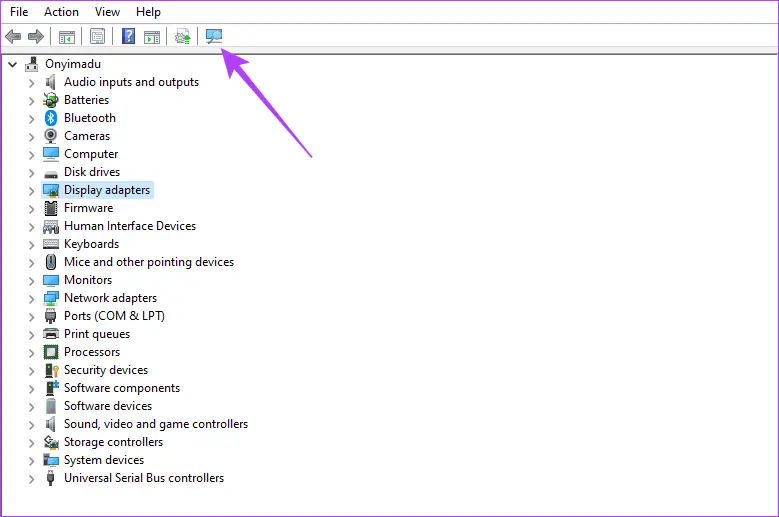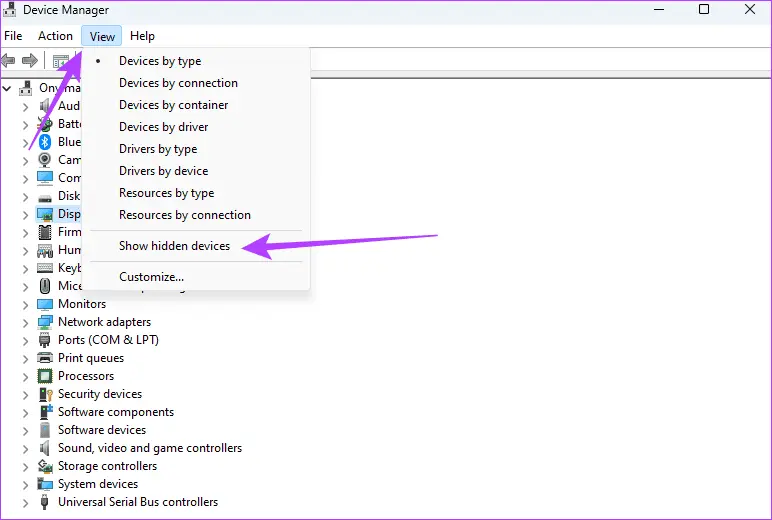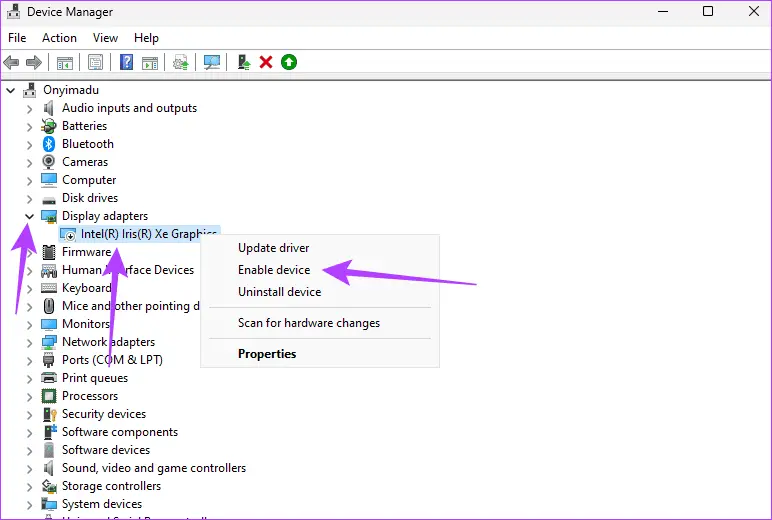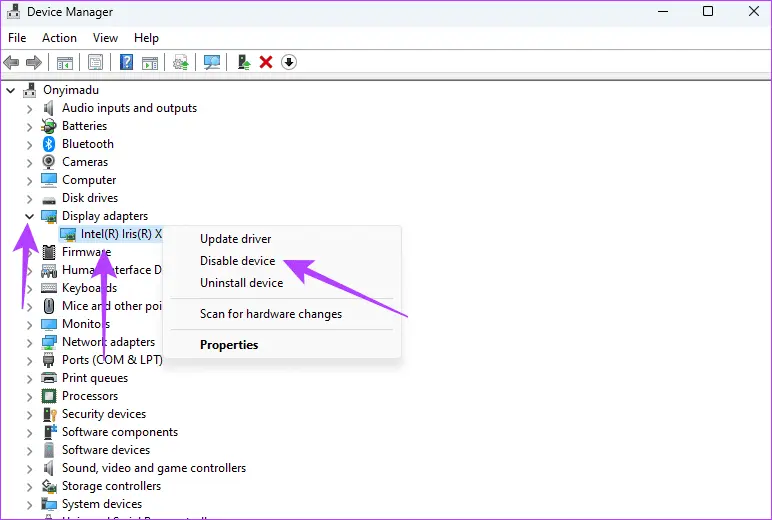با وجود اینکه نصب کارت گرافیک جدید روی مادربرد بسیار ساده است، توجه نکردن به نکات ساده موجب فعال نشدن کارت گرافیک و عدم شناسایی کارت گرافیک در ویندوز 11 یا سایر ویندوزها میشود. البته همیشه هم مشکل اتصالات سختافزاری نیست و گاهی با روشهای نرمافزاری مثل نصب درایور یا نرمافزار راهانداز یا ریست کردن بایوس مادربورد و همینطور آپدیت کردن بایوس و حتی گاهی با بروزرسانی ویندوز، مشکل حل میشود.
در این مقاله با شیوه صحیح نصب کارت گرافیک روی مادربرد و اتصال کارت گرافیک به پاور آشنا میشویم. اگر اصول کلی نصب کارت گرافیک را رعایت کنید، معمولاً مشکلی از جهت شناسایی کارت گرافیک در ویندوز پیش نمیآید و با نصب کردن درایور، سیستم آمادهی استفاده خواهد بود.
قبل از خرید کارت گرافیک، سازگاری با پاور و مادربورد و ابعاد آن را بررسی کنید
مشکلات اساسی نصب کارت گرافیک معمولاً ریشه در عدم توجه به سازگاری قطعات سختافزار با هم دارد. به عنوان مثال قبل از خرید کارت گرافیکهای قوی برای سیستمی که قطعات کممصرف نظیر پردازنده ۲ هستهای و کارت گرافیک ضعیف دارد، میبایستی مشخصات و پورتهای پاور ساپلای یا به زبان دیگر منبع تغذیه داخل کیس را بررسی کنید. ممکن است پاور سیستم شما برای تأمین کردن توان موردنیاز کارت گرافیک کافی نباشد یا کابلهای لازم را نداشته باشد.
ویژگی خاصی که کارت گرافیکهای قوی و پرمصرف دارند، نیاز به کابل ۸ پین یا ۲ کابل ۶ پین یا ۸ پین برای تأمین توان مصرفی است. امکان تبدیل کردن کابلهای ۴ پین به ۶ پین با استفاده از تبدیل وجود دارد اما به طور کلی بهتر است برای اتصال کارت گرافیک به پاور از تبدیل و به خصوص تبدیلهای بیکیفیت استفاده نکنید.
بعضی از کاربران مبتدی به کابلهای برق توجه نمیکنند و حتی سوال میکنند که:
در صورت وصل نکردن همهی کابلهای برق، آیا کارت گرافیک کار میکند؟
پاسخ منفی است. در واقع یک پاور ضعیف ممکن است فقط یک عدد کانکتور و کابل ۶ پین داشته باشد که برای تأمین برق مصرفی کارت گرافیکهای قوی امروزی کافی نیست.
به طور کلی نصب کارت گرافیک جدید روی مادربرد قدیمی امکانپذیر است به شرط آنکه مشخصات مادربورد و پاور را بررسی کنید و با نیازهای کارت گرافیک جدیدی که خریداری میکنید، مقایسه کنید. بعضی از کارت گرافیکهای جدید با وجود اینکه قدرت پردازشی بالایی دارند، کممصرف هستند و امکان نصب کردن در کیس قدیمی که پاور قوی ندارد، وجود دارد.
یکی از سوالات کاربران مبتدی در مورد رم کارت گرافیک است که البته ارتباطی با رم سیستم ندارد!
ایا کارت گرافیک ddr5 روی مادربرد ddr3 نصب میشود؟
کارت گرافیک به اسلات PCIe x16 نیاز دارد و لذا روی مادربوردهای چند سال پیش که اسلات رم DDR3 دارند، میتوان کارت گرافیک با حافظهی ویدیویی از نوع GDDR5 نصب کرد. البته توان مصرفی و موارد دیگر را نیز بررسی کنید.
بسیاری از کاربران به ابعاد کیس توجه نمیکنند حال آنکه ممکن است کارت گرافیک از نظر طول یا ارتفاع، به سختی مونتاژ شود و حتی حین اسمبل کردن به دلیل فشار زیادی که کاربر وارد میکند، قطعات آسیب ببیند.
برای نصب کارت گرافیک روی مینی کیس و کیسهای ارزان و کوچک، مسألهی ابعاد بسیار مهم است چرا که فضا بسیار محدود است. البته بعضی از کاربران خلاق، ممکن است مینی کیس را برش بزنند و به هر شکل ممکن، کارت گرافیک قوی را روی مادربورد نصب کنند! اگر محدودیتی از نظر پاور مینی کیس وجود نداشته باشد، چنین کاری امکانپذیر است هر چند ظاهر مینی کیس زشت میشود و ممکن است مایعات روی کارت گرافیک بپاشد و سیستم آسیب ببیند. باز گذاشتن درب کیس نیز امکانپذیر است اما در محیط شلوغ، باز بودن درب کیس خطرناک است.
اموزش نصب کارت گرافیک برای کامپیوتر
نصب کردن کارت گرافیک روی مادربورد بسیار ساده است. قبل از هر چیز کابل برق را از پاور جدا کنید. سپس پنلهای پشت کیس در محل قرار گرفتن کارت گرافیک را باز کنید و پیچها را خارج کنید. اکنون کارت گرافیک را روی اسلات پیسیآی اکسپرس قرار دهید و آن را به سمت پایین فشار دهید تا محکم شود.
سوال مهم است که چقدر کارت گرافیک را فشار دهیم تا اتصال کامل و محکم شود؟
در سمت جلو یک زائده پلاستیکی وجود دارد که داخل شیار کانکتور کارت گرافیک فرو میرود و صدای تق میدهد. زمانی که صدای تق شنیدید، به این معنی است که کارت گرافیک به صورت کامل و در واقع به قدر کافی داخل اسلات پیسیآیاکسپرس فرو رفته است و نیازی به فشار دادن بیشتر نیست.
برای جدا کردن کارت گرافیک از مادربورد نیز ابتدا باید این زائده را آزاد کنید و از کشیدن کارت گرافیک با نیروی زیاد پرهیز کنید.
اکنون میتوانید پیچهای اتصال کارت گرافیک به جایگاه پشت کیس را محکم کنید. پیچها را بیش از حد سفت نکنید، به خصوص اگر بدنهی کیس شما نازک است چرا که سوراخ پیچ هرز میشود.
گام بعدی متصل کردن کابل یا کابلهای برق است. در اموزش نصب کارت گرافیک rx 580 و هر کارت گرافیکی که کابل برق دارد، اصول کلی را دنبال کنید. بعضی از کارت گرافیکها که توان مصرفی پایینی دارند، برق موردنیاز را از اسلات PCIe دریافت میکنند و لذا میتوانید به مراحل بعدی نصب کارت گرافیک روی کیس بپردازید.
کابلهای ۶ یا ۸ پین را با دقت متصل کنید و به قدری کابل را فشار دهید که زائدهی پلاستیکی یک سمت کانکتور پشت برآمدگی پورت برق کارت گرافیک برود و صدای تق ضعیفی بدهد. برای جدا کردن کابل نیز میبایستی این زائده را آزاد کنید چرا که در غیر این صورت کابل حتی با کشیدن شدید هم جدا نمیشود.
در مورد جهت اتصال با توجه به شکل پینهای کانکتور ۶ یا ۸ پین، خوشبختانه شک و شبهه به وجود نمیآید و کانکتور فقط در حالتی در پورت برق فرو میرود که جهت صحیح باشد.
بعد از نصب کردن کارت گرافیک داخل کیس و متصل کردن کابلهای پاور، میتوانید سیستم را به برق متصل کنید و برای نصب درایور در ویندوز اقدام کنید.
ریست کردن بایوس
اگر علت عدم شناسایی کارت گرافیک در ویندوز 10 یا سایر ویندوزها، اتصالات و عدم سازگاری سختافزاری نباشد، یکی از روشهای پیشنهادی برای حل مشکل این است که بایوس را ریست کنید. برای ریست کردن بایوس میتوانید سیستم را از پریز برق جدا کنید و سپس باتری مادربورد را جدا کرده و با قطعهای فلزی دو سر جایگاه باتری را به هم متصل کنید. این کار موجب خالی شدن بار الکتریکی ساکن و پاکسازی تنظیمات بایوس میشود.
ریست کردن بایوس مادربورد از طریق مراجعه به صفحه بایوس و انتخاب گزینهی دیفالت نیز امکانپذیر است. علاوه بر این بعضی از مادربوردها جامپر یا دکمهای برای ریست کردن تنظیمات بایوس دارند.
بهتر است برای اطلاع از روش دقیق ریست کردن بایوس مادربرد کامپیوتر یا لپ تاپ، در مورد برند و مدل دقیق محصول جستجو کنید و روش کار را در فرومها و وبسایت رسمی سازنده پیدا کنید.
بروزرسانی بایوس برای حل مشکل شناسایی کارت گرافیک
اگر پس از بازنشانی BIOS به حالت اولیه، مشکل عدم شناسایی کارت گرافیک در ویندوز 7 و غیره حل نشده، بروزرسانی بایوس توصیه میشود. روش کار بسته به مدل و برند مادربورد متفاوت است و برای اطلاع بیشتر میبایستی به سایت سازنده محصول مراجعه کنید.
معمولاً بروزرسانی بایوس به کمک برنامهای که سازنده ارایه کرده، صورت میگیرد. در بعضی از مادربوردها نیز روش کار کپی کردن بایوس روی فلش درایو USB با فرمت FAT32 و سپس انتخاب گزینهی بروزرسانی بایوس در تنظیمات مادربورد است.
حین بروزرسانی بایوس به هیچ وجه سیستم را خاموش نکنید و از برق جدا نکنید!
بررسی لیست کارت گرافیکها در دیوایس منیجر
برای اطمینان از اینکه کارت گرافیک درست روی مادربورد متصل شده و کابلهای برق آن به شکل صحیح متصل شده، میتوانید لیست کارت گرافیکها را در Device Manager بررسی کنید. البته دقت کنید که پردازنده گرافیکی مجتمع که روی قالب CPU موجود است هم در این بخش لیست میشود.
برای باز کردن دیوایس منیجر در ویندوز ۱۱، روی آیکون منوی استارت راستکلیک کنید یا کلید میابنر Win + X را فشار دهید. در منوی باز شده روی گزینهی دیوایس منیجر کلیک کنید.
در دیوایس منیجر روی شاخهی Display adapters دبلکلیک کنید و لیست پردازندههای گرافیکی مجتمع را بررسی کنید.
نصب و بروزرسانی درایور برای حل مشکل نصب نشدن کارت گرافیک nvidia در ویندوز ۱۱
بروزرسانی دستی درایور کارت گرافیک مطمئنترین روش است ولیکن پیچیدگیهایی برای کاربر مبتدی دارد. برای بروزرسانی دستی، میبایستی مدل دقیق کارت گرافیک را بدانید و با مراجعه به وبسایت رسمی انویدیا، اینتل و یا ایامدی، برای دانلود درایور کارت گرافیک اقدام کنید.
روش سادهتر نصب کارت گرافیک در ویندوز، استفاده از دیوایس منیجر است. ابتدا پنجرهی دیوایس منیجر را باز کنید.
شاخهی کارت گرافیکها را باز کنید و روی کارت گرافیک موردنظر راستکلیک کنید و گزینهی Update driver را انتخاب کنید.
در پنجرهی باز شده روی گزینهی جستجوی خودکار یا Search automatically for updates کلیک کنید و مراحل بعدی را دنبال کنید. اگر با این روش درایور کارت گرافیک بروزرسانی نمیشود، میتوانید از سرویس آپدیت ویندوز استفاده کنید و درایور قطعات سختافزاری را بروزرسانی کنید.
برای نصب مجدد درایور کارت گرافیک نیز میتوانید از دیوایس منیجر استفاده کنید. ابتدا درایور را حذف کنید. برای این کار کافی است روی کارت گرافیک موردنظر راستکلیک کنید و گزینهی Uninstall device را انتخاب کنید.
برای نصب مجدد روی آیکون اسکن سختافزار در بالای پنجرهی دیوایس منیجر کلیک کنید.
برای اطلاعات بیشتر در مورد شیوه بروزرسانی دستی درایور در ویندوز به مقالهای که قبلاً منتشر کردیم توجه فرمایید:
فعال کردن کارت گرافیکهای مخفی و غیرفعال در ویندوز
برای رفع مشکل شناسایی نشدن کارت گرافیک amd در ویندوز 10 و همینطور کارت گرافیک انویدیا یا اینتل، ابتدا تنظیمات بایوس را بررسی کنید و اگر گزینهای برای غیرفعال کردن پردازندهی گرافیکی مجتمع موجود است، آن را تغییر دهید. اما برای کارت گرافیک مجزا به ویندوز و دیوایس منیجر مراجعه کنید.
برای نمایش درایورهای غیرفعال در دیوایس منیجر، از منوی View گزینهی Show hidden devices را انتخاب کنید.
اکنون لیست کارت گرافیکها را بررسی کنید. برای فعال کردن درایور پردازنده گرافیکی مجتمع یا کارت گرافیک مجزا که قبلاً به هر علت غیرفعال شده، روی آن راستکلیک کنید و گزینهی Enable device را انتخاب نمایید.
یک راهکار احتمالی دیگر برای مشکل عدم شناسایی کارت گرافیک در ویندوز 11 این است که درایور کارت گرافیک را غیرفعال کرده و پس از لحظاتی مجدداً فعال کنید. برای غیرفعال کردن میتوانید از منوی راستکلیک روی درایور کارت گرافیک، گزینهی Disable device را انتخاب کنید.
آیا برای شما هم مشکل عدم شناسایی کارت گرافیک در ویندوز پیش آمده است؟ اگر پاسخ مثبت است، چه روشی به جز روشهای ذکر شده در این مقاله برای حل مشکل سراغ دارید؟
guidingtechسیارهی آیتی