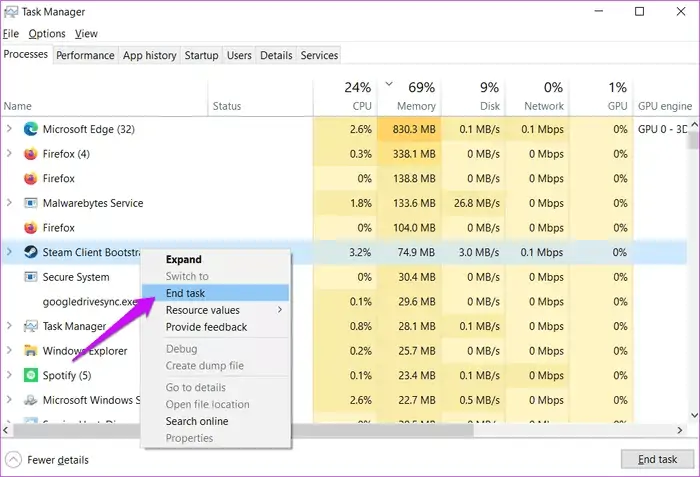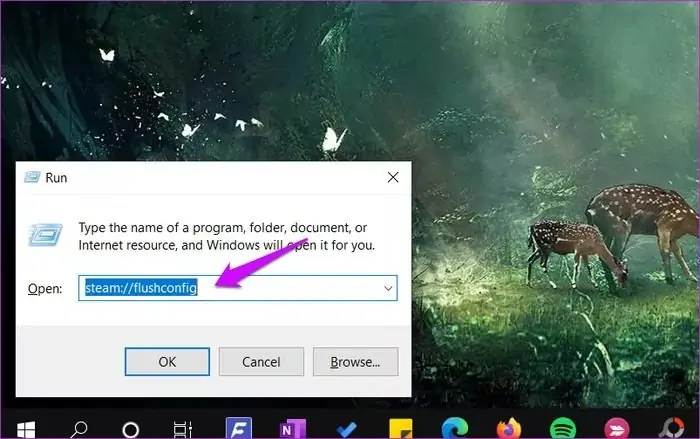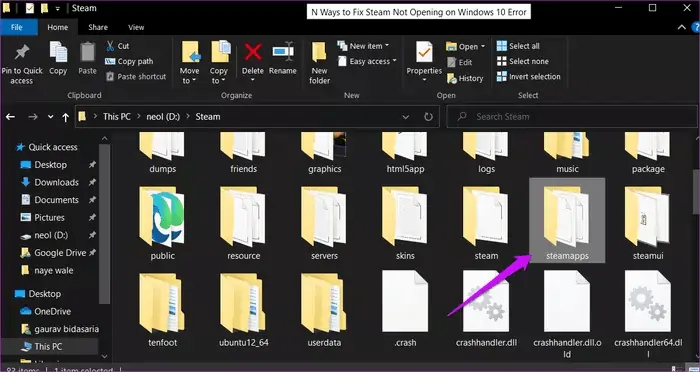این روزها بازیخورهای زیادی از نرمافزار Steam برای خرید بازی، دانلود و نصب و همینطور اجرا کردن بازیها استفاده میکنند. معمولاً اپلیکیشن استیم به خوبی روی ویندوز ۱۰ اجرا میشود و مشکلی وجود ندارد اما گاهی اوقات درست اجرا نمیشود و گیمر را به ستوه میآورد! به خصوص گیمرهایی که مهارت زیادی در رفع مشکلات ویندوز و نرمافزارها ندارند.
اگر امکان دانلود و نصب کردن بازیهای موردنظر بدون Steam وجود دارد، مشکل به سادگی حل میشود اما اگر واقعاً به استیم نیاز داشته باشید، میبایست مشکل را ریشهیابی کرده و حل کنید. در این مقاله به مشکل اجرا نشدن صحیح Steam در ویندوز ۱۰ میپردازیم و راهکارهای احتمالی را بررسی میکنیم.
بستن اجباری پردازش Steam و اجرا کردن مجدد
گاهی اوقات نرمافزاری در ویندوز اجرا میشود اما به صورت ناقص و در نتیجه پنجرهی آن را نمیبینیم یا گزینهها و دکمهها کار نمیکند. در این مواقع شاید نتوان نرمافزار را با روش معمول بست. لذا چارهی کار بستن اجباری از طریق Task Manager است. دو روش اجرا کردن تاسک منیجر:
- برای اجرا کردن تاسک منیجر در نسخههای مختلف ویندوز، میتوانید ۳ کلید Ctrl + Shift + Esc در سمت چپ کیبورد را فشار دهید.
- در ویندوز ۱۰ یک روش سادهی دیگر وجود دارد که راستکلیک روی Taskbar یا همان نوار پایین صفحه و سپس کلیک روی Task Manager است.
اگر اولین بار است که تاسک منیجر را باز میکنید، روی دکمهی More details کلیک کنید تا نمای پیشرفته شامل تبهایی نظیر Processes ظاهر شود. در این تب که اولین تب است، لیست پردازشها موجود است. روی پردازش مربوط به Steam که نام آن Steam Client Bootstrapper است، راستکلیک کنید و End task را انتخاب کنید تا به اجبار بسته شود.
چند ثانیه مکث کنید تا مطمئن شوید که استیم واقعاً و به صورت کامل بسته شده است. سپس مجدداً نرمافزار استیم رو اجرا کنید..
پاکسازی کش اپلیکیشن استیم
نرمافزارهای ویندوز و اپهای موبایل برای اجرای سریعتر، برخی دادههای پرکاربرد و تکراری را در بخشی از حافظه ذخیره میکنند تا سریعتر در دسترس باشد. به این کار کش کردن گفته میشود. گاهی اوقات آنچه کش شده، مشکلی دارد و نامعتبر است و مشکلات عدیده پیش میآید. با پاکسازی کردن کش، دادهها از نو ذخیره میشود و احتمال رفع مشکلات نرمافزاری وجود دارد.
دقت کنید که پاکسازی کش یک راهکار عمومی برای مشکلات نرمافزاری است. لذا در اندروید، آیفون، آیپد، ویندوز، مکاواس و سایر سیستم عاملها نیز میتوانید از روش پاکسازی کش برای حل کردن مشکلات نرمافزاری استفاده کنید.
توجه داشته باشید که پس از پاکسازی کش، زمانی که Steam را اجرا میکنید، میبایست در حساب کاربری خویش لاگین کنید. به علاوه دانلودهای نیمهکاره حذف شده است و میبایست از ابتدا انجام شود!
اما مسأله این است که پاکسازی کش اپهای ویندوز روش مشخص و سادهای ندارد! در واقع نمیدانیم که فایلهای موقتی در کدام فولدر به عنوان کش ذخیره شده است.
چگونه کش اپلیکیشن Steam را پاکسازی کنیم؟
برای این کار ابتدا کلید میانبر Win + R را فشار دهید تا پنجرهی Run باز شود. سپس دستور steam://flushconfig را تایپ کنید و Enter را فشار دهید تا اجرا شود.
این دستور ساده به صورت خودکار فولدرهای مربوط به دادههای کش شده را پاکسازی میکند و نیازی به حذف کردن دستی برخی فایلها نیست.
ریاستارت کردن ویندوز
یک روش دیگر برای رفع مشکلات نرمافزاری که گاهی جواب میدهد، ریاستارت کردن است. با ریاستارت کردن، پردازشهایی که در پسزمینه اجرا شده، بسته و از نو اجرا میشود که این موضوع ممکن است مشکل را حل کند.
یک مزیت دیگر Restart کردن سیستم ویندوزی این است که اگر پنجرهها و برنامههای متعددی اجرا کرده باشید، همگی بسته میشود و طبعاً حافظهی RAM آزاد میشود. پردازنده نیز کم و بیش آزاد میشود.
چت و خرید بازیها در سایت استیم
اگر اپلیکیشن ویندوزی Steam با مشکل روبرو شده و نیاز مبرم به قابلیت گفتگو دارید یا میخواهید بازی خاصی که با تخفیف ویژه به فروش میرسد را خریداری کنید، میتوانید از سایت استیم استفاده کنید. البته در نهایت باید مشکل کلاینت استیم یا در واقع اپلیکیشن ویندوزی آن را حل کنید.
جدا کردن وسایل جانبی
یک روش دیگر رفع مشکل Steam، جدا کردن وسایل جانبی نظیر موس و کیبورد و فلشدرایو USB و هارد اکسترنال است. اگر پس از جدا کردن وسایل و ریاستارت کردن ویندوز، کلاینت استیم درست اجرا شد، میتوانید وسایل را یکییکی متصل کنید تا زمانی که مجدداً مشکل نمود پیدا کند. به این ترتیب مشخص میشود که اپلیکیشن Steam با کدام وسیلهی جانبی به دلیلی تداخل دارد.
در صورت وجود تداخلهای اینچنینی، بهتر است درایور قطعات سختافزاری را بروزرسانی کنید.
هارد اکسترنال و SSD را چک کنید
اگر Steam را روی هارد اکسترنال یا SSD اکسترنال نصب کردهاید، دقت کنید که خراب شدن این وسایل میتواند ریشهی مشکلات باشد. البته خرابی درایو هارددیسک یا درایوهای حالت جامد، چیزی نیست که هر روز و هر هفته اتفاق بیافتد اما به هر حال این احتمال وجود دارد که سکتورهایی از حافظه آسیب دیده باشد و به اصطلاح هارددیسک شما بدسکتور گرفته باشد.
اگر به خرابی وسایل ذخیرهسازی اکسترنال مشکوک هستید، قبل از هر چیز آن وسیلهی خاص را جدا کرده و مجدداً متصل کنید. اگر مشکل رفع نشد، آن را جدا کرده و به پورت دیگری متصل کنید چرا که شاید پورت USB سیستم شما، خراب یا کثیف شده باشد.
مرحلهی بعدی رفع مشکل، چک کردن سلامت دیسک به کمک نرمافزارهای مختلف است. اگر مشکل کوچک و در حد چند بدسکتور باشد، میتوانید با روشهای نرمافزاری نظیر استفاده از دستور Check Disk ویندوز، آن را حل کنید.
پردازنده یا کارت گرافیک را اورکلاک کردهاید؟
اگر گیمر حرفهای هستید و به سختافزار آشنایی دارید، شاید اهل اورکلاک کردن CPU و GPU هستید. اورکلاک کردن پردازندهی اصلی و پردازندهی گرافیکی، سرعت اجرا شدن بازیها را کم و بیش افزایش میدهد اما در مقابل خطر داغ شدن و ناپایدار شدن عملکرد این قطعات مهم و گرانقیمت، شما را تهدید میکند!
اگر استیم و بازیهای نصب شده، درست اجرا نمیشوند یا حین بازی کردن، سیستم هنگ و کرش میکند. در این شرایط طبعاً بازگردانی سرعت پردازنده و گرافیک به حالت پیشفرض، ممکن است مشکل را حل کند. اما اگر آسیب سختافزاری در در این قطعات و همینطور مادربورد پدید آمده باشد، مشکل به این سادگی حل نمیشود.
نصب مجدد استیم
اگر پس از نصب کردن ویندوز و نرمافزارها، بکاپ تهیه کردهاید، میتوانید ویندوز را از نو نصب کنید و سپس درایورها و در نهایت Steam را نصب کنید. اما اگر بکاپی نداشته باشید، نصب کردن مجدد ویندوز و برنامهها و درایورها وقتگیر خواهد بود. اما به هر حال روی سیستمی که مدت زیادی پس از نصب ویندوز کار کرده، فایلهای متعددی وجود دارد که شاید مشکلساز بودهاند.
نکتهی دیگر این است که در صورت استفاده از قابلیت System Restore ویندوز، میتوانید سیستم را به وضعیت چند روز قبل برگردانید و شاید با این روش مشکل حل شود.
پاکسازی کامل و نصب مجدد Steam
راهکار بعدی این است که اپلیکیشن استیم را به صورت کامل حذف کنید به گونهای که هیچ فایل و ردپایی از آن باقی نماند! سپس آن را مجدداً نصب کنید. البته در این صورت بازیهای دانلود شده را از دست میدهید مگر آنکه فولدر بازیهای دانلود شده را کپی کنید و بعداً بکاپی که نگهداری کردهاید را ریاستور کنید.
برای حذف کردن کامل استیم، میتوانید از نرمافزار Revo Uninstaller استفاده کنید. این نرمافزار نه تنها فایلهای استیم بلکه کلیدهای موجود در رجیستری ویندوز که به استیم مربوط میشوند را حذف میکند.
دقت کنید که پس از حذف کامل استیم، نسخهی جدید و بروز آن را دانلود کرده و نصب کنید. توصیه میشود که از نسخههای پایدار یا Stable استفاده کنید و نه نسخههای آزمایشی یا بتا.
guidingtechسیارهی آیتی