یکی از ارورهایی که در صفحه آبی مرگ یا BSOD ویندوز با آن مواجه میشویم، ارور Video_TDR_Failure است. این ارور به کار نکردن یا کارکرد ناقص کارت گرافیک، پردازندهی گرافیکی مجتمع یا درایور آن مربوط میشود. ممکن است در توضیحات بیشتر نام یکی از فایلهای سیستمی atikmpag.sys یا nvlddmkm.sys و یا igdkmd64.sys که به ترتیب به محصولات ایامدی (ATI سابق) و انویدیا و اینتل مربوط میشوند. بنابراین اگر به توضیحات دقت کنید، حل کردن مشکل ساده میشود.
در این مقاله به راه حلهای ممکن برای حل مشکل هنگ کردن ویندوز ۱۰ و همینطور ویندوز ۷ و ۸ با پیام خطای Video_TDR_Failure میپردازیم. سیارهی آیتی را دنبال کنید و مشکلات عجیب سیستم خود را به سادگی حل کنید.
در حال حاضر سه سازندهی اصلی پردازندهی گرافیکی مشغول تولید کردن کارت گرافیک، پردازندهی گرافیکی و پردازندهی گرافیکی مجتمع که روی قالب پردازنده اضافه میشود، هستند. AMD و NVIDIA با محصولات قدرتمندتر و اینتل با محصولات کممصرفتر و ضعیفتر، به خوبی جای خود را در این بازار ثابت کردهاند. اگر ویندوز ۱۰ یا ویندوز ۸ و همینطور نسخههای قبلی را نصب کردهاید و هر از گاهی سیستم هنگ میکند و صفحهی آبیرنگ با توضیحاتی در مورد اروری که اتفاق افتاده، ظاهر میشود، به توضیحات کاملاً دقت کنید چرا که ممکن است یکی از فایلهای سیستمی atikmpag.sys یا nvlddmkm.sys و یا igdkmd64.sys را در توضیحات تکمیلی مشاهده کنید. این سه فایل به ترتیب به محصولات ایامدی، انویدیا و اینتل مربوط میشوند.
و نمونهی دیگر مشکل مربوط به گرافیک انویدیا:
راهکارهایی که برای حل کردن این مشکل مطرح میکنیم، همگی مرتبط با کارت گرافیک و تنظیمات درایور و نرمافزار مربوط به آن است.
درایور کارت گرافیک خود را بروز کنید
اولین کاری که در رویارویی با ارورهای گرافیکی میتوان انجام داد، آپدیت کردن درایور کارت گرافیک است. اگر اخیراً درایور خود را بروز کردهاید و مشکلات پس از آن شروع شده، بهتر است یک بار دیگر برای نصب کردن بروزرسانیهای جدید و یا هاتفیکسهایی که ممکن است اخیراً منتشر شده باشد، تلاش کنید. اگر بروزرسانی جدیدی وجود ندارد، باید از نسخههای قدیمیتر استفاده کرد چرا که ممکن است در نسخهای که نصب کردهاید، یک باگ خاص وجود داشته باشد و چند روز یا چند هفته بعد، شناسایی و برطرف شود.
با توجه به اینکه نام فایل سیستمی که در صفحهی آبی مرگ یا BSOD ذکر شده، چیست، میتوان مستقیماً سراغ کارت گرافیک و درایور مشکلساز رفت و دیگر کارت گرافیکها و درایورها را کنار گذاشت. به عنوان مثال اگر در توضیحات از igdkmd64.sys نام برده شده، سراغ گرافیک مجتمع اینتل و درایور مربوط به آن بروید.
قبلاً روش بروزرسانی درایور کارت گرافیک را توضیح دادیم، روش ساده و عمومی این است که از Device Manager ویندوز استفاده کنید و در شاخهی Display adapters روی کارت گرافیک اینتل یا ... راستکلیک کرده و گزینهی Uninstall device را انتخاب کنید تا درایور حذف شود و برای آپدیت کردن درایور هم میتوان از گزینهی Update device استفاده کرد.
توجه کنید که در پنجرهای که نمایان میشود، تیک گزینه Delete the driver software for this device را اضافه کنید و سپس روی دکمهی Uninstall کلیک کنید تا نرمافزار کمکی برای تنظیمات مربوط به کارت گرافیک نیز حذف شود.
پس از حذف کردن درایور، سیستم ویندوزی را Restart کنید.
راهکار کاملتر و بهتر، حذف کردن درایور با روش فوق و سپس دانلود کردن و نصب کردن بستهی جدید از وبسایت سازنده است که قبلاً توضیح دادیم:
تغییر دادن تنظیمات مربوط به کارت گرافیک برای حل مشکل Video_TDR_Failure
اگر از گرافیک مجتمع اینتل استفاده میکنید و درایور و نرمافزار مربوطه را نصب کردهاید، مراحل زیر را دنبال کنید:
در گوشهی تسکبار و در بخش کنار ساعت و تاریخ ویندوز، روی آیکون Intel HD graphics کلیک کنید تا کنترل پنل تنظیمات گرافیک اینتل نمایان شود.
به منظور تغییر دادن تنظیمات مربوط به گرافیک سهبعدی در نرمافزارهای طراحی و همینطور بازیها، مراحل زیر را دنبال کنید:
روی Graphics Properties کلیک کنید و سپس روی 3D که تنظیمات مربوط به گرافیک سهبعدی و بازیها را شامل میشود، کلیک کنید.
در بخش Application Optimal روی Enable کلیک کنید تا تنظیمات نرمافزارها بهینه و خودکار انتخاب شود.
در تنظیمات مربوط به آنتی-الیاسینگ که شکستگی خطوط را برطرف میکند، گزینهی Use Application settings را انتخاب کنید و گزینهی Conservative Morphological Anti-Aliasing را غیرفعال کنید.
در تنظیمات عمومی نیز حالت Balance یا متعادل را انتخاب کنید.
در ادامه سراغ تنظیمات مربوط به پخش ویدیوها بروید:
به عبارت دیگر در صفحهی اول، روی Video کلیک کنید.
در بخش Standard Color Correction که برای تصحیح کردن رنگها به کار میرود، روی Application Settings کلیک کنید.
در بخش Input Range نیز تیک Application Settings را بزنید.
در نهایت برای ذخیره کردن این تنظیمات، روی Save Profile کلیک کنید.
پس از تغییر دادن تنظیمات مربوط به پخش ویدیو و گرافیک سهبعدی در کنترل پنل کارت گرافیک، سیستم را ریاستارت کنید.
در مورد کارت گرافیکهای انویدیا و ایامدی قبلاً به تغییر دادن روشنایی، کنتراست و تنظیمات مربوط به رنگها از طریق نرمافزار کمکی کارت گرافیک اشاره کردیم. برای حل کردن مشکل، تنظیمات را به حالت پیشفرض برگردانید و شانس خود را امتحان کنید:
makeuseofسیارهی آیتی

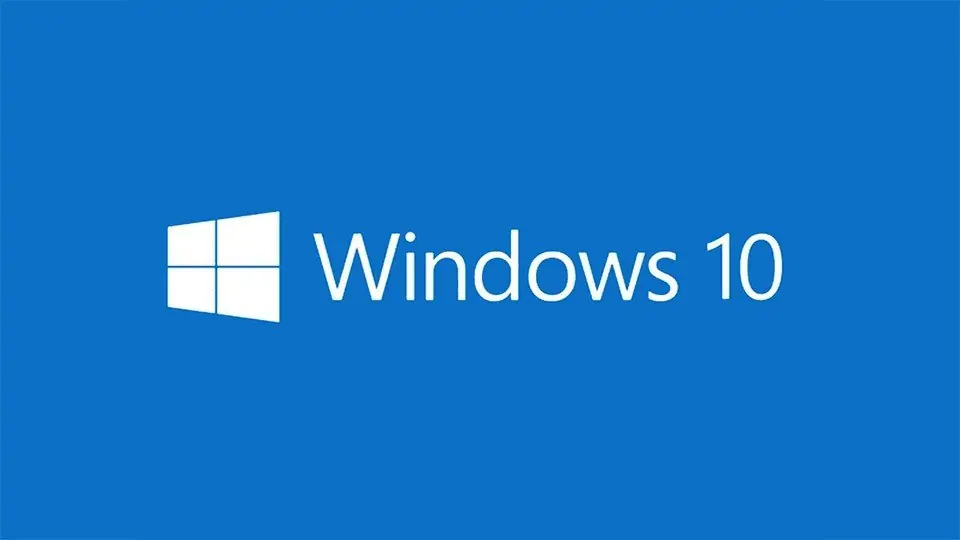
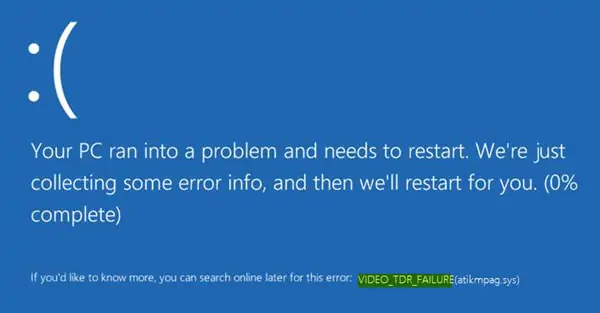
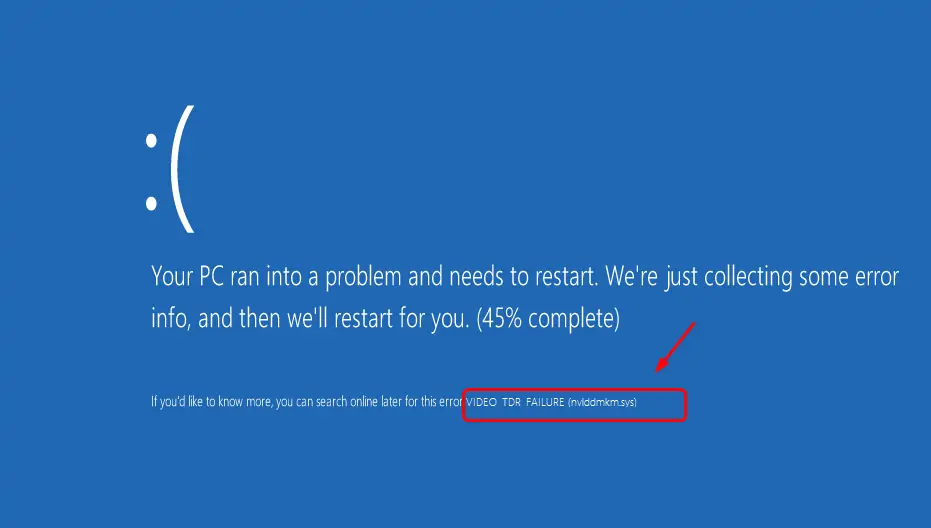
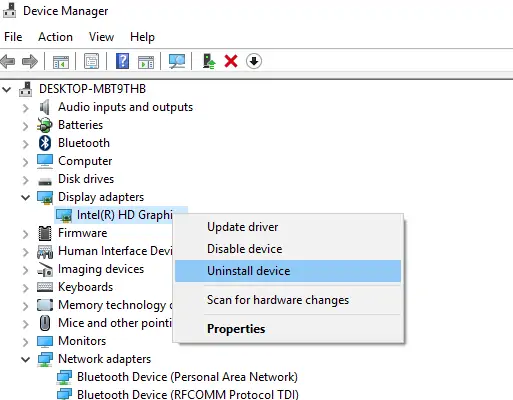
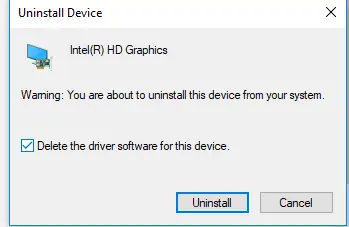
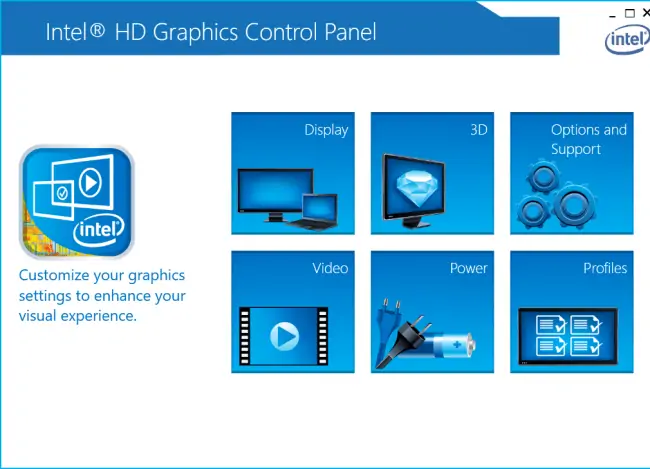
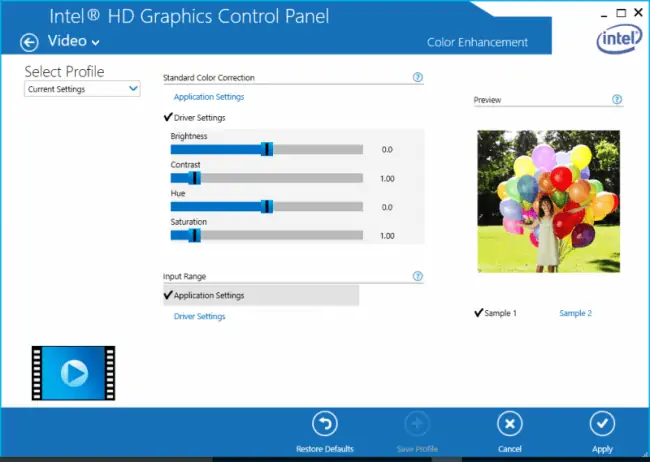
خیلی عالی بود با روش اول مشکلم حل شد
سپاس