کنتراست و غلظت رنگ یا Saturation مانیتورهای معمولی و حرفهای و همینطور تلویزیونهای امروزی را به راحتی میتوان در تنظیمات کم و زیاد کرد اما در مورد نمایشگر لپتاپ چطور؟ آیا فقط تغییر دادن روشنایی ممکن است یا میتوان رنگها را تندتر از حد معمول کرد و کنتراست را افزایش داد؟ پاسخ مثبت است اما تنظیمات به شکل مانیتورها و تلویزیونها نیست و نمیتوان این کار را به سادگی انجام داد.
در این مقاله با روش تنظیم کنتراست و غلظت رنگهای نمایشگر لپتاپ از طریق پنل تنظیمات کارت گرافیک آشنا میشویم. با ما باشید.
در اغلب لپتاپها از کارت گرافیک انویدیا و یا AMD استفاده شده و در کنار آن ممکن است پردازندهای که اینتل تولید کرده و یا از محصولات ایامدی است، دارای پردازندهی گرافیکی مجتمع باشد که معمولاً کممصرفتر و ضعیفتر از پردازندهی گرافیکی مجزاست. به عبارت دیگر دو کارت گرافیک برای دو نوع کار سبک و سنگین در نظر گرفته شده تا مصرف باتری و همینطور سرعت اجرای بازیها و نرمافزارهای گرافیکی، در حد خوبی باشد.
بنابراین پنل تنظیمات کارت گرافیک بسته به مدل کارت گرافیک مجزا و پردازندهی گرافیکی مجتمع در پردازندهی اصلی، ممکن است AMD یا NVIDIA و یا Intel باشد.
تنظیمات رنگ و کنتراست نمایشگر در کامپیوترهای مجهز به کارت گرافیک انویدیا
ابتدا روی دستاپ راستکلیک کنید و گزینهی NVIDIA Control Panel را انتخاب کنید.
اگر این گزینه را به روشی حذف کردهاید تا منوی راستکلیک خلوت شود، ابتدا وارد کنترل پنل ویندوز شوید. در ویندوزهای قدیمی گزینهی Control Panel در منوی استارت موجود است اما در ویندوز ۱۰ باید عبارت Control Panel را جستجو کرد.
در کنترل پنل ابتدا نما را به Small icons تغییر دهید و سپس روی NVIDIA Control Panel کلیک کنید.
در ستون چپ روی Display و سپس Adjust desktop color settings کلیک کنید. حالت پیشفرض گزینهی Other applications control color settings است و تنظیمات توسط نرمافزارها کنترل میشود. بنابراین ابتدا روی Use NVIDIA settings کلیک کنید تا تنظیمات از طریق کنترل پنل انویدیا کنترل شود.
در ادامه میتوانید روشنایی یا Brightness و تضاد یا Contrast و همینطور Gamma را تغییر دهید. حتی تغییر فام رنگها یا Hue هم امکانپذیر است.
تنظیمات رنگ و کنتراست نمایشگر در کامپیوترهای مجهز به پردازندهی گرافیکی اینتل
اگر لپتاپ شما دارای کارت گرافیک مجزا و همینطور مجتمع است، احتمالاً با راست کلیک کردن روی دستاپ، گزینهی Intel® Graphics Settings را خواهید دید. اگر این گزینه را مشاهده نمیکنید، به کنترل پنل ویندوز رجوع کنید (مثل کارت گرافیک انویدیا که به روش کار اشاره کردیم).
در پنل تنظیمات کارت گرافیک اینتل، ابتدا روی آیکون Display کلیک کنید. در صفحهی بعدی روی Color Settings کلیک کنید و گزینههای مربوط به رنگ و روشنایی و کنتراست در سمت راست نمایان میشود. میتوانید تنظیمات را با کلیک روی دکمهی Apply در گوشهی پایین صفحه ذخیره کنید و همینطور میتوانید روی دکمهی Save Profile کلیک کنید تا یک پروفایل جدید ایجاد شود و به راحتی بتوان مجموعهای از تنظیمات را از منوی کرکرهای Select Profile در ستون سمت چپ، انتخاب کرد. به عبارت دیگر پروفایل اصلی حالت پیشفرض است و میتوان پروفایل جدید را با نام متفاوت ذخیره کرد و هر بار که نیاز به تغییرات مختلف باشد، صرفاً یک پروفایل مناسب را انتخاب کرد.
نحوه تغییرات رنگ و کنتراست نمایشگر در کامپیوترهای مجهز به کارت گرافیک AMD
در لپتاپها و دستاپهای مجهز به کارت گرافیک AMD هم کنترل پنل تنظیمات کارت گرافیک برای تغییرات در نمایشگر کاربرد دارد. برای دسترسی به این پنل نیز میتوان گزینهی AMD Catalyst Control Center را از منوی راستکلیک روی دستاپ انتخاب کرد و یا از طریق کنترل پنل به آن دسترسی پیدا کرد.
در کنترل پنل تنظیمات کارت گرافیک ایامدی که AMD Catalyst Control Center نامیده شده، ستون چپ حاوی دستهبندیهای مختلف تنظیمات است. روی گروه My Digital Flat-Panel کلیک کنید و گزینهی Display Color (Digital Flat-Panel) را انتخاب کنید. در سمت راست تنظیمات Hue و Saturation برای تغییر فام و میزان اشباع رنگها در اختیار کاربر است. همینطور میتوان روشنایی و کنتراست را تنظیم کرد.
در نسخههای مختلف کاتالیست کنترل سنتر ایامدی ممکن است تغییراتی در چیدمان و مسیر دسترسی به تنظیمات نمایشگر وجود داشته باشد. بنابراین با حوصله منوی سمت چپ را بررسی کنید و گزینههای موجود را برای یافتن عبارتهایی مثل Saturation و Hue و Contrast بررسی کنید.
در نهایت روی Apply کلیک کنید تا تنظیمات اعمال شود.


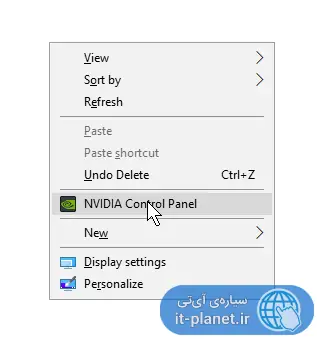
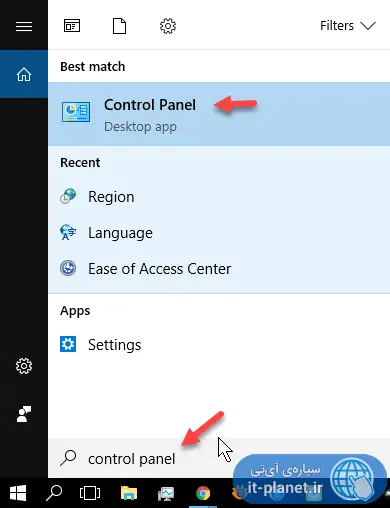
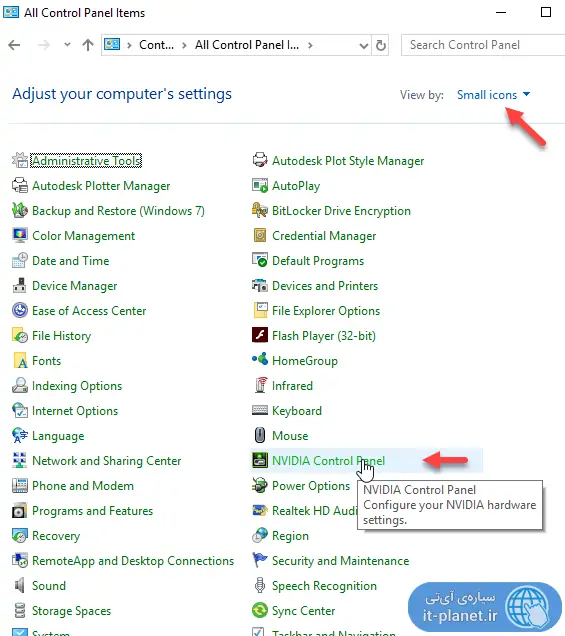
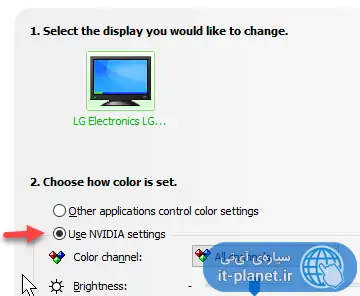
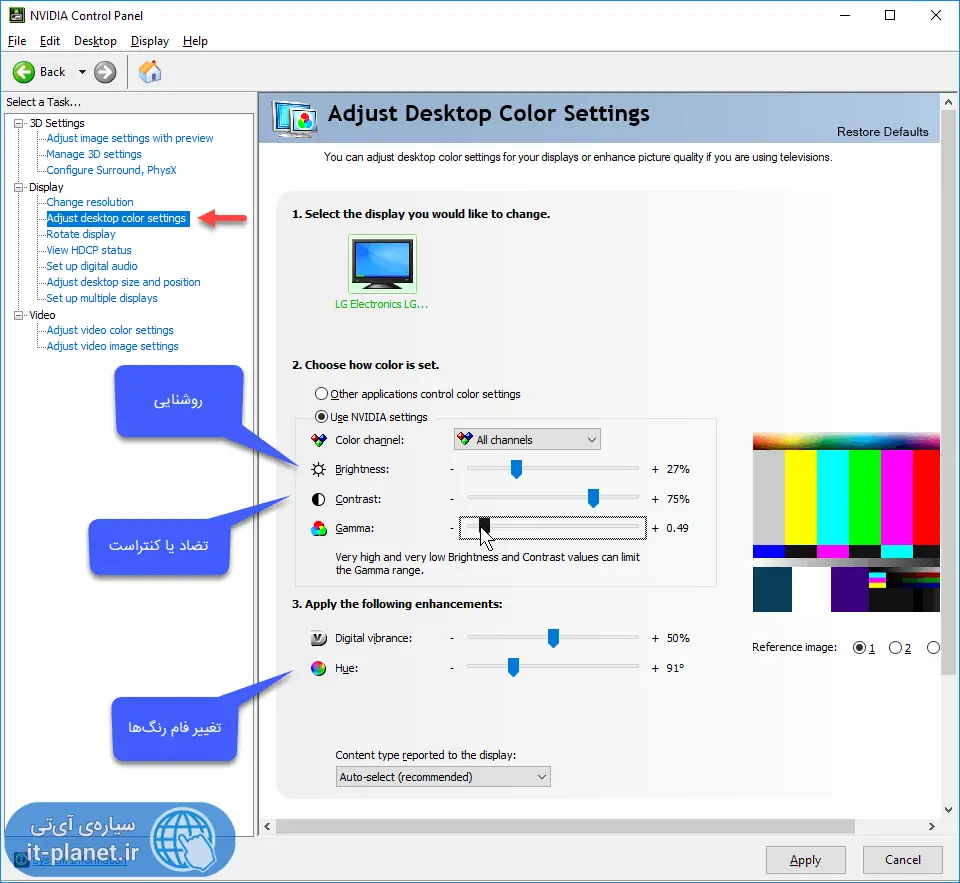
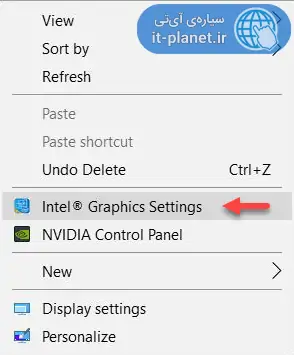
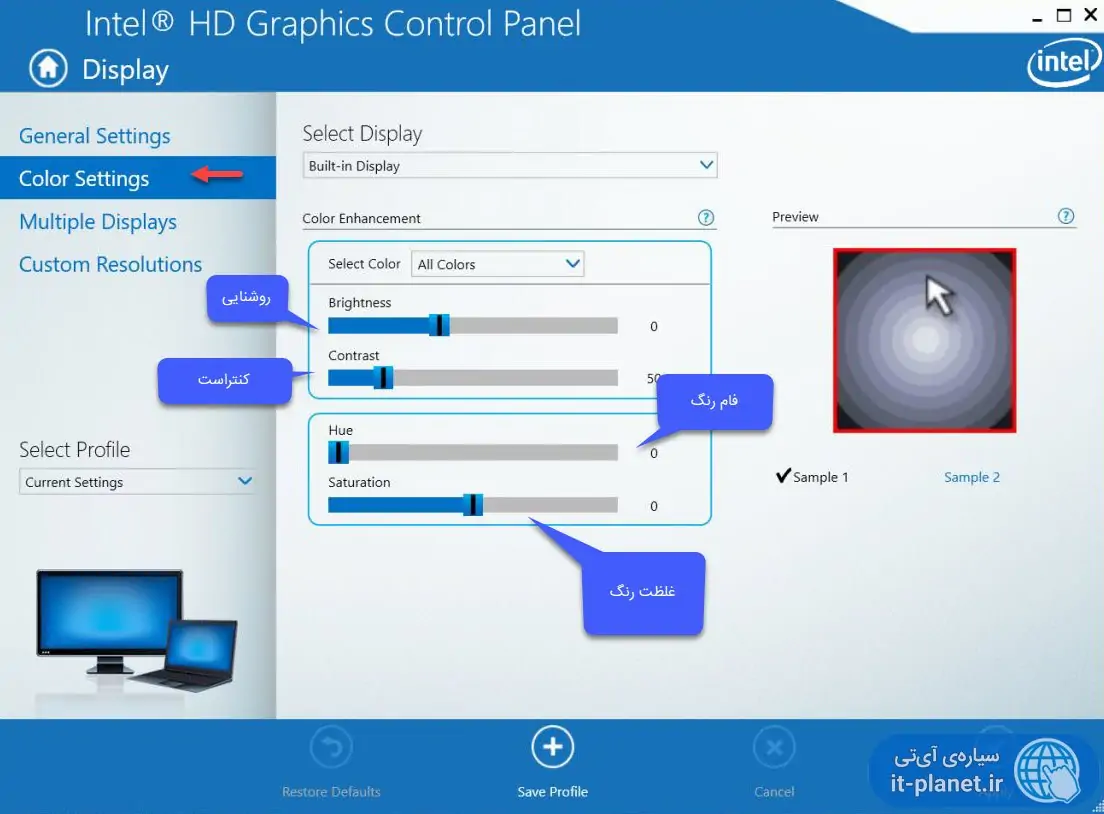
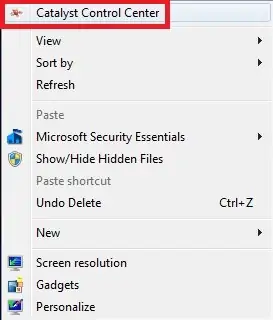
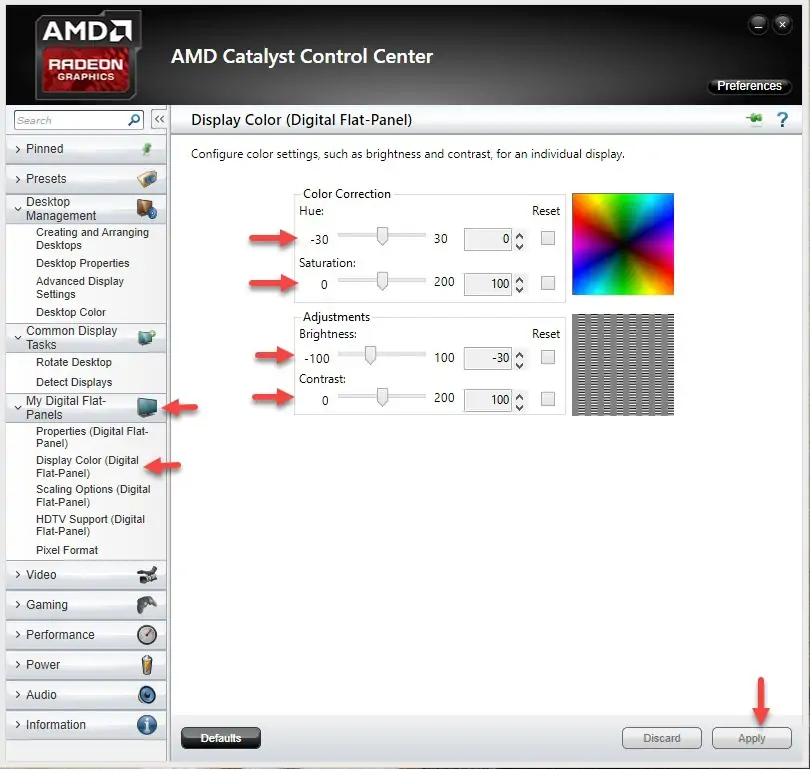
لپ تاپ من منوی Display نداره. باید چیکار کنم؟
سلام
درایور کارت گرافیک و نرمافزار کمکی رو کامل نصب کنید. درایور رو میتونید از سایت سازندهی لپتاپ دانلود کنید که البته با نرمافزار کمکی یه پکیج هست. ممکنه انویدیا، اینتل یا ایامدی باشه. نصب که کنید احتمالاً مشکل حل میشه.
من درایور لپ تاپ را از سایت asus نصب کرده ام. لپ تاپ هم نو است. رنگ های مانیتور اصلا خوب نیست. می خواهم خودم تنظیم کنم. اما در کنترل پنل nvidia گزینه display نداره! می شه نرم افزار کمکی یا همچین چیزی جداگانه نصب کنم؟
سلام بله میشه ولی نرمافزار خاصی سراغ ندارم به علاوه کیفیت رنگها در همهی مانیتورها یکسان نیست و با روش نرمافزاری هم نمیشه هر کیفیتی رو به حالت مطلوب رسوند.
سلام لب تاپ من ایسوس هست احساس میکنم فیلم میزارم مثلا دختر توی فیلم رنگ لباسش که قرمزه نسبت ب گوشی روشن تره و گوشی تیره تره باید چکار کنم؟ چند وقت پیشا برا پاک کردن صفحه نمایش از چیز نامنسبی استفاده کردم فقط الکل خالی نبود و صفحه نمایش از کثیفیش مونده ولی لب تاپ کارمیده و کیفیتش تاثیراونچنان نزاشته میخواستم ببینم مشکلی ک اول گفتم طبیعیه یا نرم افزاری چیزی هست یا مربوط ب تمیزینامناسب؟؟؟
سلام
میتونه از پاککننده هم باشه ولی دو نکته:
نمایشگر لپتاپها اکثراً پنل TN داره و نه IPS در حالی که تلویزیونها و گوشیها معمولاً صفحه از نوع IPS و PLS و AMOLED هست که این موارد غلظت رنگ بالاتری دارند و کلاً تصویر جالبتره میشه.
دوم اینکه برخی سازندگان نرمافزاری برای تنظیم غلظت رنگ و کنتراست و غیره دارن. اگر تنظیمات رو عوض کرده باشید یا حتی این نرمافزار اضافی رو آناینستال کنید، امکان داره که تغییر کیفیت رنگ به شکل محسوسی اتفاق بیافته. در پنل تنظیمات همهی کارت گرافیکهای اینتل و ایامدی و انویدیا هم اصلاً همچین بخشی داره تا جایی که یادمه. به نظرم تنظیمات رو چک کنید با حوصله و دقت.
برای لپ تاپ من که k571 هست … نه تو رایت کلیک و نه تو کنترل پانل این گزینه ها رو نمیاره !! به نظرتون علت چیه ؟؟ اصلا هم از ترکیب رنگ بندی موجود که به قهوه ای میزنه خوشم نمیاد
سلام
فکر میکنم درایور کارت گرافیک رو نصب نکرده باشید. یا شاید درایور صحیح رو نصب نکرده باشید.
سلام خدا قوت
من در حین فیلم دیدن دستم خورد رو دکمه های لپ تاپ و رنگ تصویر و متن کمرنگ شده ممنون میشم راهنماییم کنید
سلام من وقتی موس را روی صفحه حرکت میدم رد موس ب صورت دوتایی میوفته ولی بعد از چند ثانیه از بین میره . ولی قبلا این مشکل وجود نداشت . ویندوز کامپیوترم دهِ . چجوری باید این مشکل و بر طرف کنم؟
سلام
در اپ تنظیمات و بخش موس چک کنید که نمایش دنبالهی موس رو فعال نکرده باشید! جز این مورد میشه به درایور و مشکلات گرافیکی هم شک کرد که حل کردنش حوصله میخواد و باید خیلی موارد رو بررسی کرد.
سلام ، من درایور جدید رو نصب کردم اما توی کنترل پنل انویدیا ، گزینه display نداره…مدل گرافیک 930mx هستش…چیکار باید بکنم؟؟ هیچ راه دیگه ای برای تنظیم و افزایش کنتراست لب تاپ نیست؟
سلام
نرمافزار ClickMonitorDDC که پرتابل و کمحجمه رو دانلود و اجرا کنید. گوشهی تسکبار یه گزینهها و اعدادی میاره. تنظیم کنتراست هم داره ولی رو هر مانیتوری جواب نمیده. به هر حال یه راه تست کردنه. اینکه در کنترل پنل انویدیا گزینهی Display نداره، عجیبه. شاید از کارت گرافیک مجتمع که مال اینتل یا AMD هست داره خروجی میگیره. در نتیجه باید از مسیر دیگری اقدام کنید.
سلام من لپتاپم ایسوس هست و موقع فیلم دیدن اشتباهی کنتراست از توی کیبرد بالا بردم میشه کمک کنید چجوری پایین بیارم موقع فیلم دیدن حالت قرمزی داره
سلام خواهشا کمکم کنید
من اون بخش دیسپلی رو تو کنترل پنل ان ویدیا ندارم؛ چیکار باید کنم تا رنگ هارو تنظیم کنم
روز خوش. من با لپ تاپ مک کار میکنم و متاسفانه چضم راستم دید ندارد. روی صفحه نمایش، نام نمادها به رنگ سفید نوشته میشود و جون عکس زمینه صفحه نمایش هم رنگ روشن دارد، برای باز کردن نمادها (مثلا پرونده مربوط به بانک، دانشگاه، آشپزی و غیره … که رنگ خودشان آبی است، اما نام آنها با خط سفید زیر آنها نوشته شده است.) مشکل دارم. عکس زمینه و رنگ عکس را نمیخواهم تغییر بدهم. آیا می توان رنک خط (فونت ها) را روی صفحه نمایش تغییر داد؟. پیشاپیش از کمک شما سپاسگزارم..
سلام
من سرچ کردم در سایت خود اپل دقیقاً این مشکل مطرح شده و پاسخ خاصی داده نشده. تنها راهکاری که شاید یکم مشکل رو کاهش بده این که در تنظیمات و در واقع در بخش System Preferences > Accessibility > Display گزینهی Invert Colors یا معکوس کردن رنگها و Enhance Contrast رو فعال کنید که البته رنگ عکس زمینه رو هم برعکس میکنه و شاید به درد شما نخوره.
یه راه دیگه که پیشنهاد شد بود، استفاده از اپلیکیشن NerdTool هست که موقتاً زیر آیکونها زمینهی سیاه میاره تا فونت سفید دیده بشه.