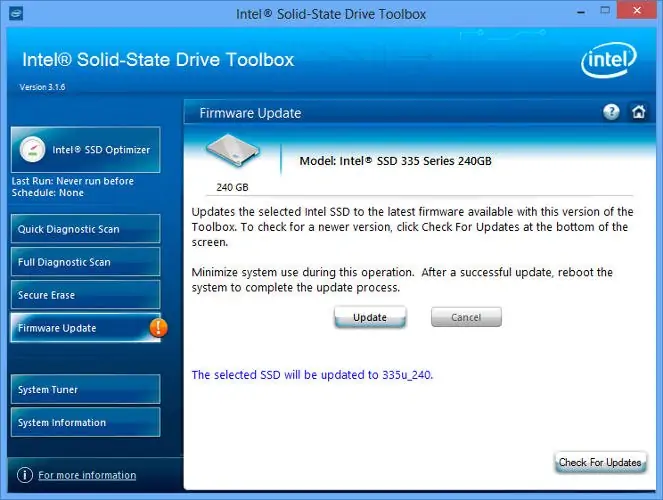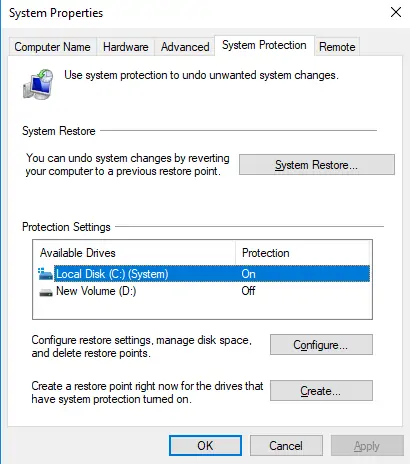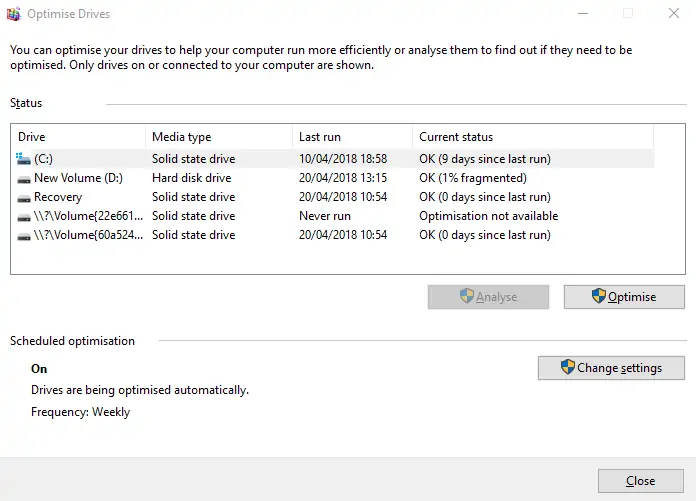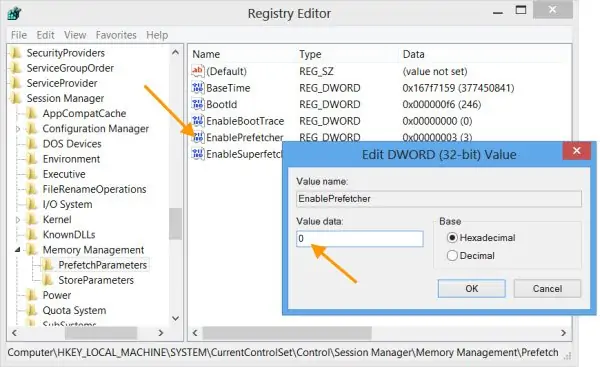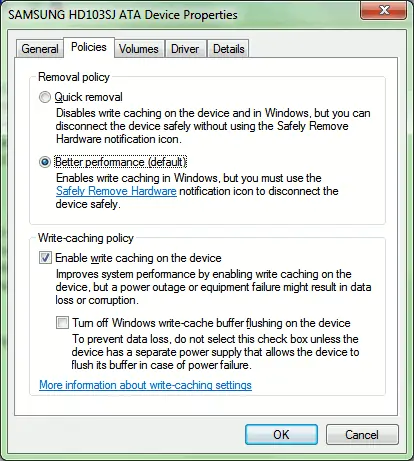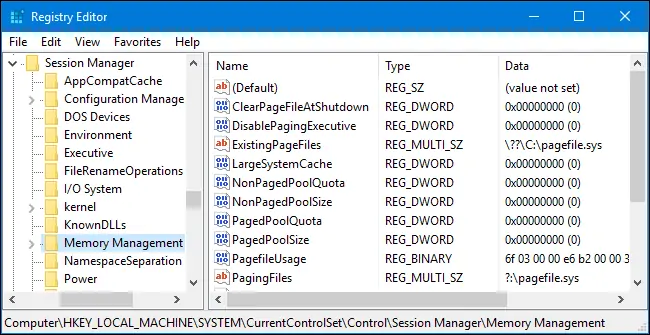این روزها در هر کامپیوتر و لپتاپی که پردازنده و کارت گرافیک سریع و مقدار زیادی رم دارد، منطقی است که به جای هارددیسک از SSD استفاده شود. SSDها چه به صورت درایو ۲.۵ اینچی شبیه هارد لپتاپی و چه به صورت کارت M.2 و کارتهای PCIe، از نظر سرعت چند برابر سریعتر از هارددرایو هستند و استفاده از این قطعات توصیه میشود.
اگر SSD یا درایو حالت جامد خریداری کردهاید، بد نیست بدانید که عملکرد این نوع درایوها به فرمویر و تنظیمات مختلف سختافزاری و نرمافزاری، وابستگی زیادی دارد و البته با هارد متفاوت است. در ادامه به کارهایی که پس از ارتقا دادن HDD به SSD باید انجام داد میپردازیم. سیارهی آیتی را دنبال کنید.
در ویندوز ۱۰ چند مورد تنظیمات نرمافزاری برای استفاده کردن بهینه از درایوهای حالت جامد یا SSD وجود دارد که متأسفانه در حالت پیشفرض فعال نیست. در واقع برخی تنظیمات برای هارددیسک بهینه است و برخی دیگر برای SSD. پس از نصب کردن درایو حالت جامد در کامپیوتر و لپتاپ، علاوه بر بررسی کردن تنظیمات نرمافزار و سختافزاری سیستم ویندوزی، میبایست برخی موارد دیگر را نیز بررسی کرده و مدنظر قرار دهید که در ادامه به آن اشاره خواهیم کرد.
فرمویر SSD را آپدیت کنید
برای اطمینان از اینکه همواره درایو حالت جامد در حالت بهینه عمل میکند و در واقع سرعت و عمر مفید آن حداکثر است، بهتر است همواره بروزرسانیهای firmware آن را جدی بگیرید. البته برای بروز کردن فرمویر یک نرمافزار خاص و مسیر مشخص وجود ندارد بلکه هر سازنده معمولاً نرمافزار کمکی برای بروزرسانی فرمویر SSDهای خود منتشر میکند. بنابراین میتوانید به وبسایت سازنده مراجعه کنید و از بخش Download یا Support، به دنبال نرمافزار بروزرسانی و دستورالعمل این کار بگردید. کار مشکلی نیست، میتوانید از دوستان و همکارانی که اطلاعات بیشتری دارند، کمک بگیرید.
برای چک کردن ورژن فرمویر SSDها نیز میتوان از نرمافزار CrystalDiskInfo استفاده کرد که اطلاعات مفید زیادی در مورد درایوها در اختیار کاربر قرار میدهد.
فعال کردن AHCI برای بهرهوری حداکثری از SSS
برای اطمینان از اینکه ویندوز از تمام قابلیتهای سختافزاری درایو SSD استفاده میکند و به خصوص فعال کردن قابلیتی به اسم TRIM، میبایست از طریق بایوس یا UEFI لپتاپ و مادربورد، AHCI را فعال کنید. با استفاده کردن از AHCI میتوان TRIM را فعال کرد و در نتیجه فرآیند یکنواخت کردن فرسایش درایو SSD عملیاتی میشود.
متأسفانه BIOS و حالت گرافیکی و امروزی آن که UEFI نامیده شده، در تمام محصولات طراحی یکسانی ندارد و در نتیجه باید برای یافتن گزینهی مربوط به فعال کردن AHCI، بخشهای مختلف منوها و صفحات را با حوصله بررسی کنید. در برخی محصولات جدید نیز AHCI به صورت پیشفرض فعال است.
دقت کنید که گاهی با فعال کردن AHCI به جای حالتهای دیگر، سیستم عامل به درستی بوت نمیشود! در این صورت ناچاراً باید از حالت قبلی استفاده کرد اما اگر سیستم عامل را از نو نصب کنید، مشکلی وجود ندارد. بنابراین بد نیست پس از ارتقا دادن هارد به SSD، در صورت امکان ویندوز را از نو نصب کنید.
فعال کردن TRIM و فرسایش یکنواخت درایو SSD
عمر مفید SSDها معمولاً کمتر از هارددیسکها است و لذا فعال کردن قابلیتی مثل TRIM که میزان فرسایش بخشهای مختلف حافظهی SSD را یکنواخت میکند، برای افزایش عمر مفید SSD توصیه میشود. در ویندوز ۱۰ به صورت پیشفرض قابلیت TRIM فعال است اما اگر اخیراً به جای هارددرایو از درایو حالت جامد استفاده کردهاید، بهتر است بررسی کنید که TRIM فعال است یا خیر.
برای این کار میبایست cmd را با دسترسی ادمین اجرا کنید. بنابراین در منوی استارت ویندوز ۱۰ عبارت cmd را جستوجو کنید و روی اولین نتیجه که Command Prompt است، راستکلیک کرده و گزینهی Run as administrator را انتخاب کنید.
پس از نمایان شدن پنجرهی کامند پرامپت، دستور زیر را تایپ کرده و کلید Enter را فشار دهید:
fsutil behavior set disabledeletenotify 0
غیرفعال کردن System Restore برای بهبود سرعت SSD
درایو حالت جامد بسیار سریع است اما عمر مفید کمتری نسبت به HDD دارد، خصوصاً اگر مقدار نوشتن داده روی آن زیاد باشد. یکی از قابلیتهای ویندوز که مرتباً دادههایی روی دیسک مینویسد و در نتیجه هر از گاهی سرعت سیستم را پایین میآورد و عمر مفید SSD را نیز کمتر میکند، قابلیت سیستم ریاستور ویندوز است. با سیستم ریاستور همواره میتوان تغییرات بدی که در رجیستری ویندوز و نرمافزارها ایجاد شده را به حالت قبل برگرداند:
اگر از روش دیگری برای بکاپ گرفتن از ویندوز استفاده میکنید و به عنوان مثال هر از گاهی یک ایمیج کامل از تمام درایو C میگیرید، طبعاً نیازی به فعال بودن سیستم ریاستور نیست. بنابراین System Restore را غیرفعال کنید و حتی نقاط بازگردانی ایجاد شده را حذف کنید. برای این کار به مقالات فوق مراجعه کنید و تیک گزینهی فعال بودن System Restore برای درایو نصب ویندوز را حذف کنید.
غیرفعال کردن اندیسگذاری خودکار ویندوز
ویندوز ۱۰ هم مثل نسخههای قبلی برای اینکه عمل سرچ به سرعت فایلها و فولدرها را در اختیار کاربر قرار دهد، از روش اندیسگذاری استفاده میکند. اندیسگذاری در کامپیوتری که هزاران فایل روی آن قرار نگرفته مفید است اما در غیراینصورت ممکن است علاوه بر کند کردن سیستم و استفادهی بیشتر از SSD، موجب ایجاد فایل دیتابیس حجیمی شود! قبلاً به معرفی Windows.edb پرداختیم و علت افزایش حجم آن را بررسی کردیم:
بهتر است از راهکاری که در مقالهی فوق مطرح شده پیروی کنید و Indexing یا اندیسگذاری فایلها را در ویندوز ۱۰ غیرفعال کنید.
قابلیت Defrag ویندوز را فعال کنید! ضرری برای SSDها ندارد
منظور از دیفرگ کردن این است که تکههای مختلف فایلها پشتسرهم روی دیسک چیده شود تا دسترسی سریعتر باشد. Defrag کردن به خصوص در مورد هارددیسکها مفید است و در حقیقت در درایوهای SSD با توجه به اینکه تأخیر در دسترسی بسیار کم است، توصیه میشود که دیفرگ انجام نشود! در واقع با دیفرگ کردن SSD، عمر مفید آن را کاهش دادهایم و عملکرد چندان تغییری نکرده است!
در ویندوزهای قدیمی توصیه میشد که در صورت استفاده از SSD، پارتیشنهایی که روی SSD قرار دارد را از دیفرگ کردن معاف کنیم اما در ویندوز ۱۰ نیازی به انجام این کار نیست و میتوان دیفرگ را فعال باقی گذاشت. ویندوز ۱۰ به صورت خودکار در مورد درایوهای SSD و پارتیشنهای مربوطه تصمیمگیری میکند و با فاصلهی زمانی بیشتر این کار را انجام میدهد.
به این نکته هم توجه کنید که در ویندوز ۱۰ به جای واژهی defragmentation از Optimization یا بهینهسازی استفاده شده است. در واقع ابزار دیفرگ علاوه بر دیفرگ کردن، از TRIM نیز استفاده میکند و فرسایش دیسکهای حالت جامد را یکنواخت میکند. در نتیجه عمر مفید حتی بیشتر هم میشود.
غیرفعال کردن Prefetch و Superfetch
ویندوز گاهی دادههای مربوط به برخی نرمافزارها و اپلیکیشنهایی که در حال حاضر استفاده نمیشوند را از حافظهی فیزیکی یا همان RAM سیستم روی دیسک که ممکن است هارددیسک یا SSD باشد، قرار میدهد. به این کار Prefetch و Superfetch گفته میشود. اگر از SSD استفاده میکنید، بهتر است هر دو قابلیت را غیرفعال کنید. به این منظور از رجیستری ادیتور استفاده کنید و در واقع با کلید ترکیبی Windows + R پنجرهی Run را باز کرده و دستور regedit را تایپ کنید و کلید Enter را فشار دهید.
غیرفعال کردن Prefetch در ویندوز
اکنون در پنجرهی رجیستری ادیتور ویندوز، مسیر زیر را طی کنید:
Computer\HKEY_LOCAL_MACHINE\SYSTEM\CurrentControlSet\Control\Session Manager\Memory Management\PrefetchParameters
در سمت راست روی مقداری به اسم EnablePrefetcher دبلکلیک کنید.
برای غیرفعال کردن Prefetch در فیلد Value data عدد ۰ را قرار دهید.
روی OK کلیک کرده و خارج شوید.
روی EnableSuperfetch نیز دبلکلیک کنید و مقدار آن را ۰ وارد کنید.
روی OK کلیک کرده و خارج شوید.
سیستم را Restart کنید.
تنظیمات Write Caching برای افزایش سرعت ویندوز
در اغلب درایوهای SSD قابلیت کش کردن نوشتن داده به نوعی پیادهسازی شده است و در نتیجه اگر قابلیت Write Caching ویندوز نیز فعال باشد، کمکی به بهبود سرعت نمیکند و حتی وضعیت را بدتر میکند. این مورد را باید با تغییر دادن تنظیمات مربوط به Write Caching در ویندوز و پس از مدتی استفاده، بررسی کنید. ممکن است در سیستمی وضعیت با فعال بودن Write Caching بهتر به نظر برسد و در مورد درایو SSD دیگری وضعیت بدتر شود.
برای تغییر دادن تنظیمات Write Caching در ویندوزهای قدیمیتر، ابتدا در منوی استارت روی Computer راستکلیک کنید.
Properties را انتخاب کنید و روی Device manager کلیک کنید. در ویندوز ۱۰ نیز برای دسترسی به دیوایس منیجر میتوان روی منوی استارت راستکلیک کرد و گزینهی Device Manager را مستقیماً انتخاب کرد.
در دیوایس منیجر شاخهی Disk Drives را گسترش دهید.
روی درایو SSD خود راستکلیک کنید.
گزینهی Properties را انتخاب کنید.
در تب Policy تیک گزینهی Enable write caching on the device را حذف کنید.
روی OK کلیک کرده و خارج شوید.
برای اطلاعات بیشتر در مورد نحوهی عملکرد این قابلیت مفید ویندوز و تنظیمات جدا کردن سریع فلشدرایوهای USB به مقالهای که قبلاً منتشر کردیم، مراجعه فرمایید.
آیا استفاده از Eject کردن هارد و Safely Remove کردن وسایل USB ضروری است؟
غیرفعال کردن ClearPageFileAtShutdown و LargeSystemCache برای جلوگیری از پاکسازی پیج فایل و کش
در ویندوز ۱۰ زمانی که سیستم را خاموش یا Shutdown میکنید، ویندوز مشغول پاکسازی کش حجیم سیستم و همینطور پیج فایل میشود و شاتداون طولانی میشود. در مورد درایوهای سریع SSD بهتر است هر دو ویژگی را غیرفعال کنید تا خاموش کردن سیستم سریعتر انجام شود. البته LargeSystemCache در ویندوز سرور مهم است و کاربران عادی نیازی به آن ندارند.
برای اطلاعات بیشتر در مورد تنظیمات Page File یا به بیان دیگر حافظهی مجازی و اهمیت آن در ویندوز، به مقالهای که قبلاً منتشر کردیم، مراجعه فرمایید:
برای غیرفعال کردن هر دو ویژگی موردبحث، رجیستری ادیتور ویندوز را با روشی که اشاره کردیم اجرا کنید و مسیر زیر را طی کنید:
HKEY_LOCAL_MACHINE\SYSTEM\CurrentControlSet\Control\Session Manager\Memory Management
در سمت راست روی مقداری به نام ClearPageFileAtShutdown دبلکلیک کنید.
در فیلد Value data عدد ۰ را قرار دهید تا حین خاموش کردن، پاکسازی پیج فایل انجام نشود.
روی OK کلیک کنید و خارج شوید.
روی روی مقداری به نام LargeSystemCache دبلکلیک کنید.
برای این مقدار نیز عدد ۰ را وارد کرده و روی OK کلیک کنید.
maketecheasierسیارهی آیتی