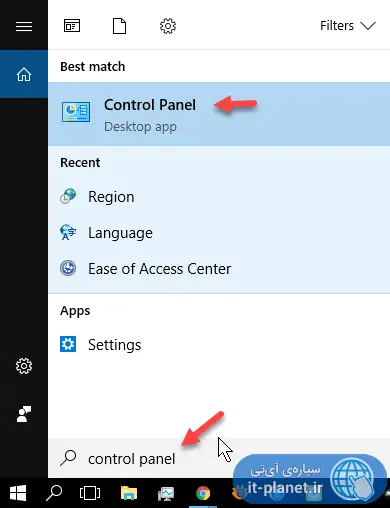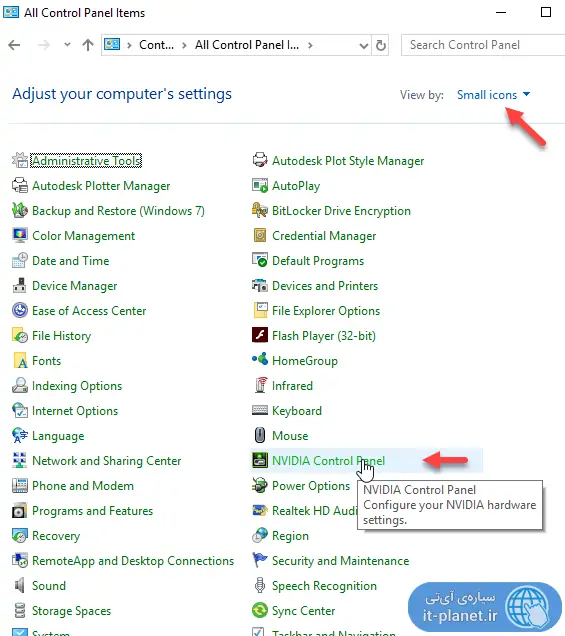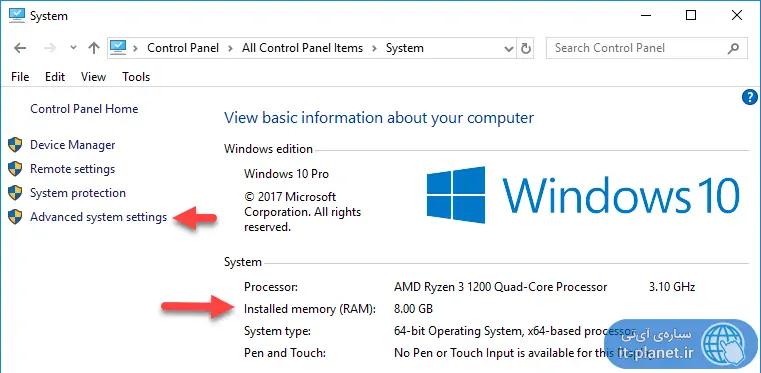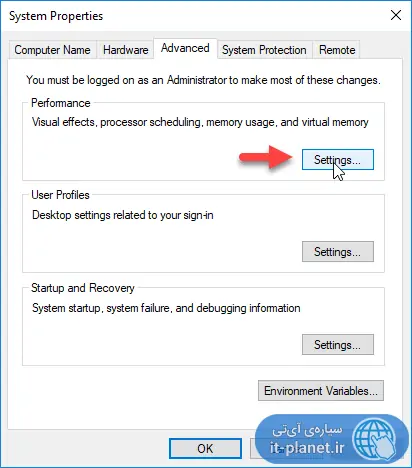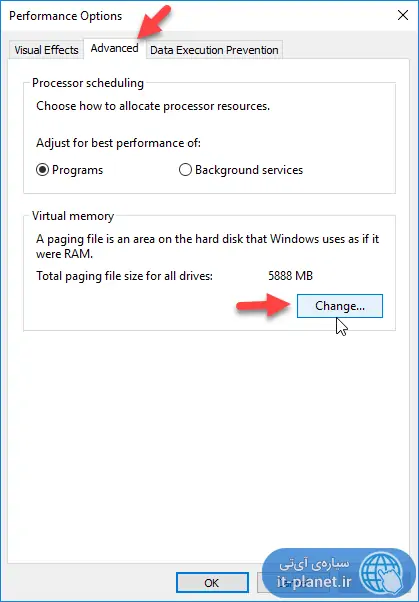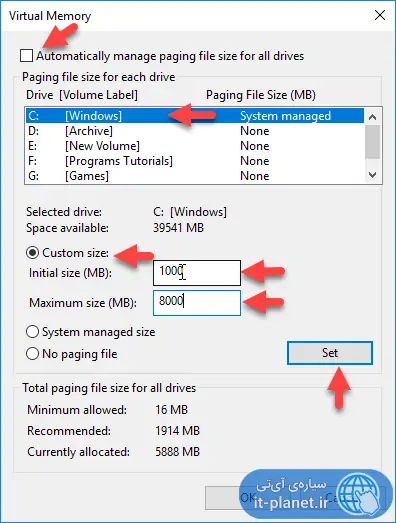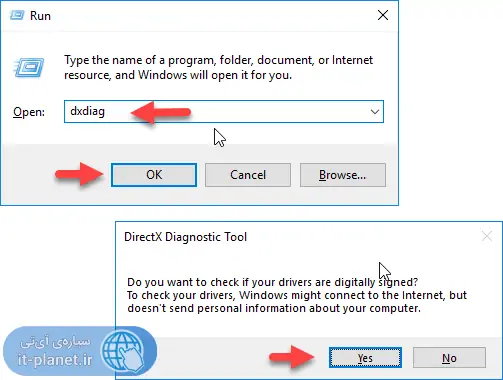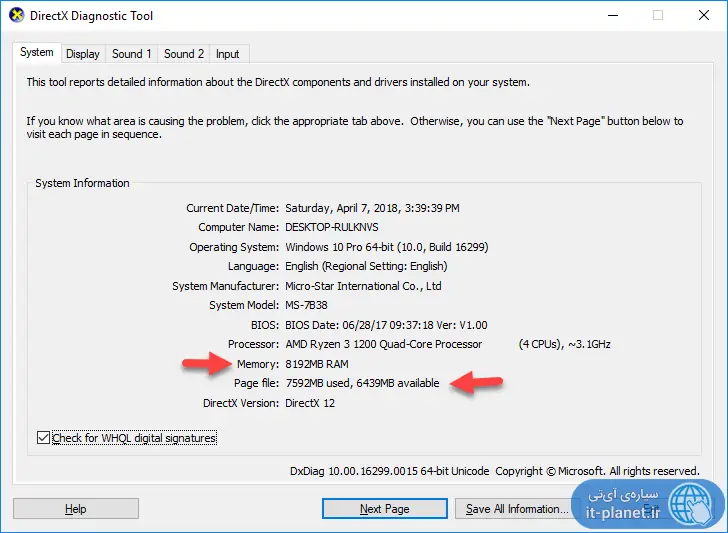حافظهی RAM یکی از حافظههای موجود در کامپیوتر، لپتاپ، گوشی و تبلت است که سرعت بسیار بالایی دارد. اگر رم وجود نداشته باشد، اطلاعات با سرعت پایینی از هارددیسک به حافظهی کش پردازنده منتقل شده و برای امور پردازشی یا نقل و انتقال فایلها به کار میرود. بنابراین عملکرد سیستم بسیار کند خواهد شد.
زمانی که رم پر میشود، ممکن است برخی نرمافزارها که به حافظهی رم نیاز دارند، از کار بیافتند. برای حل کردن این مشکل، میتوان از Virtual Memory یا Page File استفاده کرد که در حقیقت بخشی از HDD یا SSD است که در نقش رم اما با سرعتی بسیار پایینتر، عمل میکند.
در ادامه با مفهوم حافظهی مجازی یا Page File در ویندوز آشنا میشویم و روش تنظیم کردن مقدار این حافظه را بررسی میکنیم.
چرا به رم نیاز داریم و پر شدن رم موجب کند شدن عملکرد سیستم میشود؟
سرعت هارد بسته به قطر (۲.۵ اینچی یا ۳.۵ اینچی) و سرعت دورانی آن (۵۴۰۰ دور بر دقیقه، ۷۲۰۰ و حتی ۱۰ هزار و ۱۵ هزار دور بر دقیقه) متفاوت است. متوسط سرعت HDD در محصولات مختلف، حدود ۱۰۰ مگابایت بر ثانیه است. در مقابل سرعت درایوهای SSD یا دیسک حالت جامد امروزی به طور متوسط ۵۰۰ مگابایت بر ثانیه است! و حافظهی RAM از هر دو مورد بسیار سریعتر است و چیزی مثل ۵ یا ۶ گیگابایت بر ثانیه یا معادل ۵۰۰۰ مگابایت بر ثانیه است. به عبارت دیگر اگر رم را کنار بگذاریم، هارددیسک با سرعت ۵۰ برابر کمتر، اطلاعات موردنیاز را به پردازنده میرساند که قابلقبول نیست اما اگر حافظهی RAM پر شده باشد، چه باید کرد؟
قبلاً به معرفی دلایل مصرف بیش از حد حافظه و راهکارهای آن پرداختیم:
در ادامه به یکی از راهکارهای مفید که استفاده از حافظهی مجازی است میپردازیم.
حافظهی مجازی یا Virtual Memory چیست؟
زمانی که رم پر میشود، سیستم عامل بسته به ساختار و معماری آن، حافظهای مجازی که بخشی از هارددرایو یا درایو حالت جامد است را به عنوان رم استفاده میکند و اسم این بخش از حافظهی ذخیرهسازی، Virtual Memory یا حافظهی مجازی خواهد بود.
در سیستم عامل ویندوز به حافظهی مجازی، Page File نیز گفته میشود. حافظهی مجازی یا پیج فایل سرعتی بسیار پایینتر از رم سیستم دارد اما مشکل کمبود حافظهی رم را موقتاً حل میکند و اغلب نرمافزارهایی که نیاز به رم زیادی دارند، همچنان بدون مشکل اجرا میشوند.
مدیریت کردن ظرفیت حافظهی مجازی در ویندوز به صورت هوشمندانه و خودکار صورت میگیرد و برای اغلب کاربران مناسب است اما در صورتی که لازم باشد، میتوان مقدار حافظهی مجازی را به صورت دلخواه و دستی مشخص کرد.
چگونه میزان حافظهی مجازی را در ویندوز ۷ و ۸ و ۱۰ تغییر دهیم؟
در سه نگارش اصلی و اخیر ویندوز و همینطور ویندوزهای قدیمیتر، میتوان از کنترل پنل برای دسترسی به تنظیمات سیستمی که حافظهی مجازی نیز یکی از موارد آن است، استفاده کرد. در ویندوزهای قبلی Control Panel یکی از گزینههای موجود در استارت منو بوده اما در ویندوز ۱۰ حذف شده است.
بنابراین در ویندوز ۱۰ با سرچ کردن عبارت Control Panel به کمک جعبهی جستوجوی منوی استارت، کنترل پنل را در نتایج مشاهده کنید و روی آن کلیک کنید.
در کنترل پنل نمای را به حالت Small icons تغییر دهید، البته اگر قبلاً این حالت را فعال کرده باشید، کنترل پنل با همین نما باز میشود. روی گزینهی System کلیک کنید.
در پنجرهی باز شده مشخصات سیستم ویندوزی را مشاهده خواهید کرد. مقدار رم نیز روبروی عبارت Installed memory (RAM) ذکر میشود.
در ستون کنار صفحه روی Advanced system settings کلیک کنید.
در تب Advanced روی دکمهی Settings در بخش Performance کلیک کنید.
در پنجرهی باز شده روی تب Advanced کلیک کنید و سپس روی دکمهی Change در بخش Virtual memory کلیک کنید.
در آخرین پنجره ابتدا تیک گزینهی Automatically manage paging file size for all drives را حذف کنید تا تنظیمات دستی امکانپذیر شود. قدم بعدی انتخاب کردن درایوی مثل پارتیشن نصب ویندوز است. در نهایت گزینهی Custom size را انتخاب کنید. اکنون میتوانید تنظیمات پارتیشن را به صورت دلخواه انجام دهید.
در جعبههای Initial size (MB) و Maximum size (MB) به ترتیب مقدار اولیه و حداکثر مقدار حافظهی مجازی را بر حسب مگابایت وارد کنید.
اگر بخواهید یک یا چند پارتیشن فاقد پیج فایل باشند، کافی است به جای Custom size یا System managed size که همان مدیریت خودکار حجم حافظهی مجازی است، حالت سوم یعنی No paging file را انتخاب کنید. روی Set کلیک کنید و پارتیشنهای بعدی را یکبهیک با دستورالعمل فوق، تنظیم کنید.
با کلیک کردن روی OK، ویندوز پیام هشداری نمایش میدهد و اعلام میکند که برای اعمال کردن تغییرات، Restart کردن سیستم ضروری است.
توجه کنید که مقدار توصیه شده برای حافظهی مجازی، هماندازهی مقدار رم یا ۱.۵ برابر آن است اما میتوان بسته به نیاز و توع کاربری، مقدار بیشتری مثل ۳ یا ۴ برابر را انتخاب کنید.
چگونه مقدار رم و Page File را در ویندوز مشاهده کنیم؟
چند روش برای این کار وجود دارد که شاید سادهترین روش، استفاده از پنجرهی Run باشد:
با کلید میانبر Windows + R پنجرهی ران را باز کنید.
عبارت dxdiag را تایپ کنید و کلید Enter را فشار دهید.
اگر اولین بار است که از این ابزار ویندوزی استفاده میکنید، پیام هشداری نمایش داده میشود. تأیید کنید و ادامه دهید.
در پنجرهای که باز شده، روبروی Memory مقدار رم بر حسب مگابایت ذکر میشود.
روبروی خط بعدی که Page File است هم مقدار مجموع حافظهی مجازی استفاده شده یا Used و مقدار حافظهی آزاد یا Available به دنبال هم ذکر میشود.
سوالات مهم در مورد پیچ فایل یا حافظهی مجازی و تنظیمات آن در ویندوز
حداکثر مقدار حافظهی مجازی چقدر است؟
تا جایی که پارتیشنها و هارددرایو یا SSD شما فضای خالی داشته باشد، میتوانید اندازهی حافظهی مجازی را بیشتر کنید اما افزایش بیش از حد، کمکی به بهبود عملکرد و حل مشکلات نمیکند.
آیا میتوان مدیریت حافظهی مجازی را به حالت اولین و خودکار برگرداند؟
بله. به این منظور کافی است تیک گزینهی Automatically manage paging file size for all drives در پنجرهی تنظیمات حافظهی مجازی را بزنید تا سیستم عامل به صورت خودکار تنظیمات لازم را انجام دهد.