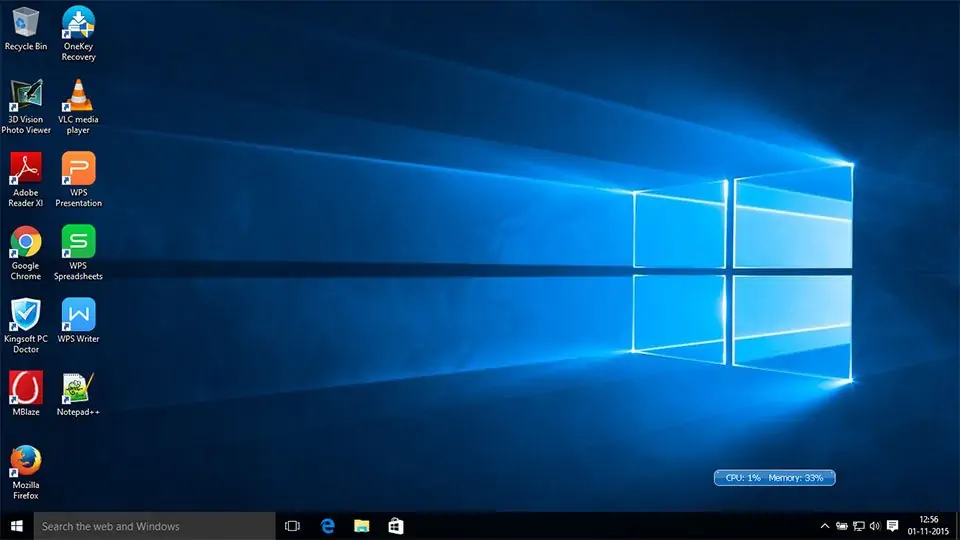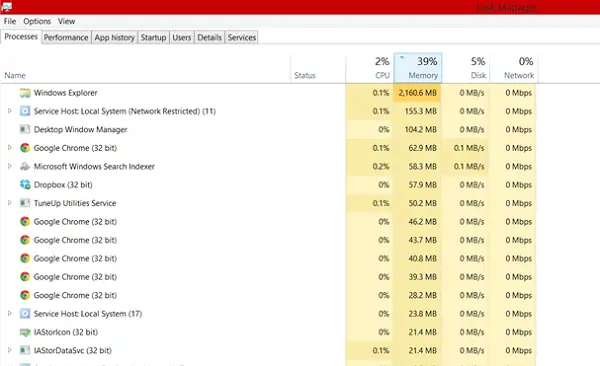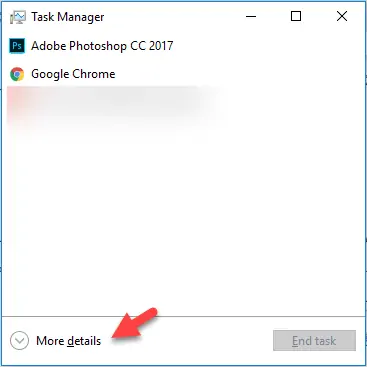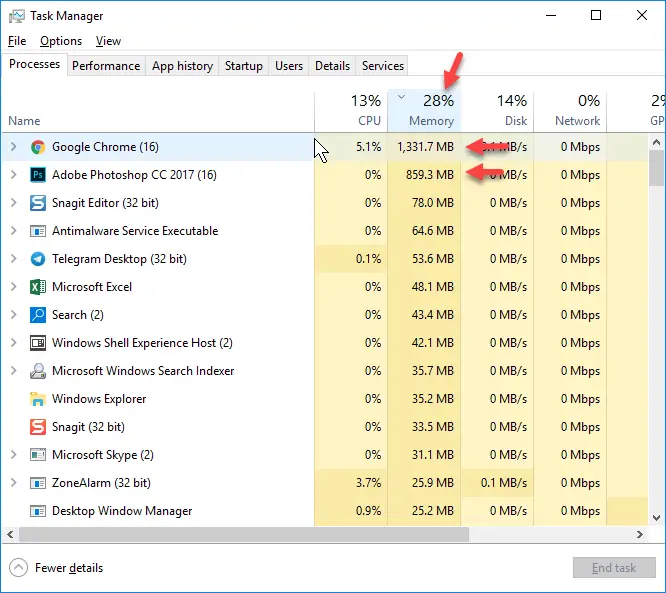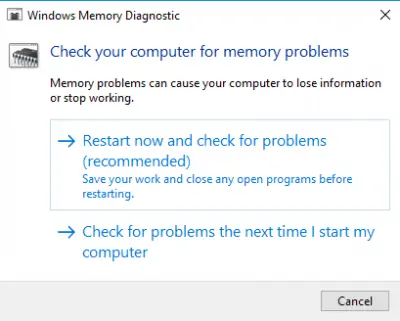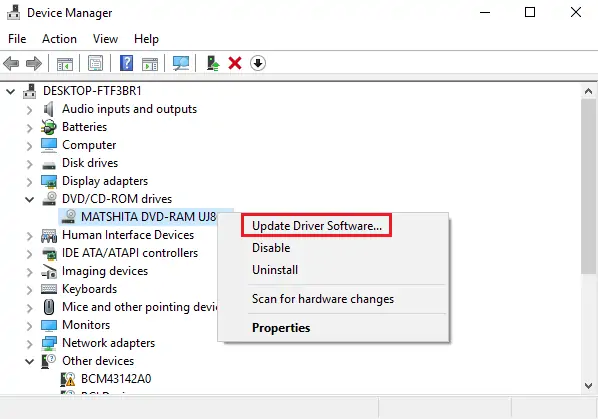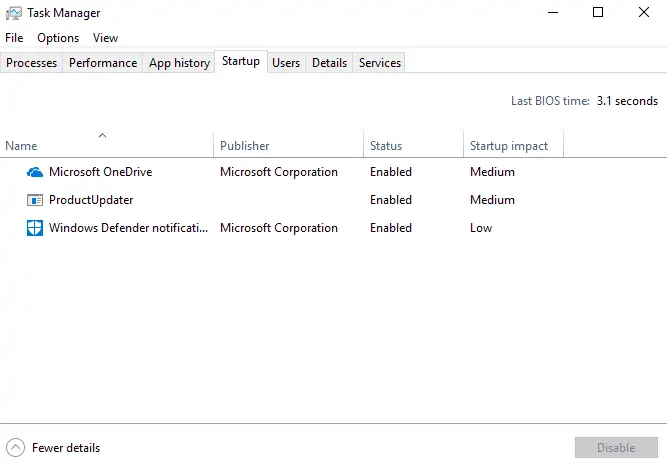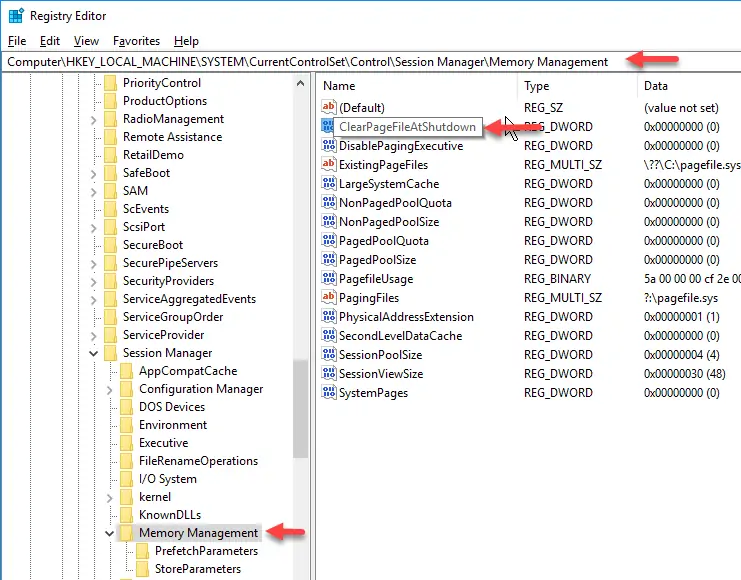گاهی سیستم ویندوزی به دلیل اشغال شدن بیش از حد حافظهی RAM توسط یک نرمافزار یا پردازش پسزمینه، دچار افت سرعت میشود و حتی حرکات موس یا تایپ کردن با کیبورد نیز با لگ و تأخیر صورت میگیرد. در این مواقع باید نرمافزاری که مشکل ایجاد کرده را شناسایی کنیم و آن را ببندیم یا از نو اجرا کنیم. معمولاً مشکل موقتی است و با این روش حل میشود.
در ادامه با روش شناسایی نرمافزارهایی که به شدت رم سیستم را پر میکنند و به کند شدن شدید سیستم میانجامند، در خدمت شما عزیزان هستیم. با ما باشید تا نحوهی حل مشکل کند شدن سیستم به دلیل اشغال شدن RAM را بررسی کنیم.
قبل از هر چیز توجه کنید که سیستمی که کمبود حافظهی رم داشته باشد، همیشه کم و بیش کند عمل میکند، حتی با وجود یک پردازنده و کارت گرافیک و هارد سریع! به عنوان مثال مایکروسافت توصیه میکند که برای نصب کردن ویندوز ۷، حداقل ۵۱۲ مگابایت رم در سختافزار خود داشته باشید، معمولاً حتی ۲ گیگابایت رم هم برای سیستمی ضعیف و کند کافی است و باید بیش از ۳ گیگابایت رم تهیه کرد. در مورد ویندوز ۱۰ نیز به رم ۴ گیگابایت و بیشتر فکر کنید.
چرا یک برنامه به شدت رم را پر میکند؟ آشنایی با مفهوم Memory Leak
منظور از Memory Leak یا نشت کردن حافظه (منظور رم است و نه حافظهی ذخیرهسازی مثل هارددیسک و SSD و فلشدرایو USB) این است که یک نرمافزار به دلیل اشتباه در تخصیص حافظه به خود یا allocation، بخشی که قبلاً استفاده شده را آزاد نمیکند و در نتیجه بیش از حد معمول حافظه را به خود اختصاص دهد. گاهی این خطا مرتباً تکرار شده و به نقطهای میرسیم که تمام حافظه توسط یک برنامه اشغال میشود.
به عنوان مثال همانطور که در تصویر زیر مشاهده میکنید، پردازش Windows Explorer با اشغال کردن بیش از ۲ گیگابایت حافظه، عملکرد سیستم را مختل کرده است:
نشت حافظه یک اشکال و باگ نرمافزاری است و برای حل کردن مشکل به صورت ریشهای، باید کدهای نرمافزار را بررسی کرد و کاربر عادی نمیتواند کاری انجام دهد. اگر مشکل هر از گاهی رخ میدهد، راههای سادهای برای حل کردن آن به صورت موقتی وجود دارد.
چگونه نرمافزارهایی که بیش از حد RAM اشغال میکنند را شناسایی کنیم؟
برای شناسایی نرمافزارهایی که مشکل نشت حافظه دارند، از تاسک منیجر استفاده کنید. قبلاً با Task Manager ویندوز ۱۰ که مشابه ویندوزهای قبلی و البته کاملتر است، آشنا شدیم:
ابتدا با کلید ترکیبی Ctrl + Shift + Esc در سمت چپ کیبورد، پنجرهی تاسک منیجر را نمایان کنید. اگر نمایش تاسک منیجر به صورت ساده است و تبی نمیبینید، روی More details کلیک کنید.
پس از نمایش تبها، روی تب Performance کلیک کنید که البته در حالت پیشفرض نیز همین تب فعال است. روی تیتر ستون Memory کلیک کنید تا پردازشهایی که مصرف رم بالایی دارند، در صدر قرار گیرند.
اگر پردازش سادهای در صدر لیست است و نباید مصرف رم بالایی داشته باشد، احتمالاً نشت حافظه رخ داده است. راه حلی که برای کاربران معمولی پیشنهاد میشود، یکی از مواردی است که در ادامه بررسی میکنیم.
بستن پردازش و نرمافزاری که بیش از حد RAM را پر کرده است
اولین و سادهترین راه حل، بستن نرمافزار یا پردازش است. روی نام نرمافزار یا پردازش در تاسک منیجر کلیک کنید و سپس دکمهی Delete را فشار دهید و یا روی دکمهی End task تاسک منیجر کلیک کنید. توجه کنید که با بستن برخی پردازشها، سیستم هنگ میکند و یا ریاستارت میشود! بنابراین همیشه از این راه حل ساده، استفاده نکنید و قبل از این کار، فایلهای در حال ویرایش را سیو کنید.
استفاده از Memory Diagnostic Tools ویندوز برای شناسایی مشکلات RAM
برای استفاده از ابزار Memory Diagnostic Tool ویندوز که بخشی از ابزارهای این سیستم عامل است، ابتدا کلید ترکیبی Windows + R را فشار دهید تا پنجرهی Run نمایان شود. دستور mdsched.exe را وارد کنید و کلید اینتر را فشار دهید.
با توجه به تصویر فوق، میبایست سیستم ریاستارت شود و اسکن کردن آغاز شود. میتوانید گزینهی دوم را انتخاب کنید تا پس از ریاستارت بعدی، اسکن انجام شود. گزینهی اول به این معنی است که سیستم همین حالا ریاستارت میشود.
میتوانید پس از ریاستارت، از اسکن ساده استفاده کنید. در صورت نیاز میتوانید از روشهای Advanced یا پیشرفتهتر و مواردی مثل Test mix یا Pass count نیز استفاده کنید. برای شروع اسکن، F10 را فشار دهید.
اما سراغ راه حلهای دائمی میرویم. راه حل موقت برای حل مشکلات موقت مناسب است اما اگر باگی که در درایورها و نرمافزارها وجود دارد، حل نشود، وضعیت اسفبار پر شدن حافظه را مرتباً تجربه خواهید کرد.
درایورهای سختافزاری را بروز کنید
قبلاً در مقالات مختلف با درایور یا نرمافزار راهانداز و مشکلاتی که در صورت نصب کردن درایور اشتباه یا درایور دارای باگ ایجاد میشود، صحبت کردیم.
درایور یا نرمافزار راهانداز، قطعات سختافزار را به ویندوز میشناساند و البته ویندوز ۱۰ نیز در دیتابیس خود درایور بسیاری قطعات را دارد. با بروز کردن درایور، ممکن است برخی مشکلات عجیب سیستم به راحتی حل شود. برای بروز کردن درایور، ابتدا Win + R را فشار دهید و دستور devmgmt.msc را وارد کنید تا Device Manager ویندوز نمایان شود. روی هر یک از قطعات سختافزاری که بیشتر مشکوک به نظر میرسد، راست کلیک کنید و گزینهی Uninstall device را انتخاب کنید. پس از ریاستارت کردن، همین مراحل را تکرار کرده و گزینهی Update driver را انتخاب کنید. در صورت دسترسی به اینترنت، بروزرسانی درایور به صورت آنلاین نیز انجام میشود و در غیر این صورت، از آنچه توسط Windows Update دانلود شده، استفاده میشود.
غیرفعال کردن نرمافزارهایی که در استارتآپ ویندوز اجرا میشوند
اگر سرویس یا نرمافزاری که معمولاً مشکلساز میشود، از جمله نرمافزارهایی است که در شروع به کار ویندوز به صورت خودکار اجرا میشوند، بهتر است آن را غیرفعال کنید و وضعیت را بررسی کنید. ممکن است مشکل با این راه حل ساده حل شود.
برای غیرفعال کردن نرمافزارهای استارتآپ میتوان از تب Startup تاسک منیجر و همینطور ابزار Services ویندوز استفاده کرد که قبلاً هر دو روش را بررسی کردیم:
دیفرگ کردن هارددیسک
راه حل بعدی که شاید در موارد نادر، مشکلات نرمافزاری و نشت حافظه را برطرف کند، استفاده از ابزار Defrag کردن هارددیسک در ویندوز است. در مورد درایوهای SSD معمولاً برای افزایش عمر مفید، توصیه میشود که دیفرگ انجام ندهید اما انجام دادن دیفرگ در مواقع خاص برای حل مشکلات نرمافزاری، آنچنان اثری در عمر مفید SSD نمیگذارد.
برای دیفرگ کردن و به طور کلی کار کردن با پارتیشنها و تغییر اندازه و موارد دیگر، به مقالهی جامعی که قبلاً تهیه کردیم، مراجعه فرمایید:
پاکسازی Page File حین Shut down کردن ویندوز برای حل کردن مشکلات RAM
یکی از راه حلهای خاص که گاهی مشکلات پر شدن بیمورد RAM را حل میکند، این است که پیج فایل یا حافظهی مجازی را حین خاموش کردن سیستم، پاکسازی کنیم. این کار به صورت دستی انجام نمیشود و باید از رجیستری ادیتور برای ویرایش رجیستری ویندوز استفاده کرد. برای کار با رجیستری و تهیه کردن بکاپ، به مقالهی جامعی که قبلاً منتشر کردیم، مراجعه فرمایید:
برای پاکسازی Page File حین خاموش کردن سیستم، ابتدا Windows + R را فشار دهید و دستور regedit را وارد کنید و سپس کلید اینتر را فشار دهید.
مسیر زیر را در رجیستری ادیتور و ستون سمت چپ آن طی کنید:
HKEY_LOCAL_MACHINE/SYSTEM/Current/ControlSet/Control/Session Manager/Memory Management
در این بخش مقداری به اسم ClearPageFileAtShutDown وجود دارد. روی آن دبلکلیک کنید و در فیلد Value به جای ۰، عدد ۱ را وارد کنید و تنظیمات را ذخیره کنید و سپس سیستم را ریاستارت کنید.
thewindowsclubسیارهی آیتی