ویندوز به دلایل مختلف ممکن است هنگ کند و در نتیجه کامپیوتر ریاستارت یا خاموش شود! برای حل مشکل هنگ کردن مرتب ویندوز ۱۰ میبایست تنظیمات و موضوعات نرمافزاری را بررسی کرد و اگر مشکل پابرجا بود، سراغ درایورهای سختافزار و مشکلات سختافزاری رفت. به عنوان مثال کارت گرافیکی که نیمسوز و ناپایدار باشد، نصب کردن درایور اشتباه یا درایوری دارای باگ نرمافزاری و همینطور اورکلاک کردن کارت گرافیک با تغییر تنظیمات آن، همگی میتوانند به هنگ کردن ویندوز ۱۰ و حتی خاموش شدن گاه و بیگاه کامپیوتر منجر شوند! در ادامه علل هنگ کردن ویندوز ۱۰ و راه حلهای پیشنهادی را بررسی میکنیم.
شاید هیچ یک از موضوعاتی که در ادامه بررسی میکنیم، علت اصلی هنگ کردن ویندوز ۱۰ی که روی کامپیوتر شما نصب شده، نباشد، اما بخش اعظم مشکلات را ذکر میکنیم و احتمال آنکه ویندوز ۱۰ پس از طی کردن مراحل زیر به حالت معمولی خود برگردد و هیچگاه با صفحهی آبی مرگ یا BSOD روبرو نشوید، زیاد است. توجه کنید که منظور از هنگ کردن ویندوز این است که صفحهی آبیرنگ و پیام خطا نمایان شود و همینطور موس و کیبورد از کار بیافتد و هیچ تغییری در تصویر مشاهده نکنیم. گاهی ممکن است تصویر کاملاً سیاه یا رنگارنگ شود. همهی موارد به نوعی از کار افتادن کامپیوتر ویندوزی محسوب میشوند و اصطلاحاً به این حالت، هنگ کردن میگوییم.
نرمافزارهای ناسازگار و مشکلساز را آناینستال کنید
یکی از علل اصلی هنگ کردن ویندوز ۱۰ این است که نرمافزاری دارای باگهای عجیب روی آن نصب شده است و معمولاً حین کار با همان نرمافزار است که سیستم از کار میافتد. برای پیدا کردن نرمافزاری که مشکل به وجود آورده، علاوه بر بررسی رفتار سیستم حین کار با نرمافزارهای مختلف، میبایست به این نکته توجه کرد که از چه تاریخی مشکلات آغاز شده است؟ چه نرمافزار جدیدی را نصب کردهایم و پس از آن مشکلات آغاز شده است؟
در واقع برخی نرمافزارها در پسزمینه فعالیت میکنند و شاید هیچگاه به صورت دستی اجرا نشوند، اما مشکلات دقیقاً پس از نصب این نرمافزارها آغاز شده باشد. بنابراین باید با سعی و خطا، نرمافزارهای مشکوک را یکبهیک حذف کرد و از کامپیوتر استفاده کرد تا زمانی که مطمئن شویم کدام نرمافزار علت اصلی هنگ کردن ویندوز است. ممکن است یک نسخهی جدید و بروز نرمافزاری که تاکنون سالم بوده، مشکل ایجاد کرده باشد.
معمولاً نرمافزارهایی مشکلساز میشوند که ارتباط خاصی با یکی از قطعات سختافزار دارند. به عنوان مثال نرمافزاری که دمای هستهی کارت گرافیک را نمایش میدهد، نرمافزاری که تنظیمات مربوط به شبکه و استفاده از اینترنت را دستکاری میکند و همینطور بروزرسانی برخی از نرمافزارها، علت اصلی بروز مشکل هنگ است.
ویروسها و بدافزارها هم یکی از انواع نرمافزارهای معیوب هستند و طبعاً به صورت پنهانی اجرا میشوند. بد نیست با یک آنتیویروس خوب و بروز، سیستم خود را اسکن کنید. به علایم نیز توجه کنید، به عنوان مثال پس از اتصال یک فلشدرایو USB خاص، سیستم مرتباً هنگ میکند. این موضوع ممکن است نشانهای از آلوده بودن فلشدرایو به ویروسی عجیب که موجب ریاستارت شدن یا خاموشی سیستم ویندوزی میشود، باشد.
جدا کردن وسایل جانبی USB و ... برای شناسایی سختافزار یا درایور معیوب
اگر علت هنگ کردن ویندوز، سختافزاری یا مربوط به سختافزار باشد، بد نیست با جدا کردن تمام وسایل USB و حتی موس و کیبورد، شانس خود را امتحان کنید. ممکن است یکی از این وسایل معیوب باشد و یا درایوری اشتباه برای استفاده از آن نصب شده باشد. به این ترتیب به سرعت متوجه میشویم که کدام قطعه مشکلات عجیب و جدید را ایجاد کرده است. به عنوان مثال یک کیبورد پیشرفتهی جدید با نرمافزار کامل و توانمند آن، میتواند علت اصلی هنگ کردن ویندوز باشد! کافی است چند باگ نرمافزاری جدی در نرمافزار سازنده وجود داشته باشد.
حتی یادتان باشد که سیمهای درایوهای نوری خود را به صورت کامل از مادربورد جدا کنید و سپس ویندوز را اجرا کنید. همین قطعات ساده هم ممکن است مشکلات و اتصالاتی عجیب داشته باشند.
بروزرسانی درایورها و بایوس
دومین مشکل شایع به درایور یا نرمافزار راهانداز مربوط میشود. هر قطعهی سختافزاری برای شناسایی و کارکرد صحیح، به نرمافزاری میانجی نیاز دارد که به آن درایور میگوییم. درایور یا راهانداز، نرمافزاری است که اگر به اشتباه نصب شود و یا به کلی نصب نشود، سختافزار عملکرد درست و کاملی نخواهد داشت. بنابراین اگر درایوری را اخیراً نصب کردهاید یا درایوری را بروزرسانی کردهاید، سریعاً آن را حذف کنید، ممکن است مشکل برطرف شده باشد و این یعنی میبایست از نسخهی قبلی استفاده کنید تا باگهای بروزرسانی اخیر، برطرف شود و نسخهی جدیدتری منتشر شود.
معمولاً سازندگان سختافزار در کنار درایور، نرمافزارهای کمکی دیگری برای اعمال تنظیمات و افزایش قابلیتها ارایه میکنند. مثل کنترل پنلی که انویدیا برای مدیریت تنظیمات کارت گرافیک و تنظیمات گرافیکی بازیها ارایه کرده و همینطور نرمافزاری که تنظیمات تاچپد را سفارشی میکند. این نرمافزار کمکی نیز ممکن است مشکلاتی ایجاد کرده باشد. لذا حین سعی و خطا، نرمافزارهای اضافی را حذف کنید و صرفاً درایورها را باقی بگذارید. شاید مشکل حل شود و در ادامه به جای نرمافزاری که سازنده ارایه کرده، مورد دیگری را جایگزین کنید.
علاوه بر درایور، فرمویر یا بایوس نیز بسیار مهم است. بایوس مادربورد و لپتاپ و همینطور کارت گرافیک و درایوهای SSD، تنظیمات کلیدی و بسیار مهمی را کنترل میکند. گاهی SSDها فرمویر ناپایداری دارند و مرتباً سیستم را به مرحلهی عدم پاسخگویی سوق میدهند. به خصوص اگر استفادهی سنگین از حافظهی ذخیرهسازی از نوع SSD داشته باشیم، مشکلات پنهانی فرمویر، بیشتر آشکار میشود. بروز کردن فرمویر یا بایوس مادربورد و کارت گرافیک و همینطور SSD از طریق نرمافزاری که سازنده ارایه کرده، انجام میشود. برای دانلود نرمافزار فلش زدن بایوس و همینطور آگاهی در مورد مراحل کار و هشدارهایی مثل اتصال قابلاطمینان به برق حین فلش زدن فرمویر، میبایست به وبسایت سازنده مراجعه کنید و یا در گوگل جستوجو کنید.
افزایش ظرفیت Page File در ویندوز ۱۰
اگر ویندوز ۱۰ حین کار با فایلهای بزرگ و حجیم و یا حین اجرای نرمافزاری که به شدت از هارددیسک کار میکشد، هنگ میکند، توجه کنید که یکی از راهحلهای ساده، افزایش ظرفیت Page File یا حافظهی مجازی است که در حقیقت به حافظهی رم کمک میکند. پیج فایل در ویندوز، بخشی کوچک از فضای هارددیسک است که در صورت پر شدن رم یا کمبود رم، در نقش رم عمل میکند ولیکن هیچگاه هارددیسک به اندازهی RAM سریع نیست. حتی SSD هم سرعتی نزدیک به RAM ندارد و این یعنی Page File صرفاً یک حافظهی مجازی با سرعت بسیار کمتر از حافظهی حقیقی رم است.
برای تغییر اندازهی بخش Page File، در منوی استارت عبارت Control Panel را جستوجو کنید، روی اپلیکیشن کنترل پنل کلیک کنید تا به تنظیمات کامل ویندوز دسترسی داشته باشید. در کنترل پنل مسیر زیر را باز کنید:
Control Panel\System and Security\System
در سمت چپ روی Advanced System Settings کلیک کنید. در پنجرهای که نمایان شده روی تب Advanced کلیک کنید و سپس روی دکمهی Settings در بخش Performance کلیک کنید. در پنجرهی Performance Options در تب دوم بخشی به اسم Virtual Memory وجود دارد. روی دکمهی Change در این بخش کلیک کنید.
اکنون میتوانید تیک گزینهی Automatically manage paging file size for all drives در بالای صفحه را حذف کنید و سپس یکی از درایوها را انتخاب کنید. تنظیمات موردنظر خود را با انتخاب کردن گزینهی Custom size و سپس مشخص کردن ظرفیت پیج فایل در شروع به کار ویندوز و همینطور حداکثر حجم آن، اعمال کنید. به عنوان مثال برای درایو C چیزی در حد ظرفیت رم سیستم و حتی بیشتر از آن در نظر بگیرید و در فیلدهای Initial size و Maximum size، مقدار حافظه را بر حسب مگابایت وارد کنید. بد نیست در این دو فیلد از اعدادی مثل ۱۰۰۰ و ۴۰۰۰ مگابایت یا حتی بیشتر استفاده کنید تا مشکلی از جهت حافظه وجود نداشته باشد.
برای سایر درایوها نیز میتوانید ظرفیت Page File را به صورت مجزا و یکبهیک تنظیم کنید. در نهایت روی دکمهی OK کلیک کنید تا تنظیمات ذخیره شود و سپس سیستم را ریاستارت کنید.
استفاده از نرمافزارهای عیبیابی مثل Memtest برای شناسایی سختافزار معیوب
با نرمافزارهایی مثل Memtest میتوان قطعات سختافزار را بررسی کرد و گاهی موارد معیوب یا نیمسوز را شناسایی نمود. به عنوان مثال در محیط سیستم عامل ویندوز، اجرای نرمافزاری به اسم AIDA و استفاده از ابزار Stability Test که قطعاتی مثل پردازنده و رم و کارت گرافیک را به شدت تحت بار پردازشی قرار میدهد، برخی مشکلات سیستم را آشکار خواهد کرد. برای استفاده از این بنچمارکها و ابزارهای تخصصی بررسی پایداری سختافزار، از گوگل و فرومها کمک بگیرید.
توجه کنید که در نرمافزاری مثل AIDA Extreme، حین تست پایداری سیستم، دمای قطعاتی مثل پردازنده و هارددیسک و مادربورد و همینطور سرعت فنهای سیستم، ولتاژ کاری قطعاتی مثل رم و پردازنده و پاور مصرفی نیز روی نمودار نمایش داده میشود. ارقام غیرطبیعی مثل دمای کاری بالاتر از ۱۰۰ درجهی سانتیگراد یا فنی که سرعت آن صفر گزارش میشود، نشانهی بارز مشکل سختافزار است.
اورکلاک کردن ممنوع! اورکلاک را غیرفعال کنید و حتی آندرکلاک کنید
اورکلاک کردن فرآیندی است که سرعت کاری پردازنده و کارت گرافیک و همینطور رم و حتی درایو SSD به صورت دستی تنظیم میشود و بیش از حدی است که سازندهی قطعه، در نظر گرفته است. طبعاً با اورکلاک کردن، دمای کاری و توان مصرفی قطعات بیشتر میشود و گاهی برای حفظ پایداری، میبایست ولتاژ کاری نیز بالاتر از حد اولیه تنظیم شود.
اورکلاک کردن امری است که نیاز به تجربه دارد و در صورتی که تنظیمات مناسب نباشد، سیستم مرتباً ریاستارت میشود، هنگ میکند و حتی صفحهی مشخصات سختافزاری در شروع به کار کامپیوتر، نمایان نمیشود!
برای حل مشکل میبایست اورکلاک کردن قطعاتی مثل پردازنده را متوقف کنید و اگر مشکل برطرف شد، تنظیمات بهتری برای اورکلاک در نظر بگیرید.
در مورد رمهای DDR3 و DDR4 حتی بد نیست پروفایل XMP که برای اورکلاک ساده و خودکار و البته پایدار در نظر گرفته شده را هم غیرفعال کنید و هیچ اورکلاکی انجام ندهید.
تغییر تنظیمات کنترل توان مصرفی PCI Express در ویندوز برای حل مشکل هنگ و ریاستارت
یکی از قابلیتهای جالب اسلات PCI Express و این پروتکل ارتباطی بسیار سریع، کنترل کردن هوشمندانهی توان الکتریکی است. زمانی که اسلات پیسیآی اکسپرس بیکار و بلااستفاده باقی مانده و حتی زمانی که کارت گرافیک نصب شده روی اسلاتی بزرگ، بیکار یا مشغول انجام محاسبات گرافیکی دوبعدی و بسیار سبک است، نیازی به توان الکتریکی بالا و انتقال سریع اطلاعات وجود ندارد. بنابراین عملکرد اسلات PCI Express به همراه توان مصرفی آن، افت میکند تا در مصرف انرژی صرفهجویی شود.
بد نیست برای حل مشکل هنگ و ریاستارت شدن ویندوز ۱۰، این قابلیت هوشمندانه را غیرفعال کنید. به این منظور بار دیگر به تنظیمات ویندوز یعنی Control Panel رجوع کنید (با تایپ کردن نام آن در استارت منو) و سپس Power Options را جستوجو کرده و در بخش پاور آپشن، حالت High Performance را فعال کنید.
اکنون روی لینک Change plan settings کلیک کرده و در ادامه روی Change advanced power settings کلیک کنید. در نمودار درخی تنظیمات، روی PCI Express دبلکلیک کنید و سپس روی گزینهی Link State Power Management دبلکلیک کنید. از منوی کرکرهای، حالت Off را انتخاب کنید و تنظیمات را با کلیک کردن روی دکمهی OK ذخیره کنید.
اگر هیچ یک از موارد فوق پاسخ مشکلات ویندوز ۱۰ در مقال هنگ و عدم پاسخگویی و کارکرد صحیح نبود، میتوانید از سیستم خود بکاپ بگیرید و سپس ویندوز را از نو نصب کنید و تدریجاً درایورها و نرمافزارهای ضروری خود را نصب کنید. این کار را به تدریج انجام دهید تا به محض بروز اولین ریاستارتها و هنگهای ناگهانی، سراغ نرمافزارها و درایورهایی که اخیراً نصب شدهاند بروید و علت را دقیقتر شناسایی کنید.
سیارهی آیتی

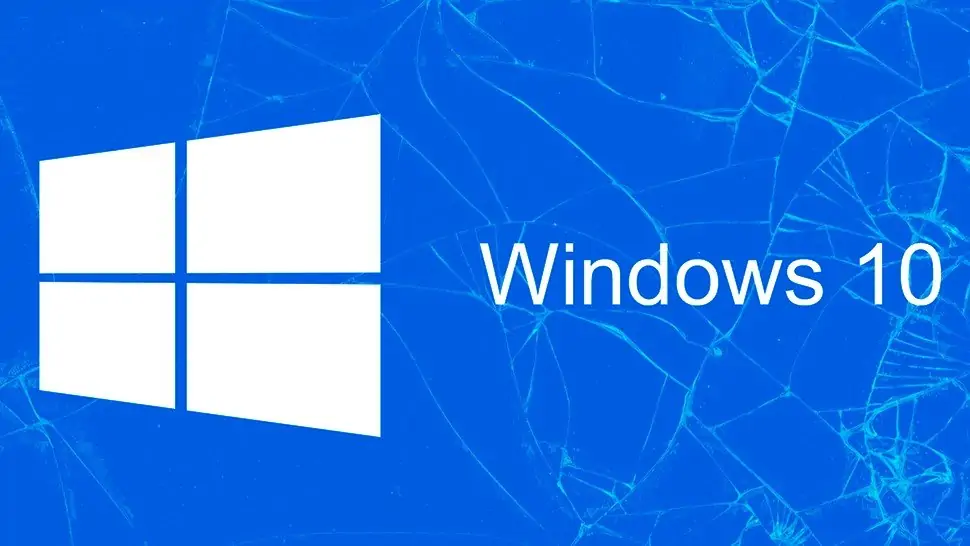
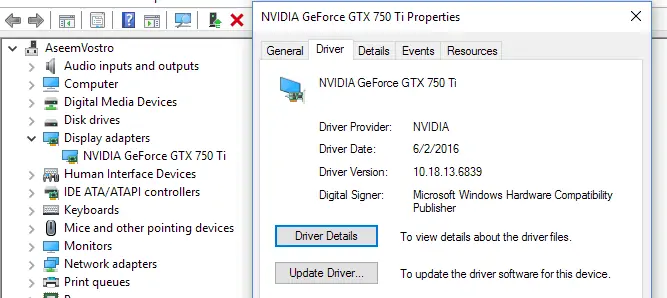
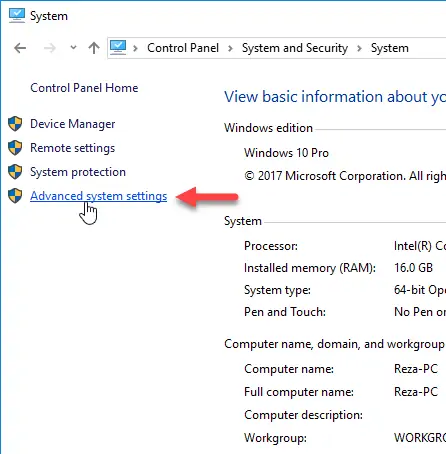
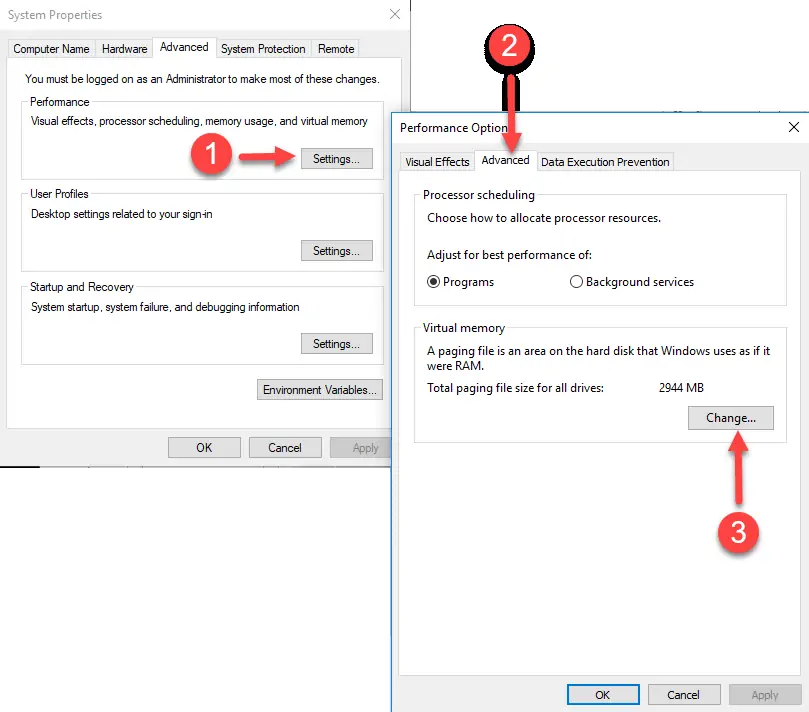
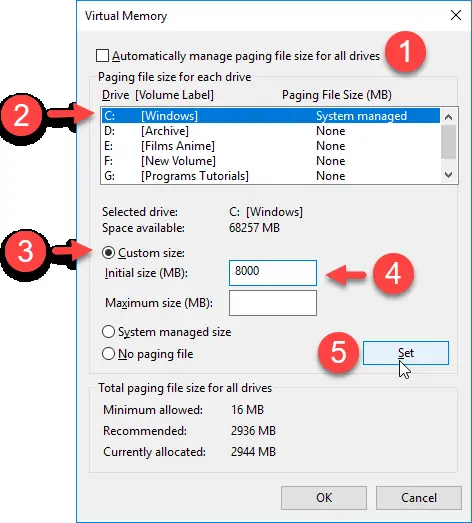

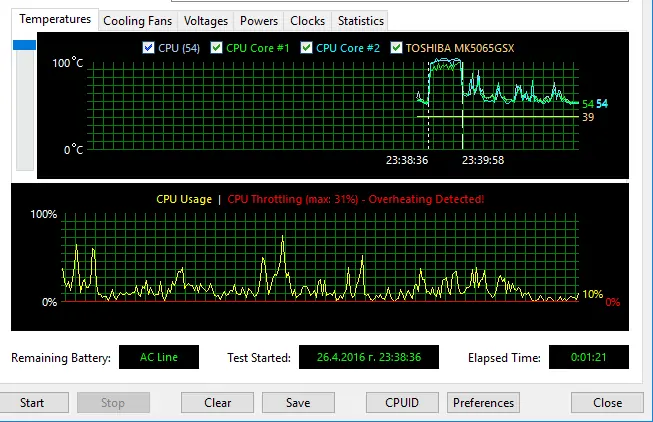
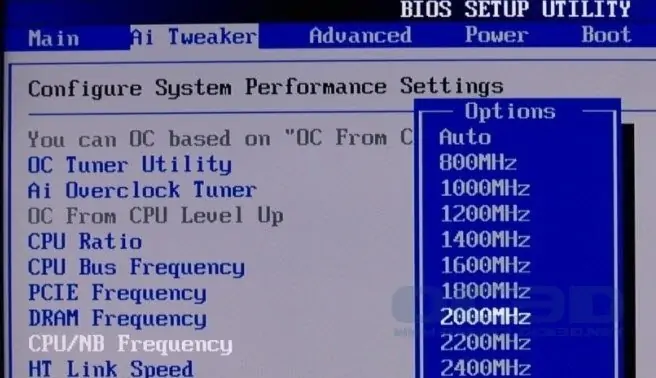
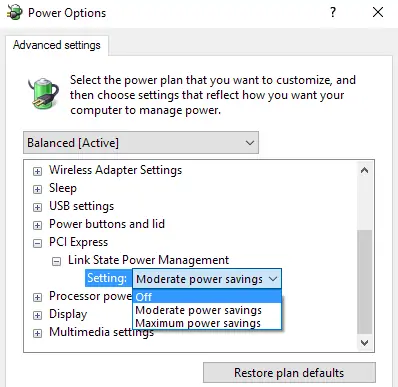
سلام من به همین هنگ کردن ویندوز ۱۰ برخوردم و خب میخوام که ویندوز رو عوض کنم بدون اینکه فایل هایی که دارم پاک بشه الان یه دی وی دی ویندوز ۷ دارم الان باید چکار کنم چون وقتی دی وی دی رو میزارم هیچ چیزی تغییر نمیکنه و باز هم دستور ریکاوری یا ری استارت رو میده اگه میشه کمک کنید
اگه موقع بوت کردن دی وی دی ویندوز هم سیستم ریاستارت و هنگ داره، مشکل از درایورها و حتی سختافزاریه به نظرم. البته اگه درست منظورتون رو متوجه شده باشم.
شما از دی وی دی ویندوز ۱۰ استفاده کنید اولاً و ثانیاً اگر با نصب مجدد ویندوز مشکلی ندارید، مراحل نصب ویندوز با حفظ اطلاعات قبلی رو انجام بدید که مقالهای در موردش داشتیم.
در نهایت اینکه مقالهای در مورد کپی کردن فایلها در حالتی که ویندوز بوت نمیشه یا خراب شده به نوعی و هنگ میکنه داشتیم. مقالات ساخت فلش بوتابل از Hiren Boot CD و یا لینوکس اوبونتو با اجرای زنده یا Live هم مفیده در این مواقع. سرچ کنید راحت پیدا میکنید این مقالات رو.
سلان خسته نباشید من وقتی می خوام ویندوز 10 نسخه 64bit رو نصب کنم نصب می شه اما بعد از اینکه ری استارت می شه رو ی همون صفحه ویندوز می مونه و دیگه اتفاقی هم نمی افته
سلام. فکر میکنم ویندوز یکی از سختافزارهای شما رو به درستی نمیشناسه و درایور اشتباه نصب میکنه. میتونید سختافزارهای جانبی مثل کارت گرافیک مجزا و مودم و کارت صدا و شبکه و … رو حذف کنید و بعد از نصب کامل ویندوز، یکی یکی اضافهشون کنید تا ببینید سر چه موردی مشکل به وجود میاد.
البته دلایل دیگه هم میتونه داشته باشه. میشه ویندوز ۱۰ نسخهی قدیمیتر یا جدیدتر تست کنید مثلاً. دقت کنید رو اون صفحه میمونه چراغ هارد چشمکزن نباشه، اگر باشه که مشخصه یه کارایی داره انجام میده و باید حداکثر یکی دو ساعت هم صبر کرد.
سلام.میخواستم بدونم چرا مادربرد من تو uefi بایوس اولین بار که روشن میکنم شطرنجیه و باید ریستارت شه تا درست بالا بیاد؟
سلام.
نمیدونم دقیقاً مشکل چی هست اما آپدیت کنید شاید حل بشه. بیشتر به خرابی کارت گرافیک مشکوک شدم البته! اگه گرافیک داغی هست و یا اورکلاک شده هست، ممکنه نیمه خراب باشه.
سلام . من هفته ی گذشته ویندوز ۱۰ نصب کردم و دو روز پس از اون با تری دی مکس و فوتوشاپ کار کردم که عالی بود ولی بعد از اون به فاصله ی یک هفته کم کم سرعتش پایین اومد و مرتب هنگ میکرد حتا زمانی که فقط موزیک پخش میشه یا از بروزر استفاده میکنم تا الان که به هنگ کامل رسیده و تقریبا هیچ کاری نمیشه باهاش انجام داد حتا ویندوز که بعد از مدتها بالا میاد تا یکساعت بعد آیکون ها فعال نمیشن
سلام وقت بخیر من هرچی میخام ویندور اپدیت کنم نمیشه میگه ک ممکنه ی اشکالی در نصب اپدیت باشه چ باید کنم
سلام
این جور مشکلات عجیب راهکار مشخصی نداره و ریشهیابی سخته. حذف یا خرابی یه فایل سیستمی مثلاً میتونه هزار دردسر درست کنه.
پیشنهادی که به ذهنم میرسه اینه که ویندوز ۱۰ نسخهی جدیدتر رو به شکل کامل یعنی فایل ISO نسخهی آپدیتشده و جدید را دانلود کنید، بوتابل کنید و در مراحل نصب ویندوز، ارتقا رو انتخاب کنید. با این روش هم میشه ویندوز رو ارتقا داد و شاید ارور نده دیگه.
بهترین راه برطرف کردن مشکل هنگ ویندوز 10 غیر فعال کردن درایور گرافیک است.
نحوه غیر فعال کردن درایور گرافیک بصورت زیر است:
Disable Graphic Driver : 1- right click my computer (this pc) 2- click device manager 3- click display adapter 4- right click HD graphic 5 – click Disable device
سلام
من لپتاپم چن مدته رو اعصاب شده تعمیر هم دادم بکنن ولی باز هم مشکل داره
به صورت تصادفی هنگ میکنه یک صفحه آبی میاد یک سری متن نوشته چون سریع رد میشه متنش رو نمیتونم بخونم فقط علامت ایموجی 🙁 رو داره . بعد ریست میشه و پیام no bootable device رو میاره مجبور میشم دستی خاموش روشن کنم تا ویندوز بیاد بالا
گاهی چندبار باید خاموش روشن کنم گاهی اصلا نمیاد بالا نمیدونم چه مرگش شده
گرافیک اصلی از مدار خارج کردن یک تایم کوتاهی خوب بود ولی باز دوباره شروع شده
یکی به دادم برسه خدا خیرش بده
سلام
برای اون اروره میشه فیلم بگیرید و راحت بخونید که ارور چی بوده.
این ارور که پیدا نکردن دیوایس بوتابل هست میتونه به خرابی و بدسکتور گرفتن هارددیسک مربوط باشه و همینطور خرابی SSD. البته ممکنه کامل خراب نباشن! فرسوده شده باشن و هر از گاهی فایلهای مهم خراب بشه و در نتیجه مشکل تکرار بشه.
سلام
من نمیدونم چرا دوبار در روز اینجوری شدم لپتابم یهو هنگ میکنه ی صفحه آبی میاره با ی ایموجی ☹️ بعد از 0 درصد میره رو 100 درصد گیر میکنه کسی میدونه مشکلش چیه؟
سلام من ویندوز عوض کردم یک هفته اول کاملا درست سرعتش بالا بود ولی الان هی هنگ میکنه و اعصابم خورد شده باید چی کار کنم؟ممنون
مشکل نرم افزار VMware هنگ می کنه من لپ تاپ hp elitebook 8440p دارم
ویندوز 10 Build 1809 x64
رم 4 گیگ
هارد 512 گیگ
کارت گرافیک intel HD graphics
ویندوز هنگ می کنه چه کار کنم
ایا لپ تاپ ارتقا بدم این مشکل حل بشه
سلام
مدل پردازنده رو ذکر نکردید ولی مدل لپتاپ نشون میده که پردازنده نسبتاً قدیمیه. پردازنده رو هم نمیشه ارتقا داد، پردازندههای جدید نیاز به مادربورد متفاوت دارن و رم هم به تناسب مادربورد تغییر میکنه خب.
سلام.لبتاپ اچ پی پاولیون ۱۵ دارم
a10 5745
ssd120
ram8
بلتاپ خوبیه فقط مشکلی که یک ساله دارم اینه کند شد و هنگ میکرد.ویندوز رو دوماه پیش عوض کردم سرعتش عالی شد و دوباره الان هنگ میکنه بعد چند ثانیه خوب میشه.معمولا چی میتونه باشه
سلام
خیلی دلایل مختلف میتونه داشته باشه. از جمله ویروسی شدن، برنامههای پسزمینه، سرویسهایی مثل ویروسیاب ویندوز و ایندکس ویندوز که در پسزمینه کار میکنن و خلاصه هزار جور نرمافزار مختلف هست که میتونه سیستم رو کند کنه. باید با حوصله پردازشهایی که درصد زیادی از پردازنده یا رم رو میگیرن، بررسی کنید.
احتمال خرابی رم یا SSD هم وجود داره البته ولی ضعیفه.
سلام ویندوزم من به یه باج افزار ooii آلوده شده من باج افزار رو پاک کردم اما بشدت لگ و هنگ میکنه احتمال داره فایل های سیستم هم رمزگذاری شدن
سلام
شاید کامل پاک نشده یا در تنظیمات سیستم تغییراتی داده که مشکل پا بر جاست. احتمال رمزگذاری هم بله وجو داره.