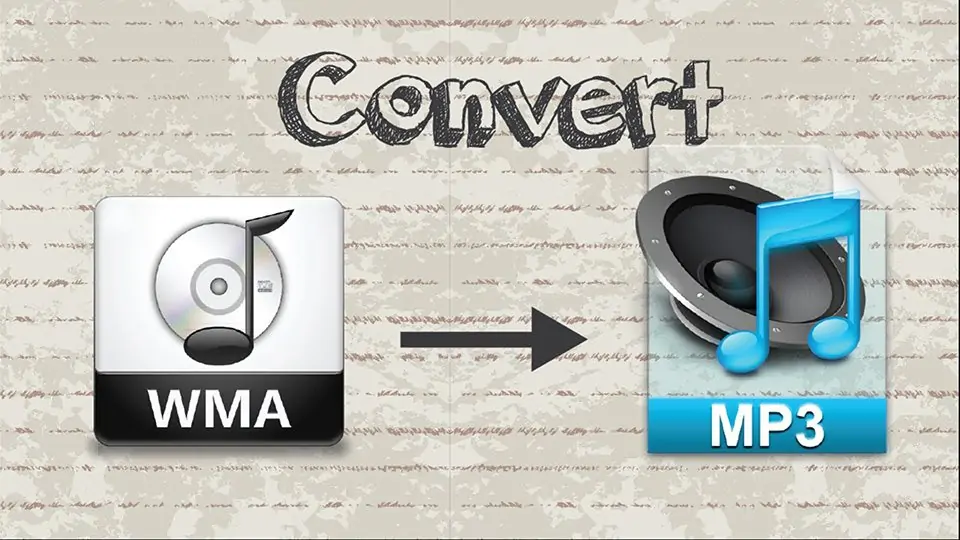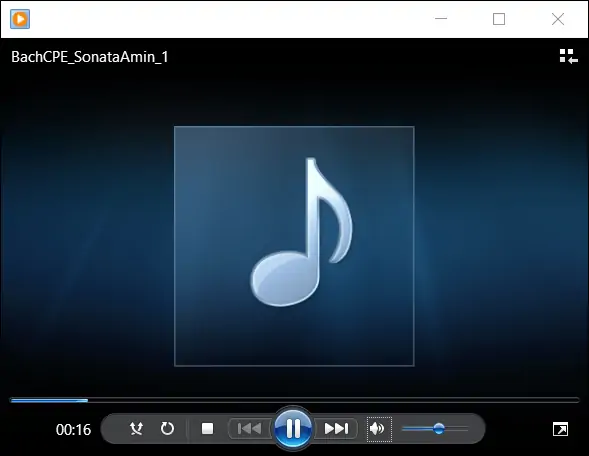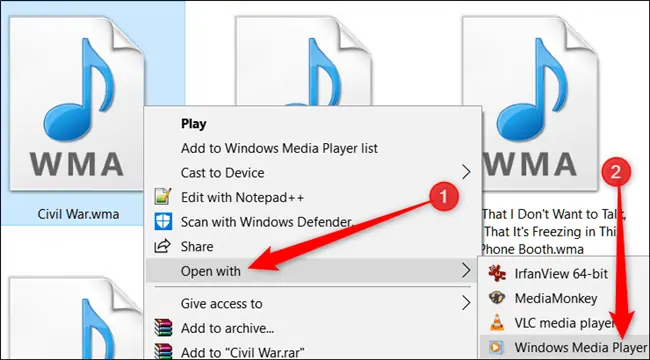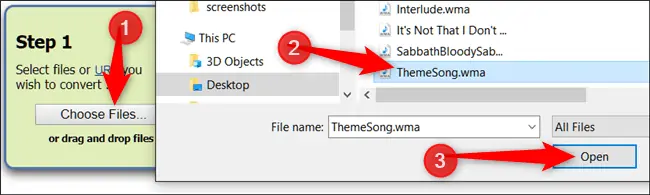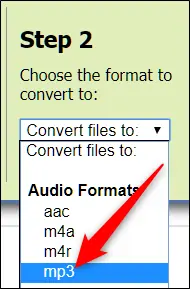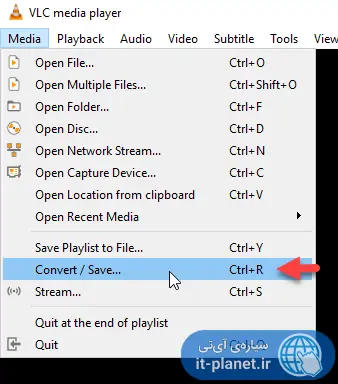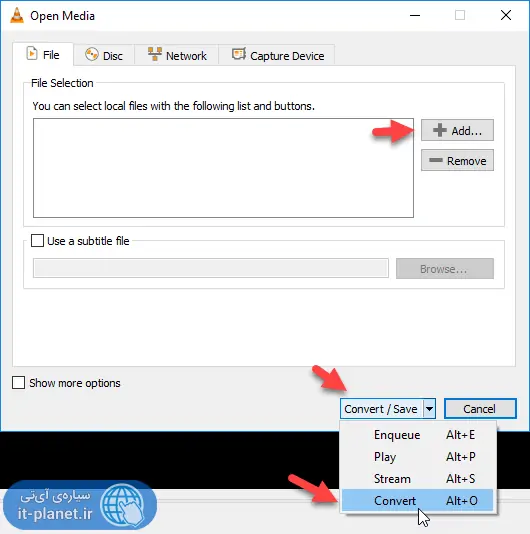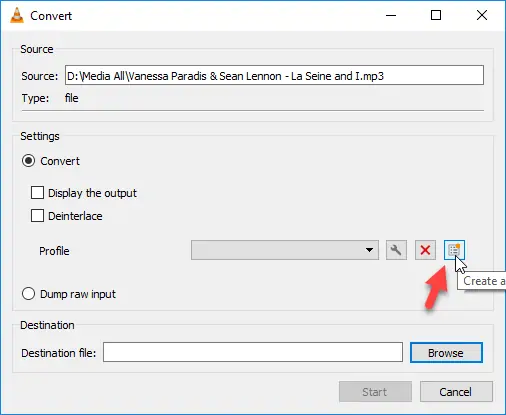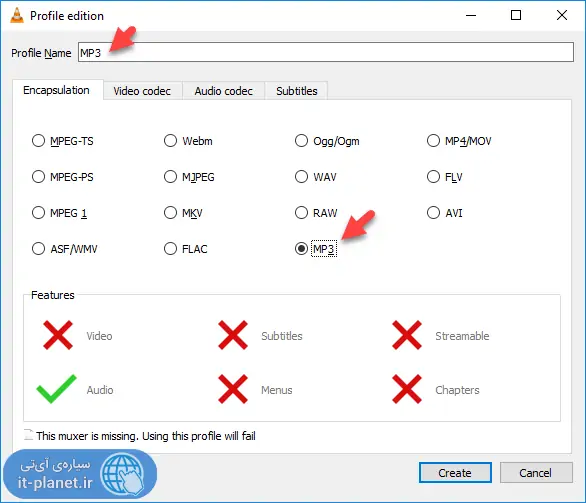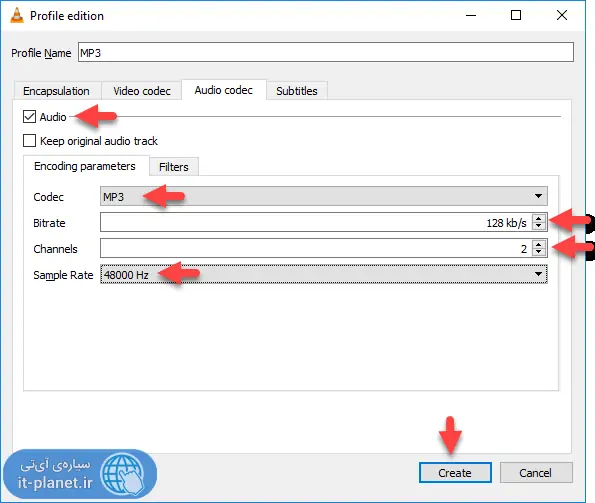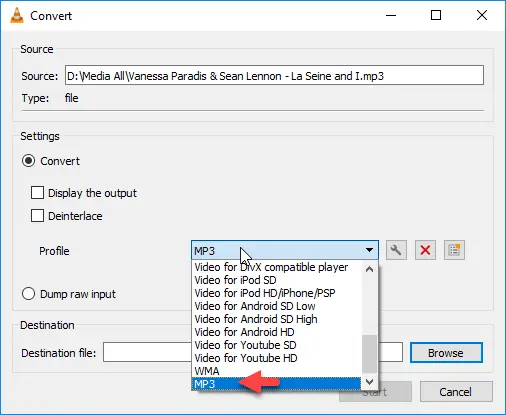پسوند wma یکی از پسوندهای فایلهای صوتی است که به فرمت Windows Media Audio مربوط میشود. فرمت WMA توسط مایکروسافت توسعه داده شده تا جایگزینی برای فرمت MP3 باشد و مایکروسافت در استفاده از فرمت فایلهای صوتی، نیاز به تهیه کردن لیسانس نداشته باشد.
در ادامه به معرفی دقیقتر فرمت صوتی WMA و روش باز کردن آن میپردازیم. با ما باشید.
فایل WMA چیست؟
مایکروسافت در سال ۱۹۹۹ برای اولین بار فرمتی به اسم WMA را در محیط ویندوز پشتیبانی کرد و هدف اصلی از معرفی این فرمت جدید، مقابله با فرمتهای MP3 و AAC بوده است. WMA فرمتی است که برای فشردهسازی فایلهای موسیقی و غیره استفاده میشود و البته فشردهسازی از نوع توأم با افت کیفیت یا Lossy است. البته اگر بیتریت یا در واقع حجم فایل WMA نسبتاً زیاد باشد، طبعاً افت کیفیت محسوس نخواهد بود.
فرمت WMA به فرمتهای جزئیتری تقسیم میشود که به عنوان مثال پهنای باند یا بیتریت پایینتری دارند و برای کاربریهای خاص مثل اینکد کردن صدای انسان به کار میروند. از طرف دیگر میتوانید صدایی با بیتریت و کیفیت بالا را به صورت چندکاناله اینکد کنید.
فرمت WMA در مقایسه با فرمت MP3 و در واقع اغلب اینکدرهای MP3 از نظر کیفیت، به خصوص در بیتریتهای پایین بهتر است. به عنوان مثال اگر بخواهید آهنگی را فشرده و کم حجم کنید و برای این کار Bitrate را کمتر از ۶۴ کیلوبیت بر ثانیه در نظر بگیرید، فرمت WMA کیفیت بالاتری نسبت به MP3 خواهد داشت و این موضوع در تستهای شنیداری مختلف، بررسی و اثبات شده است.
با توجه به اینکه فرمت WMA یا Windows Media Audio یک فرمت اختصاصی و متعلق به مایکروسافت است، از نظر پشتیبانی نرمافزاری به مراتب محدودتر از MP3 است. البته در محیط ویندوز میتوانید از نرمافزارهای اصلی ویندوز برای پخش کردن فایل موسیقی با پسوند wma استفاده کنید اما انتظار نداشته باشید که تمام ابزارهای پخش موسیقی و مولتیمدیاپلیرها بتوانند این فرمت را باز کنند.
لذا اگر در پخش موسیقی با فرمت WMA با مشکل مواجه شدید، از نرمافزارهای کانورتر استفاده کنید و فرمت فایلها را به AAC با پسوند m4a یا mp4 تغییر بدهید که فرمت پیشرفتهتری نسبت به MP3 است. البته میتوانید از MP3 نیز استفاده کنید.
توجه کنید که در تبدیل فرمت، بیتریت بسیار مهم است. بیتریت فایلهای MP3 معمولی که به صورت دوکاناله یا استریو هستند، ۱۲۸ کیلوبیت بر ثانیه است و گاهی از بیتریت ۳۲۰ نیز استفاده میشود تا کیفیت بسیار بالایی به دست آید.
چگونه فایل WMA را باز کنیم؟
همانطور که اشاره شد، در ویندوز میتوانید با نرمافزارهایی مثل Windows Media Player، فایلهایی با پسوند wma را باز کنید ونیاز به هیچ اپلیکیشن اضافی نیست.
اگر با دبلکلیک کردن روی فایل WMA، ویندوز مدیا پلیر اجرا نمیشود، میتوانید از منوی راستکلیک گزینهی Open with را انتخاب کنید و سپس نرمافزار Windows Media Player را برای باز کردن فایل انتخاب کنید.
اگر ویندوز مدیا پلیر را نصب نکردهاید و به دلایلی از آن استفاده نمیکنید، نرمافزارهای دیگری مثل VLC Media Player هم به راحتی این فرمت را باز میکنند.
در محیط سیستم عامل macOS اپل و همینطور در توزیعات مختلف لینوکس هم میتوانید از نرمافزارهای رایگان و متن باز نظیر VLC Media Player استفاده کنید و فایل wma را باز کنید. خوشبختانه VLC برای اندروید و iOS نیز منتشر شده و یک مولتیمدیاپلیر جامع برای باز کردن انواع فرمتهای ویدیویی و صوتی است. به جز VLC Media Player موارد دیگری نظیر KMPlayer یا نسخهی امروزیتر آن، PotPlayer نیز قابلیت باز کردن WMA را دارند.
چگونه فایل WMA را به کمک سایتها کانورت کنیم؟
برای تبدیل فرمت WMA به فرمت محبوب MP3 که تقریباً هر ابزار پخش موسیقی میتواند آن را پخش کند، میتوانید از کانورتورهای صوتی مختلفی استفاده کنید. وبسایتهایی مثل Zamzar هم قابلیت تبدیل فرمت WMA به MP3 را در اختیار کاربرانی که به اینترنت دسترسی دارند، قرار میدهند. این وبسایت به صورت رایگان تبدیل فرمت را انجام میدهد و فایلهای تبدیلشده را تا ۲۴ ساعت آینده نگهداری کرده و سپس حذف میکند.
پس از ورود به وبسایت موردبحث، روی دکمهی Choose Files کلیک کنید و فایلهای موردنظر را انتخاب کنید تا آپلود شده و به لیست اضافه شوند. البته میتوانید فایلها را گرفته و روی بخش موردنظر رها کنید که روش سادهتری است.
در ادامه و در مرحلهی دوم یا Step 2 روی منوی کرکرهای انتخاب فرمت کلیک کرده و گزینهی mp3 را انتخاب کنید.
در مرحلهی سوم یک آدرس ایمیل تایپ کنید تا پس از تکمیل شدن تبدیل فایلها، ایمیلی برایتان ارسال شود و مطلع شوید. در نهایت روی دکمهی Convert کلیک کنید. معمولاً تبدیل فرمت بسیار سریع انجام میشود و سریعاً ایمیل تکمیل Convert به دست شما میرسد.
آموزش کانورت کردن فایل صوتی با VLC
به کمک مولتیمدیاپلیر VLC میتوانید تعداد زیادی از فرمتها را به فرمتهای دیگر Convert یا تبدیل کنید. در واقع برای تبدیل کردن فرمت WMA به MP3 به صورت آفلاین و بدون اینترنت هم، میتوانید از VLC Media Player استفاده کنید! نرمافزاری همهفنحریف که فقط مخصوص باز کردن فایلهای ویدیویی و صوتی نیست بلکه تبدیل فایل نیز در آن پیشبینی شده است. به این منظور از منوی File گزینهی Convert / Save را انتخاب کنید.
در پنجرهی باز شده روی دکمهی Add کلیک کنید و تعدادی از فایلهای موردنظر را انتخاب کنید. سپس روی فلش کنار دکمهی Convert / Save کلیک کنید و گزینهی Convert را انتخاب کنید.
در پنجرهی Convert روی دکمهی ایجاد پروفایل جدید کلیک کنید.
در پنجرهی تنظیمات پروفایل کانورت، در تب اول یعنی Encapsulation میتوانید پسوند فایل تبدیلشده را مشخص کنید. برای فرمت MP3 از گزینهی MP3 استفاده کنید.
نکته: اگر عبارت This muxer is missing. Using this profile will fail زیر پنجرهی ایجاد پروفایل دیده شود، به این معنی است که میکس استریم صدا و ویدیو امکانپذیر نیست و در حقیقت میکسر شناسایی یا نصب نشده است. در این صورت باید نسخهی دیگری از VLC را نصب کنید و یا به جای نسخهی ۳۲ بیتی، نسخهی ۶۴ بیتی را نصب کنید.
سپس روی تب سوم یعنی Audio codec کلیک کنید. تیک گزینهی Audio را بزنید که وجود استریم صدا در فایل تبدیلشده را فعال میکند. در ادامه از منوی کرکرهای انتخاب کدک، mp3 را انتخاب کنید.
از منوی کرکرهای Sample Rate میتوانید نرخ نمونهبرداری را انتخاب کنید. برای ویس یا صدای انسان، سمپل ریت ۸ کیلوهرتز کافی است و حجم فایل خروجی بسیار کم خواهد شد اما برای آهنگ و موسیقی، ۴۸ کیلوهرتز یا ۴۴۱۰۰ هرتز ضروری است.
میتوانید بیتریت و تعداد کانالهای صدا را به صورت پیشفرض که ۱۲۸ و ۲ است، باقی بگذارید. در نهایت نام پروفایل را MP3 یا هر عنوان مناسب دیگری بگذارید و روی Create کلیک کنید.
به پنجرهی انتخاب پروفایل برمیگردید. پروفایل جدیدی که ساختهاید را از منوی کرکرهای Profile انتخاب کنید. روی دکمهی Browse روبروی Destination file کلیک کنید و محل ذخیره کردن فایل تبدیلشده را مشخص کنید.
در نهایت روی دکمهی Start کلیک کنید تا تبدیل فرمت انجام شود.
سیارهی آیتی