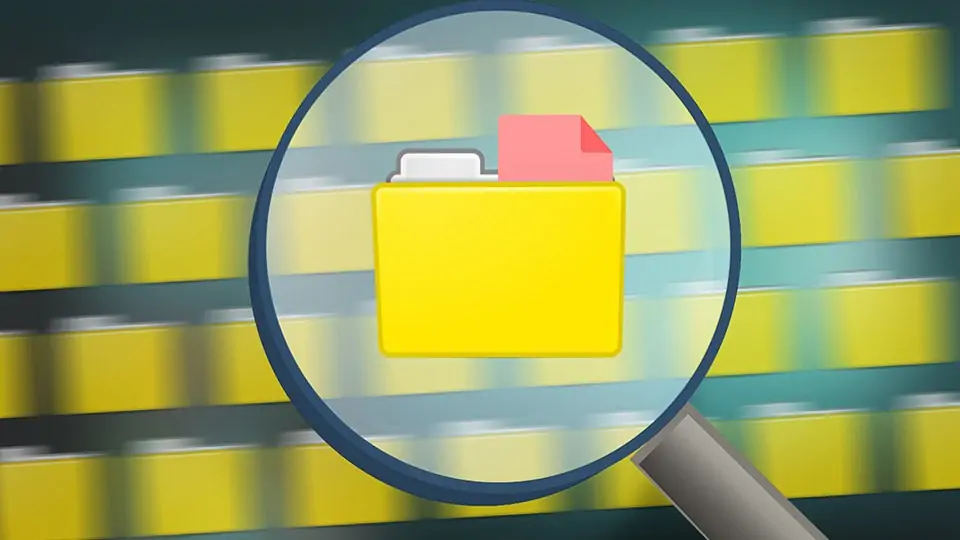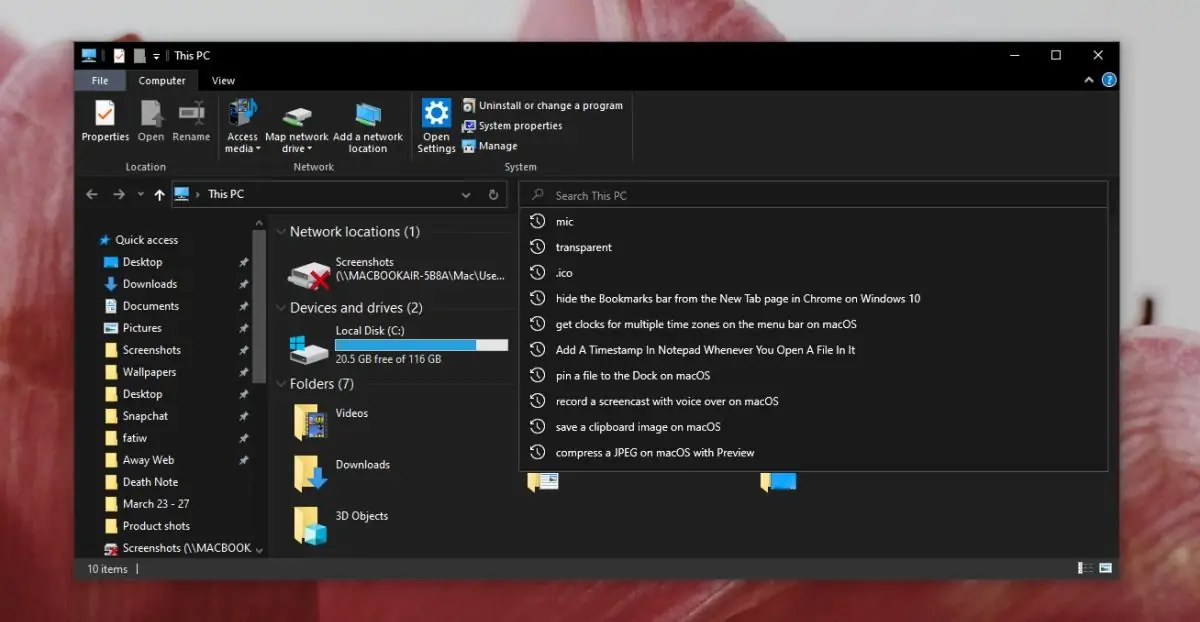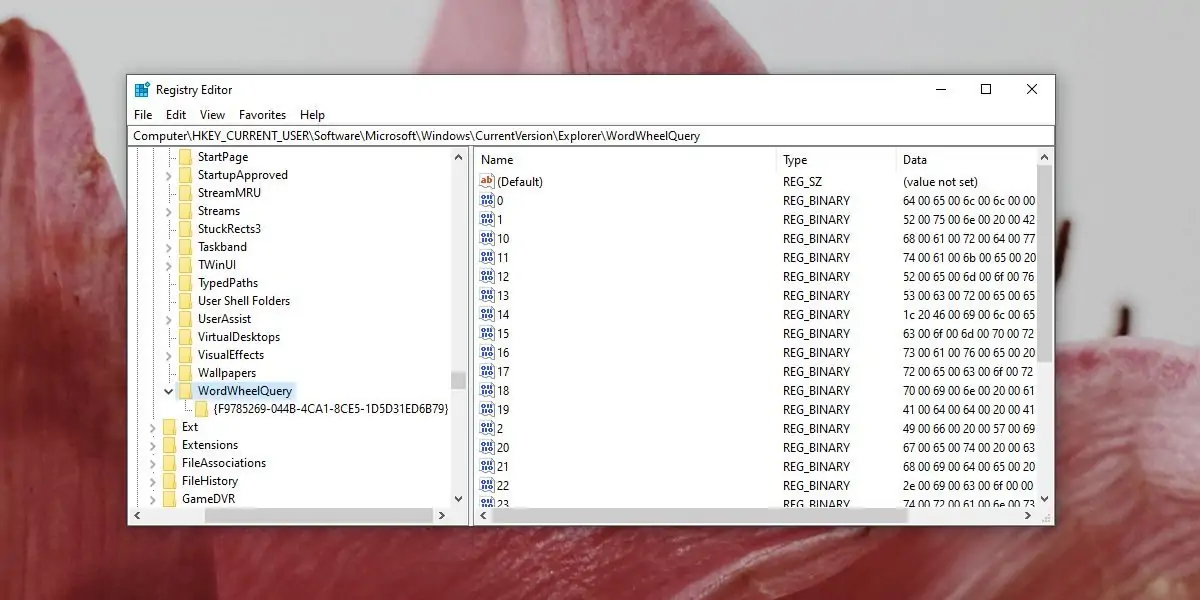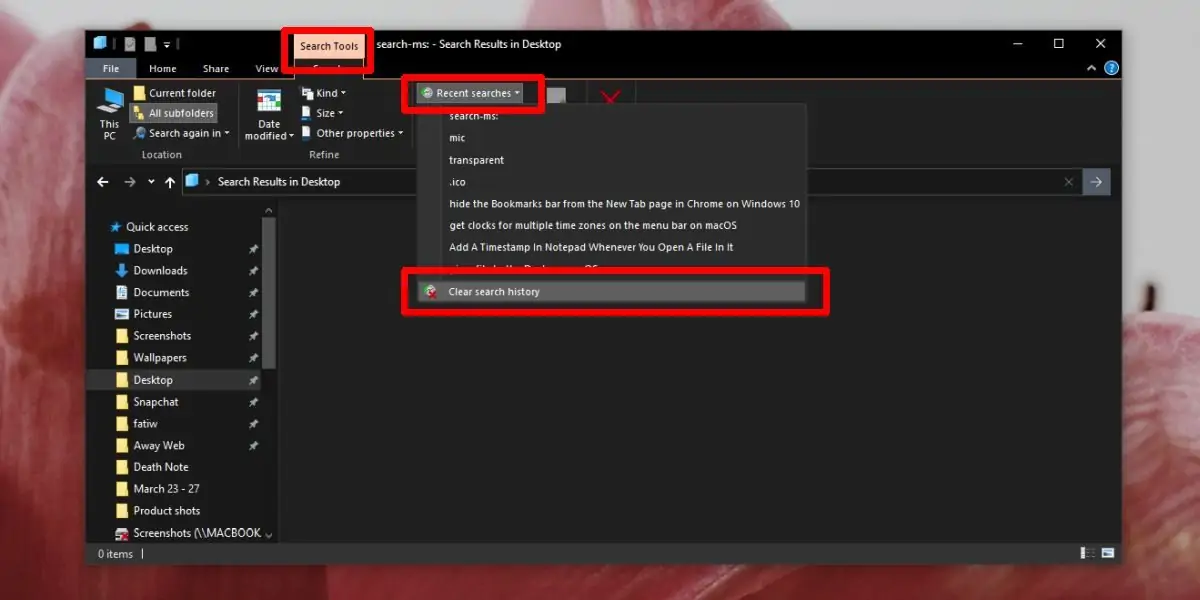نرمافزار مدیریت فایل ویندوز که File Explorer نام دارد، سوابق جستجو را ذخیره و نگهداری میکند. به عبارت دیگر میتوانید پس از مدتی چک کنید که قبلاً چه کلمات و جملاتی را سرچ کردهاید و سرچ را تکرار کنید. در صورت نیاز میتوانید برای حفظ خلوت شدن منوی سوابق جستجو و حفظ حریم خصوصی، هیستوری سرچ را پاکسازی کنید تا اثری از عبارتهایی که قبلاً سرچ کردهاید باقی نماند.
در ادامهی مطلب مراحل پاکسازی کردن سوابق جستجو در فایل اکسپلورر ویندوز ۱۰ را بررسی میکنیم که با روشهای مختلف انجام میشود.
فایل اکسپلورر ویندوز قابلیت پاکسازی سوابق جستجو را دارد و در عین حال اگر بخواهید برخی عبارتهای جستجو شده را در آینده نیز مجدداً جستجو کنید، میتوانید آن موارد خاص را ذخیره کنید. به عنوان مثال اگر پسوند mp3 را سرچ کردهاید تا تمام فایلهای صوتی با فرمت MP3 را پیدا کنید، میتوانید این جستجوی خاص را ذخیره و در آینده تکرار کنید. برای اطلاعات تکمیلی به مقالهای که قبلاً در سیارهی آیتی منتشر کردیم مراجعه فرمایید:
در ادامه موضوع پاکسازی سوابق جستجو را شرح میدهیم.
برای پاکسازی سوابق جستجو در File Explorer چند روش وجود دارد. روش اول و دوم در ویندوز ۱۰ نسخهی ۱۹۰۹ و نسخههای بعدی پاسخگوست اما دو روش بعدی در همهی نسخههای ویندوز ۱۰ جواب میدهد.
برای اجرا کردن سریع فایل اکسپلورر از شورتکات Win + E استفاده نمایید!
حذف کردن تکی موارد سرچ شده با Shift + Delete
روش اول این است که موارد دلخواه را با Shift + Del حذف کنید:
فایل اکسپلورر را اجرا کنید.
روی کادر جستجو در گوشهی راست و بالا کلیک کنید و صبر کنید تا لیستی از موارد جستجو شدهی قبلی ظاهر شود.
با کلیدهای ↓ و ↑ موردی که میخواهید حذف کنید را انتخاب کنید.
کلید میانبر Shift + Del را بزنید تا برای همیشه حذف شود.
استفاده از منوی Recent searches
روش دوم که در ویندوز ۸ و ویندوز ۸.۱ نیز پاسخگوست، استفاده از منوی کرکرهای جستجوهای اخیر است:
فایل اکسپلورر را اجرا کنید.
روی کادر سرچ کلیک کنید.
اگر تب Search در بالای صفحه ظاهر نشد، یک حرف ساده را سرچ کنید تا این تب ظاهر شود.
در تب Search روی منوی کرکرهای Recent searches کلیک کنید.
گزینهی Clear search history را انتخاب نمایید تا تمام موارد سرچشده در گذشته، حذف شود.
استفاده از رجیستری ادیتور برای پاکسازی سوابق جستجو
کلید میانبر Win + R را بزنید تا پنجرهی Run ظاهر شود.
دستور regedit را تایپ کنید و Enter را فشار دهید تا ابزار رجیستری ادیتور اجرا شود.
در ستون کناری از پنجرهی Registry Editor مسیر زیر را طی کنید، البته میتوانید این آدرس را در نوار آدرس بالای پنجره پیست کرده و Enter را فشار دهید که روش سریعتری است:
Computer\HKEY_CURRENT_USER\Software\Microsoft\Windows\CurrentVersion\Explorer\WordWheelQuery
هر چیزی که در کلید یا به اصطلاح فولدر WorldWheelQuery میبینید را با انتخاب کردن و فشار دادن دکمهی Delete، حذف کنید.
اکنون میتوانید سیستم را ریاستارت کنید تا تغییرات اعمال شود. روش سریعتر این است که فقط ویندوز اکسپلورر را ببندید و از نو اجرا کنید:
روی تسکبار راستکلیک کرده و Task Manager را انتخاب کنید یا از شورتکات اجرا کردن تاسک منیجر که Ctrl + Shift + Esc است استفاده کنید.
در تب اول که Processes است، Windows Explorer را پیدا کنید و روی آن کلیک کنید.
روی دکمهی Restart کلیک کنید تا ویندوز اکسپلورر بسته و از نو اجرا شود.
دقت کنید که فرآیند کپی و کات فایلها در جریان نباشد چرا که متوقف میشود!
نمایش اجباری تب search-ms و گزینهی Clear search history
در روش دوم از تب Search استفاده کردیم که با کلیک روی کادر جستجو ظاهر میشود. اما ممکن است این تب به صورت خودکار ظاهر نشود! میتوانید یک حرف یا کلمه را سرچ کنید تا شاید این تب ظاهر شود. اگر این روش نیز پاسخگو نیست، از ترفند زیر استفاده کنید:
فایل اکسپلورر را اجرا کنید.
در کادر جستجو عبارت search-ms را تایپ کنید و Enter را فشار دهید.
تب Search ظاهر میشود. در این تب روی منوی کرکرهای Recent searches کلیک کنید.
روی گزینهی آخر یعنی Clear search history کلیک کنید.
addictivetipsسیارهی آیتی