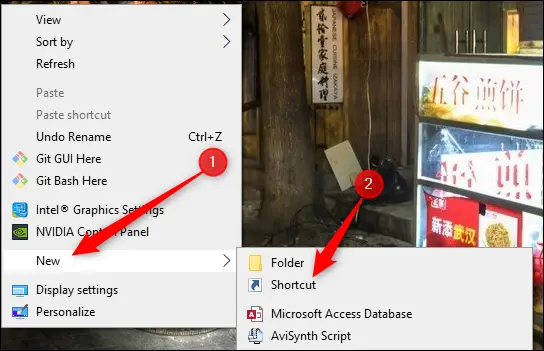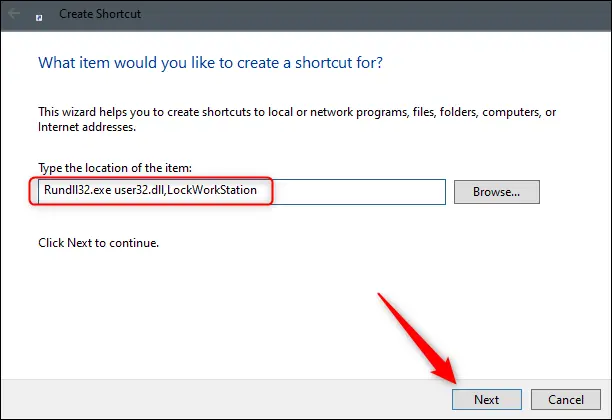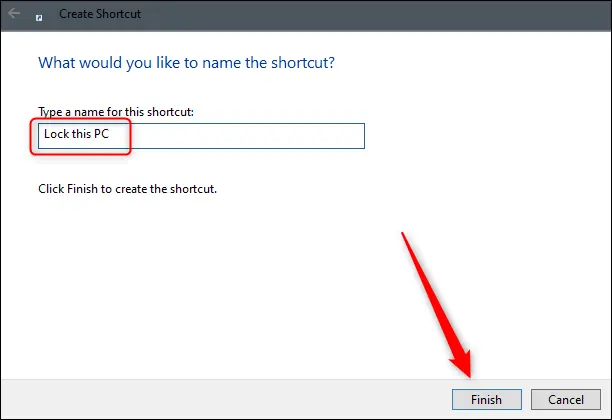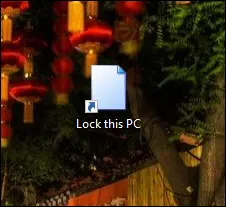خاموش كردن لپ تاپ با كيبورد ویندوز 10 یا ویندوز 11 ساده است. میتوانید منوی استارت را باز کنید و با زدن کلید Tab یا فلشها، آیکون خاموش کردن یا ریستارت را انتخاب کرده و سپس با Enter و کلیدهای جهت، گزینهی Shutdown را انتخاب کنید. قفل کامپیوتر ویندوز 7 یا قفل ویندوز ۱۰ و ویندوز 11 هم با استفاده از کیبورد امکانپذیر است. اما یک راهکار جالب دیگر ساخت آیکون قفل کردن و قرار دادن آن روی دستاپ است.
در این مقاله به این سوال میپردازیم که چطور بدون استفاده از کیبورد و دکمههایی مثل کلید میانبر خاموش در ویندوز 11، صفحه قفل یا Lock Screen را فعال کنیم؟ با ما باشید.
کلید میانبر قفل کردن ویندوز
کلید میانبر خاموش در ویندوز 7 یا ویندوز 10 تعریف نشده است و باید از کیبورد و دکمههای مختلف برای انتخاب گزینهی Shutdown استفاده کرد. اما در مورد قفل کردن چطور؟ بله یک کلید میانبر ساده وجود دارد: Win + L که با زدن آن صفحهی قفل فعال میشود. منظورمان همان صفحهی انتخاب اکانت و ورود پسورد برای استفاده از کامپیوتر ویندوزی است.
اما بعضی از کاربران ویندوز در محیط کاری نیاز به قفل کردن سیستم به صورت خودکار دارند. برای قفل خودکار ویندوز 7 روشهایی وجود دارد اما در ویندوز 10 و ویندوز 11 میتوانید از بلوتوث استفاده کنید تا با دور شدن گوشی از کامپیوتر، سیستم به صورت خودکار قفل شود.
در کنار قفل کردن کامپیوتر با گوشی میتوانید آیکونی برای قفل کردن سریعی بسازید و با دبلکلیک روی آن، سیستم را قفل کنید.
در صورت خرابی کلید پاور، چگونه لپ تاپ را روشن و خاموش کنیم؟
یکی از مشکلات احتمالی کامپیوتر و لپتاپ، خراب شدن دکمهی پاور است. شاید متوجه خرابی آن نشده باشید و در مورد اینکه دکمه پاور کامپیوتر کجاست جستجو کنید، اما بهتر است ابتدا مطمئن شوید که دکمهی جلوی کیس که به راحتی در دسترس است، سالم است و درست کار میکند. اما اگر دکمهی پاور خراب شده باشد، آیا روشن كردن كامپيوتر بدون دكمه پاور امکانپذیر است؟
سوال جالب این است که در سیستمی با دکمهی پاور خراب، چگونه ویندوز 10 را خاموش کنیم و سپس روشن کنیم؟ برای خاموش کردن به جای گزینهی شاتداون، میتوانید Sleep را انتخاب کنید و در تنظیمات موس و کیبورد، روشن شدن سیستم با کلیک کردن را فعال کنید. در این صورت بدون دست زدن به کلید پاور میتوانید سیستم را خاموش و همینطور روشن کنید. بنابراین خاموش كردن لپ تاپ با كيبورد ویندوز 10 و روشن کردن آن ساده خواهد بود.
ساخت شورتکات قفل کردن کامپیوتر
همانطور که اشاره کردیم برای قفل کامپیوتر ویندوز 10 یا 11 میتوان از Win + L استفاده کرد. اما روش دیگر ساخت آیکون قفل کردن سیستم است.
برای شروع، روی فضای خالی دستاپ راستکلیک کنید و گزینهی New و سپس Shortcut را انتخاب کنید.
در پنجرهی ساخت شورتکات یا Create Shortcut، دستور زیر را در کادر Type the location of the item پیست کنید:
Rundll32.exe user32.dll,LockWorkStation
روی Next کلیک کنید.
مرحلهی دوم وارد کردن نام شورتکات است. نام دلخواه و البته مرتبط وارد کنید. سپس روی Finished کلیک کنید.
اکنون با دبلکلیک روی این شورتکات، سیستم قفل میشود! به همین سادگی.
فراموش نکنید که قفل ویندوز ۱۰ در محیط کاری و شلوغ، ضروری است چرا که باید از دسترسی دیگران به فایلهای مهم شغلی یا شخصی جلوگیری کرد و مراقب حریم خصوصی بود.
howtogeekسیارهی آیتی