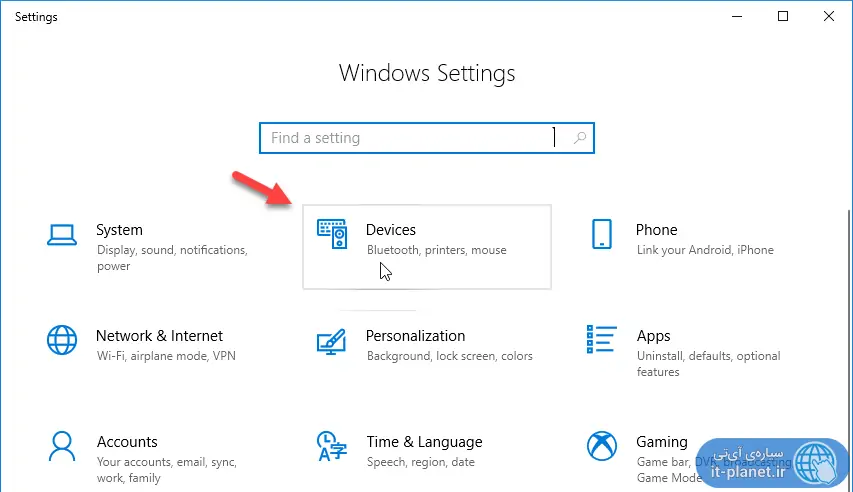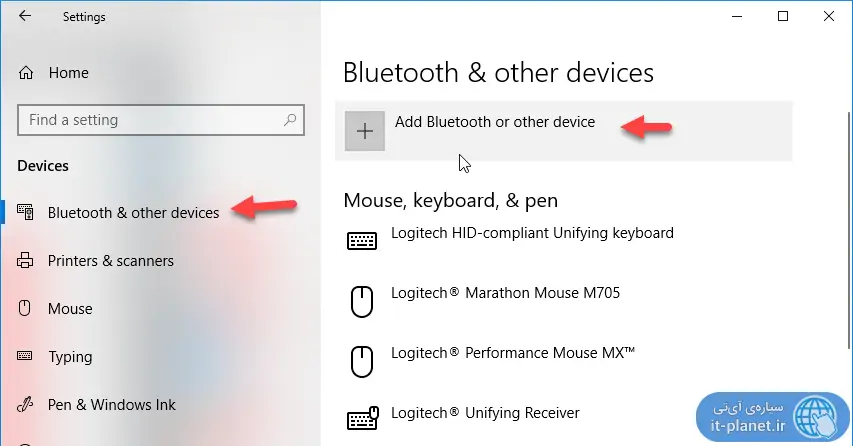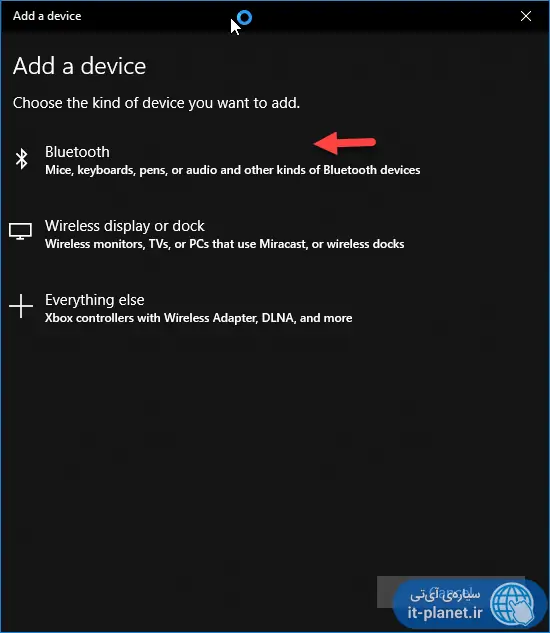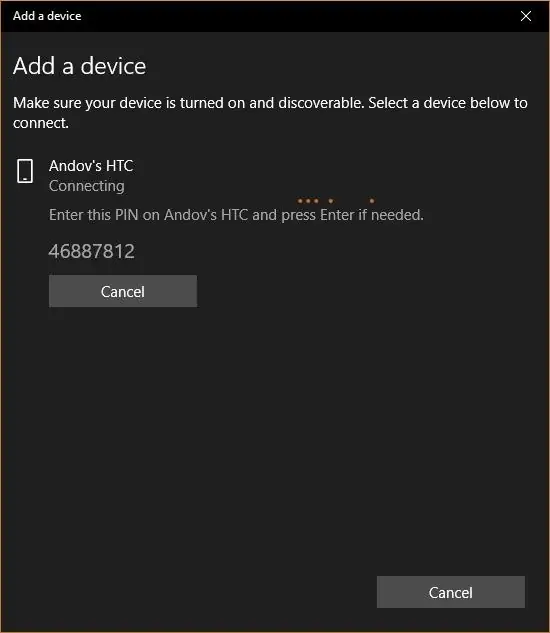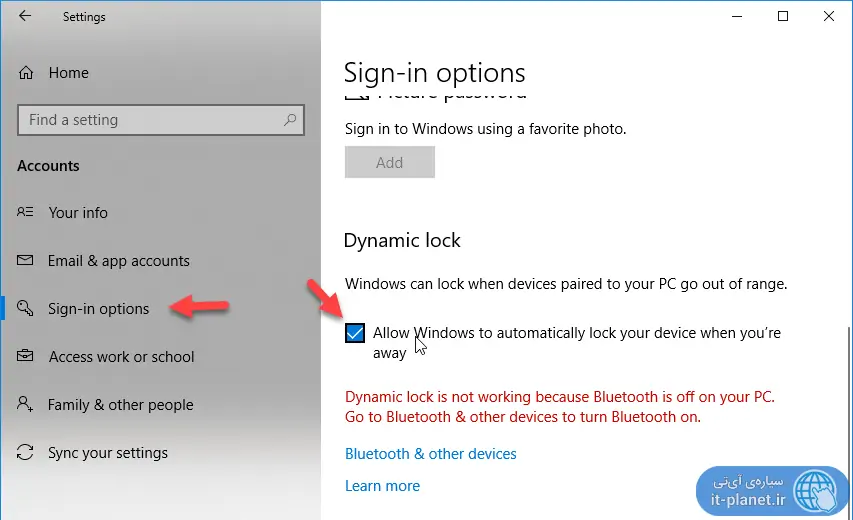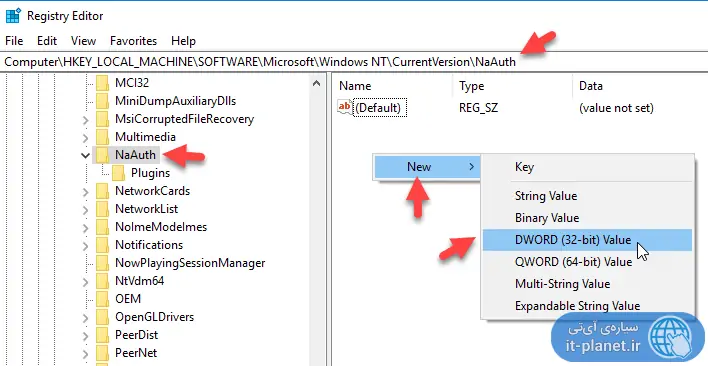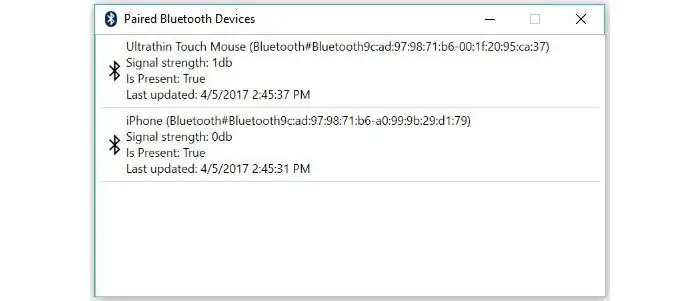مایکروسافت در آوریل سال ۲۰۱۷ قابلیت جدیدی در حوزهی حفظ حریم خصوصی به Dynamic Lock را به عنوان یکی از ویژگیهای جدید ویندوز ۱۰ معرفی کرد. با استفاده از داینامیک لاک میتوانید کامپیوتر ویندوزی را به دور شدن از آن و به صورت خودکار قفل کنید. البته برای این کار به یک وسیلهی جانبی مجهز به بلوتوث نیاز دارید و باید تنظیمات مربوطه را انجام دهید.
در این مقاله به نحوه قفل کردن ویندوز ۱۰ با دور شدن گوشی و تبلت از آن میپردازیم و مراحل استفاده از Dynamic Lock را بررسی میکنیم.
در اماکن عمومی و حتی ادارات معمولاً کاربر نمیخواهد دیگران در غیاب وی وارد حساب کاربری شده و به فایلهای شخصی یا کاری دسترسی داشته باشند. یک راهکار ساده برای Lock کردن یا به عبارت دیگر خروج از حساب کاربری و رفتن به صفحهی قفل ویندوز ۱۰ این است که از نرمافزارهایی برای مشخص کردن مدت زمان بیکاری و سپس قفل شدن خودکار سیستم استفاده کنید. به این ترتیب اگر ویندوز ۱۰ تشخیص دهد که چند دقیقهای از آن استفاده نکردهاید و در محل حضور ندارید، به صورت خودکار صفحهی قفل را نشان میدهد.
روش دیگر این است که از قابلیت جدید و جالب Dynamic Lock استفاده کنید. این قابلیت در بروزرسانی ماه آوریل سال گذشته برای اولین بار در ویندوز ۱۰ اضافه شده است. داینامیک لاک به این صورت کار میکند که قدرت آنتندهی وسایل بلوتوثی جفت شده با ویندوز را بررسی میکند و زمانی که قدرت آنتن کم شود، ۳۰ ثانیه صبر میکند و سپس صفحهی قفل را نمایش میدهد. طبعاً اگر برای حساب کاربری خویش رمز عبور انتخاب کرده باشید، کسی نمیتواند بدون تایپ کردن رمز عبور، وارد حساب کاربری شما شود.
استفاده از Dynamic Lock ویندوز ۱۰ برای قفل خودکار با دور شدن گوشی و تبلت از سیستم
قدم اول برای استفاده از داینامیک لاک این است که یک گوشی یا تبلت مجهز به بلوتوث را با ویندوز Pair یا جفت کنید. به عبارت دیگر مراحل اتصال را تکمیل کنید. بنابراین مراحل زیر را دنبال کنید:
روی دکمهی Start کلیک کنید.
در منوی استارت روی آیکون چرخدندهای تنظیمات کلیک کنید.
در اپلیکیشن Settings روی Devices کلیک کنید.
در صفحهی بعدی روی تب Bluetooth & other devices در ستون کناری کلیک کنید.
اکنون بلوتوث وسیلهی همراهی مثل گوشی یا تبلت را روشن کنید.
در سمت راست صفحه روی Add Bluetooth or other device کلیک کنید.
در پنجرهای که نمایان شده گزینهی Bluetooth را انتخاب کنید.
پس از لحظاتی اسکن کردن و بررسی امواج الکترومغناطیسی اطراف، لیست وسایل بلوتوثی مجاور نمایش داده میشود. روی گوشی یا تبلت یا ... خویش کلیک کنید. اگر از شما در مورد PIN سوال شد، پین کدی که در گوشی یا تبلت نمایش داده شده را وارد کنید.
به این ترتیب اتصال وسیلهی بلوتوثی تکمیل میشود. به صفحهی اصلی اپ Settings برگردید تا مراحل فعالسازی Dynamic Lock را بررسی کنیم:
روی Accounts کلیک کنید.
در ستون کنار صفحه روی Sign-in options کلیک کنید.
در سمت راست اسکرول کنید تا به بخش Dynamic Lock برسید. تیک گزینهی Allow Windows to detect when you’re away and automatically lock the device را بزنید.
اگر قبلاً گوشی یا تبلت یا ... را با سیستم ویندوز ۱۰ جفت کرده باشید، داینامیک لاک فعال میشود و از این پس با دور شدن وسیلهی بلوتوثی، ویندوز ۱۰ نمایش Lock Screen را آغاز میکند.
چگونه فاصلهی لازم برای قفل شدن خودکار ویندوز با دور شدن گوشی را کم کنیم؟
بلوتوث یکی از راههای ارتباط بیسیم است که اگر محیط پیرامون خلوت باشد، فاصلهی ۱۰ متر را نیز پوشش میدهد و این برای کسانی که میخواهند از داینامیک لاک برای قفل کردن لپتاپ یا کامپیوتر خویش استفاده کنند، مشکلساز میشود، به خصوص اگر محیط پیرامون شلوغ باشد و افراد زیادی به سیستم دسترسی داشته باشند.
برای کاهش فاصلهای که داینامیک لاک به صورت خودکار عمل میکند به ۲ یا ۳ متر، تنظیمات خاصی در اپلیکیشن Settings در نظر گرفته نشده اما خوشبختانه میتوانید با استفاده از رجیستری ادیتور ویندوز ۱۰، حداقل قدرت آنتن که بر حسب دسیبل اندازهگیری و بیان میشود را تغییر دهید. حالت پیشفرض ویندوز این است که از عددی در حدود ۱۰ دسیبل استفاده میکند.
اگر با رجیستری ویندوز آشنایی ندارید، مطالعه کردن مقالهی زیر را قبل از ادامهی کار توصیه میکنیم:
مراحل کار به این صورت است:
با کلید ترکیبی Win + R پنجرهی ران را باز کنید.
دستور regedit را تایپ کرده و کلید Enter را فشار دهید.
در پنجرهی ابزار رجیستری ادیتور ویندوز و از طریق ستون سمت چپ صفحه، مسیری زیر را دنبال کنید:
HKEY_LOCAL_MACHINE\SOFTWARE\Microsoft\Windows NT\CurrentVersion\NaAuth
البته روش سریعتر این است که آدرس فوق را در نوار آدرس بالای صفحه رجیستری ادیتور پیست کرده و کلید اینتر را فشار دهید.
اکنون در سمت راست صفحه راستکلیک کنید و گزینهی New و سپس DWORD (32-bit) value را انتخاب کنید.
نام مقدار جدید را BluetoothRssiMaxDelta بگذارید.
در ادامه روی این مقدار جدید دبلکلیک کنید و در فیلد Value data مقدار تفاوت قدرت آنتن بین حالتی که گوشی شما نزدیک به سیستم و روی میز کار است و حالتی که ۲ یا ۳ متر فاصله دارد را وارد کنید و روی OK کلیک کنید.
اما سوال مهم: چگونه تفاوت قدرت آنتن و خود قدرت آنتن را بررسی کنیم؟
برای این کار میتوانید از نرمافزار رایگانی به اسم draconyx استفاده کنید.
پس از اجرا کردن این اپلیکیشن ساده، لیست وسایل بلوتوثی را مشاهده میکنید. زیر نام هر وسیله، قدرت آنتن یا Signal Strength بر حسب db یا دسیبل درج شده است. بنابراین میتوانید وسایل را دور و نزدیک کنید و تفاوت قدرت آنتن بین این دو حالت را در رجیستری و مقداری به اسم BluetoothRssiMaxDelta وارد کنید.
دقت کنید که پس از تکمیل تنظیمات، اگر داینامیک لاک عمل نمیکند، یک مرتبه سیستم را ریاستارت کنید و بررسی کنید که مشکل حل شده است یا خیر. اگر همچنان با مشکل مواجه هستید، تغییری که در رجیستری ایجاد کردهاید را بررسی کنید و اعدادی مثل ۵ یا ۶ دسیبل را تست کنید.
tech-recipesسیارهی آیتی