خرید اپلیکیشن و اجاره کردن فیلم در آیفون و آیپد ساده است اما در گوشیها و تبلتهای جدید، پسورد سوال نمیشود بلکه از اثر انگشت یا تشخیص چهره به جای پسورد استفاده میشود. اما میتوانید مثل آیفونهای قدیمی از روش وارد کردن پسورد استفاده کنید و حتی تنظیماتی برای پسورد وجود دارد که دانلود اپ و محتوای رایگان بدون تایپ کردن پسورد را غیرممکن میکند.
در این مقاله به تنظیمات پسورد در App Store و iTunes Store میپردازیم.
غیرفعال کردن Face ID و Touch ID در اپ استور و آیتونز
در آیفونهای جدید از حسگر تشخیص چهره یا Face ID استفاده شده و در آیفونهای کمی قدیمیتر، از حسگر اثر انگشت یا Touch ID برای احراز هویت استفاده میشد. اگر از یکی از این حسگرها استفاده کنید، در اپ استور پسورد سوال نمیشود! در واقع این حسگرها جای پسورد را گرفتهاند و لذا زمانی که میخواهید اپلیکیشنی را بخرید، به جای پیام وارد کردن رمز عبور، پیام مربوط به استفاده از حسگر تشخیص چهره یا حسگر اثر انگشت نمایش داده میشود.
برای استفاده از پسورد میبایست Face ID و Touch ID را در App Store و iTunes Store غیرفعال کنید. اما روش کار چگونه است؟
ابتدا اپ Settings آیفون یا آیپد را با تپ روی آیکون چرخدندهای آن در صفحهی خانه اجرا کنید و سپس روی گزینهی Face ID & Passcode تپ کنید. البته در آیفونهای مجهز به حسگر اثر انگشت، نام این گزینه Touch ID & Passcode است.
در صفحهی بعدی پسورد از شما سوال میشود. پسورد صفحهی قفل آیفون یا آیپد را وارد کنید.
گام بعدی تپ کردن روی سوییچ روبروی گزینهی iTunes & App Store است. با غیرفعال کردن این سوییچ، حسگر اثر انگشت یا تشخیص چهره در اپ استور و آیتونز مورداستفاده قرار نمیگیرد.
بنابراین از این پس برای خرید و دانلود اپها یا اجاره کردن فیلمها میبایست پسورد را وارد کنید. البته تنظیماتی هم برای وارد کردن پسورد در نظر گرفته شده که در ادامه بررسی میکنیم.
مدیریت تنظیمات پسورد در اپ استور و آیتونز
پس از غیرفعال کردن حسگرهای تشخیص چهره و اثر انگشت، تنظیمات پسورد یا گزینهای با عنوان Password Preferences فعال میشود. برای دسترسی به این تنظیمات در اپ Settings روی پروفایل کاربری خودتان که در ابتدای صفحه است، تپ کنید.
و در صفحه بعدی روی iTunes & App Store تپ کنید.
اکنون روی گزینهی Password Settings که فعال شده تپ کنید.
در بخش Purchases and In-App Purchases گزینهی پیشفرض Always Require است به این معنی که همیشه وارد کردن پسورد برای خریدها ضروری است. میتوانید گزینهی دوم که Require After 15 Minutes است را انتخاب کنید تا پس از وارد کردن پسورد، تا ۱۵ دقیقهی آتی و حین خریدهای بعدی از شما پسورد سوال نشود. پس از ۱۵ دقیقه مجدداً باید پسورد را وارد کنید و مجدداً تا ۱۵ دقیقه نیازی به ورود پسورد نیست.
در بخش دانلودهای رایگان یا Free Downloads هم میتوانید سوییچ گزینهی Require Password را فعال کنید. در این صورت قبل از دانلود کردن موارد رایگان از شما پسورد سوال میشود و به عبارت دیگر اگر شخصی آیفون شما را در اختیار داشته باشد، نمیتواند حتی موارد رایگان را دانلود کند.
howtogeekسیارهی آیتی


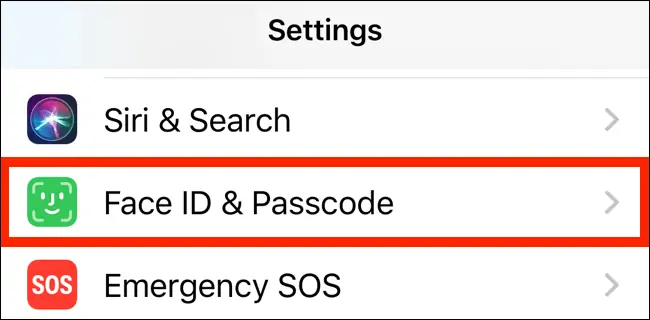
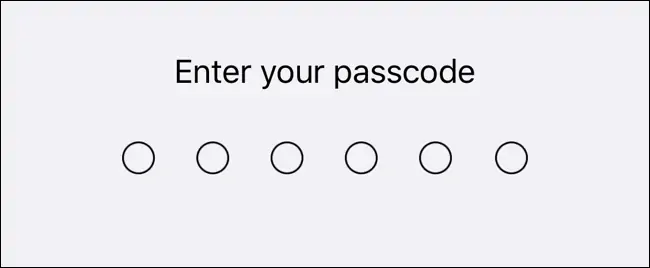
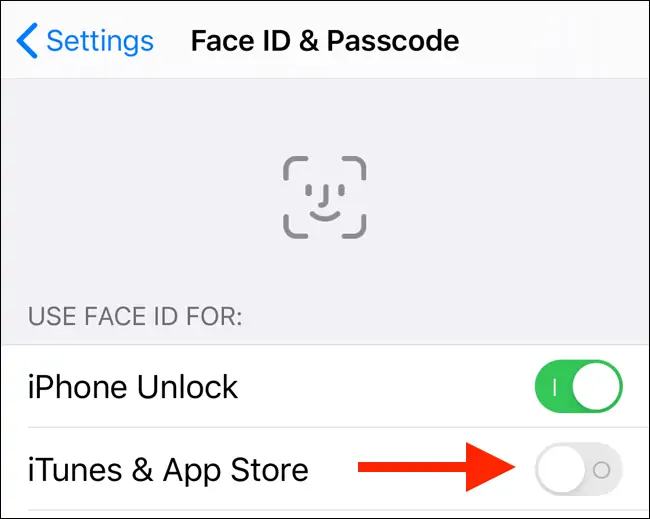
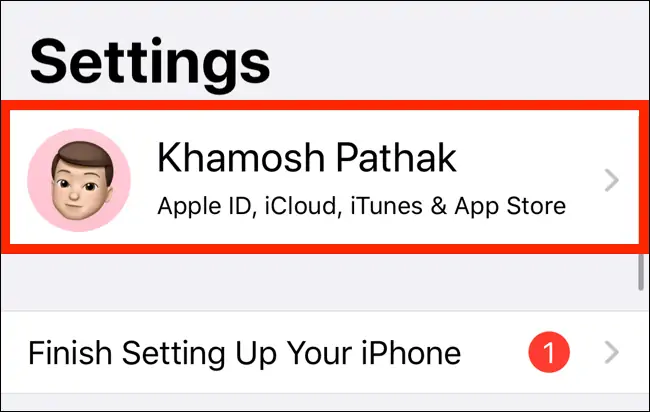
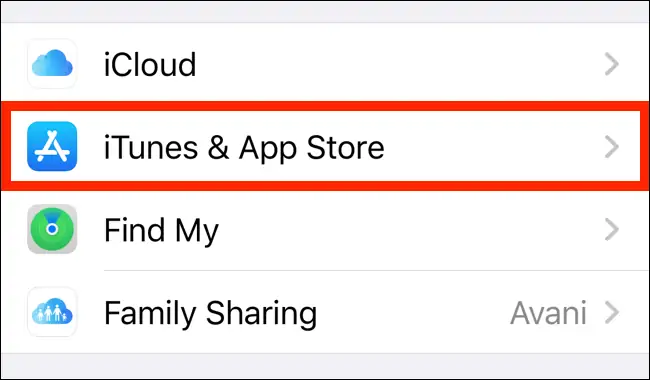
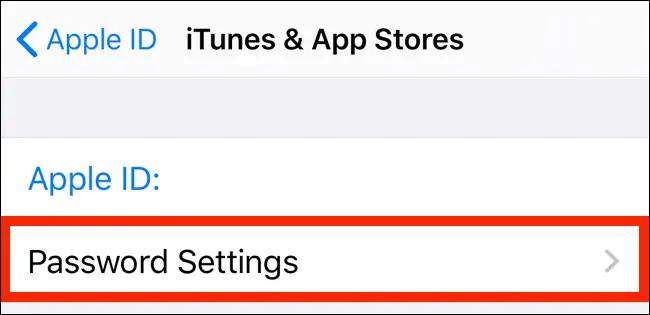
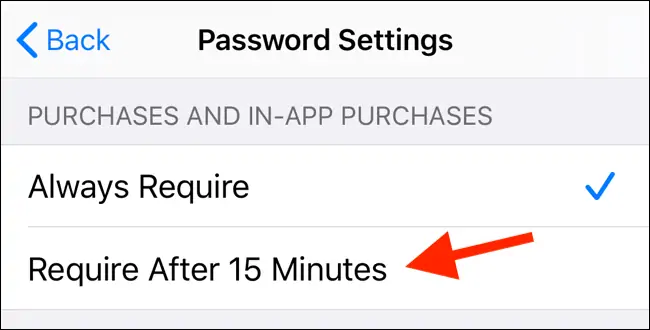
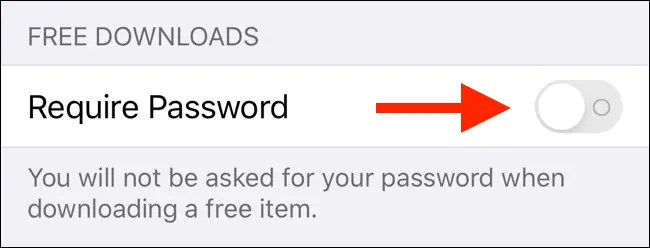
برای من کار نمیکنه روشن هم هست تیکش ولی کار نمیکنه