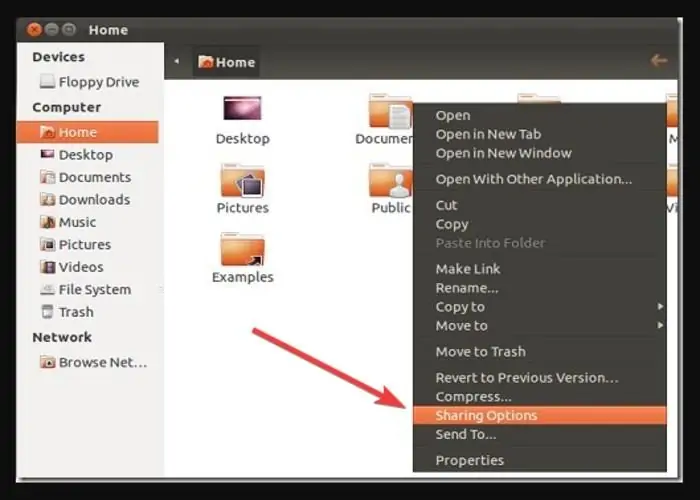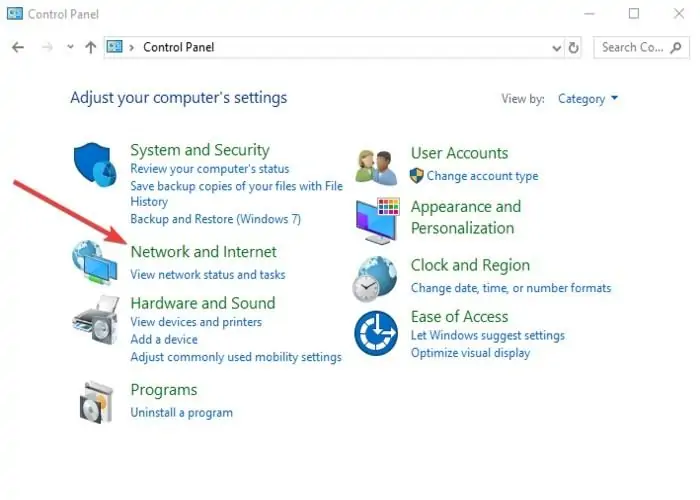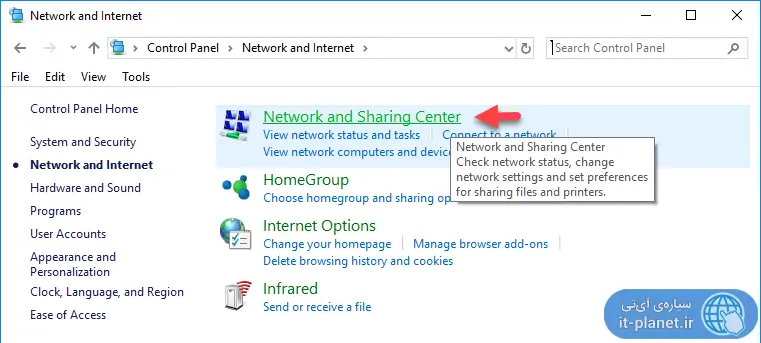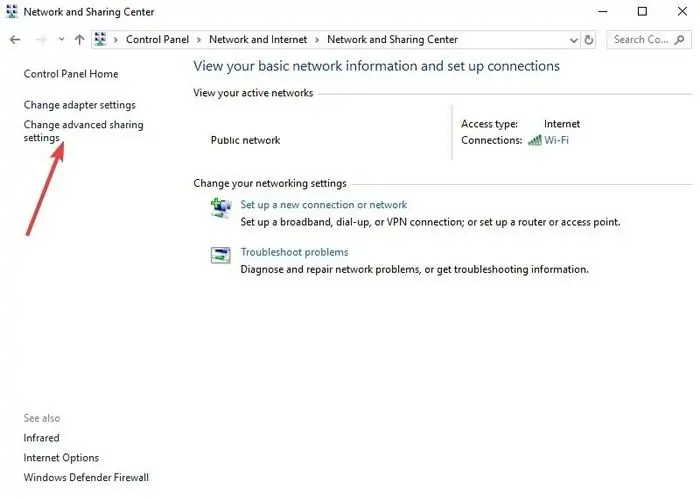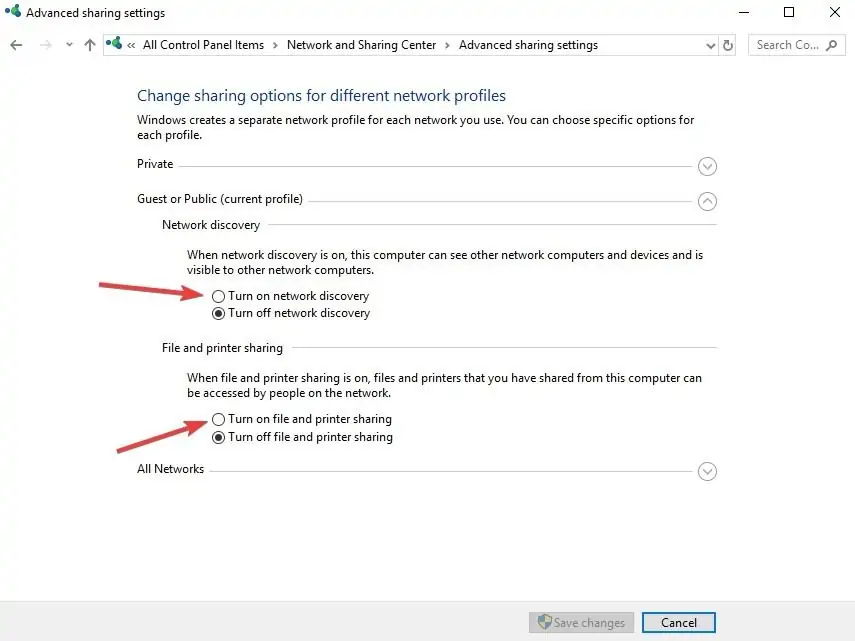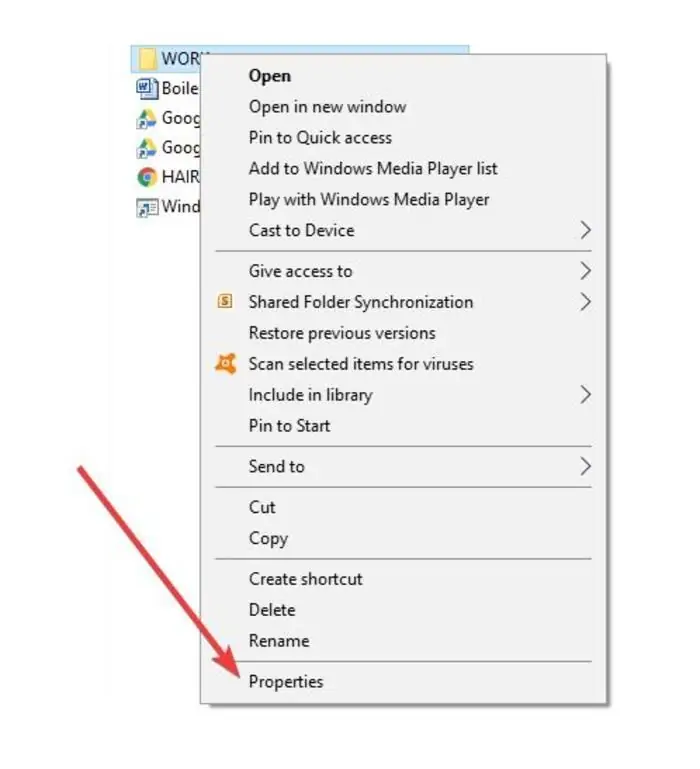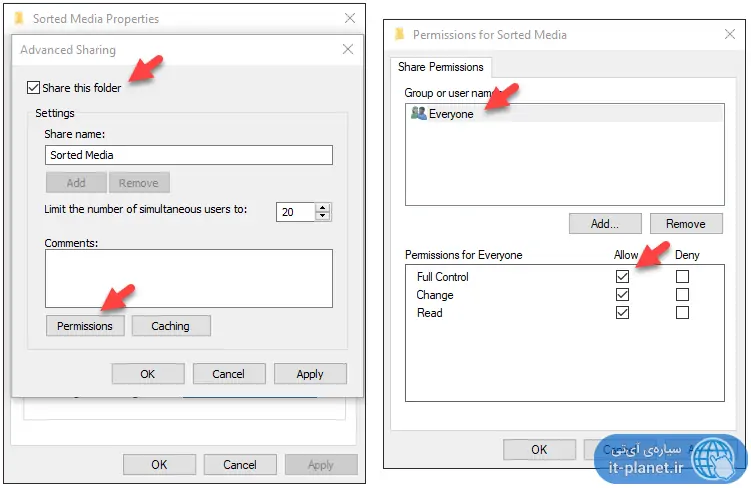انتقال فایل از طریق شبکه بین لینوکس و ویندوز امکانپذیر است. برخی کاربران از فلشدرایو USB برای این مهم استفاده میکنند اما در حقیقت استفاده از شبکه راحتتر است و پس از ستاپ اولیه، میتوان سریعاً فایل و فولدرها را بین ویندوز و لینوکس منتقل کرد. به خصوص اگر شبکه مبتنی بر کابل LAN باشد. البته شبکهی بیسیم مبتنی بر وای-فای هم سرعت خوبی برای فایلهای معمولی دارد.
برای دسترسی به فولدر مشترک سیستم لینوکسی از طریق ویندوز، میتوان از Samba استفاده کرد و برای حالت برعکس نیز میتوان یک فولدر را در سیستم ویندوزی، Share کرد و برای دسترسی به آن، فولدری را در لینوکس ساخت و مسیر موردنظر را ماونت کرد. در ادامه به روش انتقال فایل از طریق شبکه بین ویندوز و لینوکس میپردازیم.
آموزش به اشتراک گذاشتن فولدرها در لینوکس به کمک Samba
اگر بخواهید از طریق ویندوز به فایلهایی که در سیستم لینوکسی Share شده دسترسی پیدا کنید و البته از شبکه برای این مهم استفاده کنید، یکی از ابزارهای عالی، Samba است. البته Samba برای به اشتراکگذاری فایل بین پلتفرمهای مختلف مثل ویندوز، لینوکس و مکاواس نیز کاربرد دارد. خوشبختانه در ویندوز به صورت پیشفرض استفاده از Samba امکانپذیر است اما معمولاً در توزیعات Linux باید پکیج نرمافزاری مربوطه را نصب کنید.
و اما مراحل کار:
در سیستم لینوکسی فولدر حاوی فایلهای موردنظر را باز کنید. روی فایلی راستکلیک کنید و گزینهی Sharing Options را انتخاب کنید.
اگر پیامی در مورد نصب کردن سرویس Samba نمایش داده شد، میبایست Samba را نصب کنید. لذا روی Install service کلیک کنید. پس از نصب، روی Restart session کلیک کنید تا قابلیت به اشتراکگذاری از طریق سرویس جدید، فعال شود.
اکنون تیک گزینههای Share this folder و Allow others to create and delete files in this folder را بزنید و روی Create Share کلیک کنید.
حال میبایست دستوری را در ترمینال لینوکس اجرا کنید. لذا با شورتکات Ctrl + Shift + T یا Ctrl + Shift + T ترمینال را باز کنید و دستور زیر را تایپ کرده و Enter را فشار دهید. دقت کنید که USERNAME را با نام کاربری خویش جایگزین کنید.
و در ادامه دو دستور زیر را اجرا کنید:
به این ترتیب فایل پیکربندی Samba در اپلیکیشن ویرایش متن Nano Text Editor باز میشود. دو خط زیر را در فایل پیکربندی اضافه کنید:
encrypt passwords = true
wins support = yes
برای ذخیره کردن پیکربندی، از Ctrl + O استفاده کنید و سپس با کلید میانبر Ctrl + X ، اپلیکیشن Nano Text Editor را ببندید. در نهایت با دستور زیر میتوانید Samba را ریاستارت کنید:
حال در سیستم ویندوز، کلید میانبر Win + R را فشار دهید تا پنجرهی Run باز شود. دستور زیر را وارد کنید و به جای computer_name، نام سیستم لینوکسی موجود در شبکه را وارد کنید و به جای share_name5 از نام محتوای به اشتراک گذاشته شده استفاده کنید.
\\computer_name\share_name5
توجه کنید که استفاده از IP Address به جای نام کامپیوتر نیز امکانپذیر است. در سیستم لینوکسی با اجرا کردن دستور ipconfig میتوانید شناسهی آیپی را در ترمینال مشاهده کنید.
با اجرای دستور فوق، پیامی در مورد وارد کردن رمز عبور و نام کاربری نمایش داده میشود. پس از ورود نام کاربری و پسورد سیستم لینوکسی، روی OK کلیک کنید. به این ترتیب اگر به بخش شبکه در ویندوز مراجعه کنید، سرور جدیدی در قسمت My Network Places اضافه شده است که در حقیقت همان سیستم لینوکسی و سرور Samba است. روش دیگر برای دسترسی به سرور Samba این است که از پنجرهی Run استفاده کنید و آدرس زیر را وارد کنید:
//server
که server نام سیستم لینوکسی یا آدرس آیپی آن است. به این ترتیب فولدر به اشتراک گذاشته شده باز میشود.
به اشتراکگذاری فولدر در ویندوز برای دسترسی از طریق لینوکس
قبل از هر چیز توجه کنید که میبایست دسترسی به سیستم ویندوزی از طریق شبکه امکانپذیر شود. برای این منظور ابتدا در منوی استارت عبارت Control Panel را جستجو کنید و سپس روی گزینهی Network and Internet کلیک کنید.
در صفحهی بعدی روی Network and Sharing Center کلیک کنید.
در صفحهی بعدی روی Change Advanced settings کلیک کنید.
در بخش Network discovery گزینهی Turn on network discovery را انتخاب کنید و در بخش File and printer sharing گزینهی Turn on file and printer sharing را انتخاب کنید.
با کلیک روی Save changes، تنظیمات شبکه را ذخیره کنید. به این ترتیب قابلیت به اشتراکگذاری از طریق شبکه فعال میشود.
اکنون برای شروع انتقال فایل در شبکه، میتوانید یک فولدر جدید بسازید که مخصوص فایلهای مشترک است. پس از ساخت فولدر، روی آن راستکلیک کرده و Properties را انتخاب کنید.
در تب Sharing روی دکمهی Advanced Sharing کلیک کنید. پنجرهای باز میشود. تیک گزینهی Share this folder را بزنید. اکنون روی دکمهی Permissions به معنی دسترسیها کلیک کنید. میتوانید دسترسی برخی کاربران خاص را مجاز کنید و همینطور میتوانید دسترسی همگان را مجاز کنید. برای اینکه قابلیت کپی کردن فایل در این فولدر از طریق سیستم لینوکسی امکانپذیر شود، گزینهی Full Control را انتخاب کنید.
اما اگر بخواهید صرفاً برخی کاربران سیستم ویندوزی، از طریق سیستم لینوکسی به فولدر Share شده دسترسی داشته باشند، میبایست به جای Everyone، حساب کاربری خاصی را اضافه کنید و دسترسیها را برای آن حساب کاربری مجاز کنید. برای این مقصود میتوانید از دکمهی Add زیر لیست دسترسیها استفاده کنید.
در نهایت روی OK کلیک کنید و در پنجرهی قبلی نیز روی OK کلیک کنید تا به اشتراکگذاری با دسترسی مشخص شده، فعال شود.
پس از این تغییرات، میتوانید در تب Security نیز دسترسیها را مدیریت کنید و محدودیتهای دسترسی را مثل تب Sharing تعریف کنید. اگر تنظیمات این دو بخش یکسان نباشد، حالتی که محدودتر است، عملیاتی میشود.
برای دسترسی به فولدری که در سیستم ویندوزی Share شده از طریق شبکه و Linux، ابتدا ترمینال را اجرا کنید و سپس پکیجی به اسم cifs-utils را نصب کنید. برای این مهم در دبیان و برخی توزیعات، میتوانید دستور زیر را اجرا کنید:
اکنون فولدری بسازید و فولدر Share شده را در این فولدر ماونت کنید. به عنوان مثال میتوانید فولدری به اسم Windows-Share را روی دستاپ ایجاد کنید تا دسترسی ساده شود و سپس با اجرا کردن فرمان دوم، این فولدر را ماونت کنید. دقت کنید که username همان نام کاربری است:
در صورت نیاز پسورد حساب روت لینوکس و حساب کاربری ویندوز را وارد کنید. به این ترتیب محتویات فولدری که در ویندوز شیر شده، از طریق دستاپ لینوکس و فولدر Windows-Share در دسترس خواهد بود.
maketecheasierسیارهی آیتی