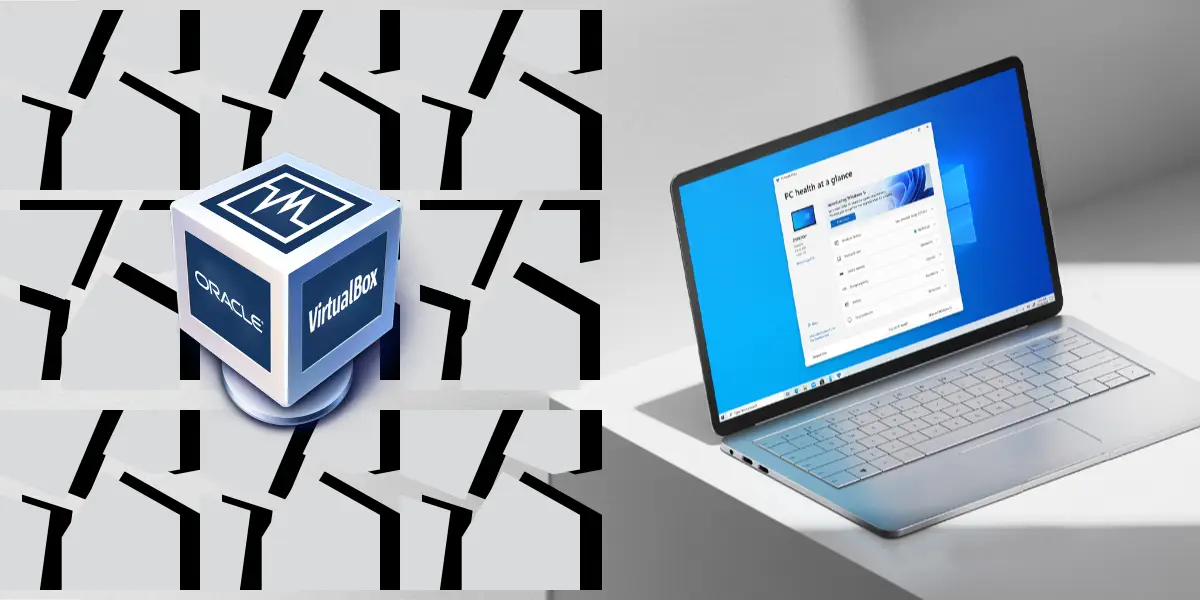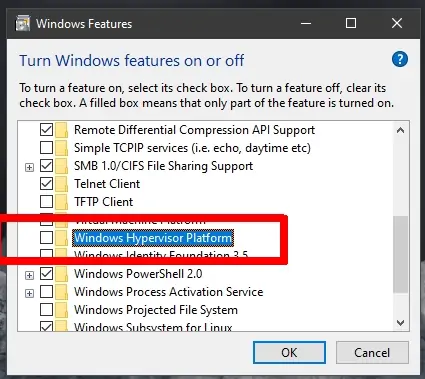امکان نصب کردن نرمافزارهایی که در ویندوز ۱۰ و ویندوز ۸ و حتی ویندوز ۷ نصب میشدند، در Windows 11 نیز وجود دارد. در واقع مایکروسافت سازگاری نسخههای جدید ویندوز با نرمافزارهای قدیمی را همواره جدی میگیرد و کمتر پیش میآید که نرمافزاری روی نسخهی جدید ویندوز نصب نشود. اما گاهی اوقات چنین اتفاقی میافتد. متأسفانه یکی از نرمافزارهای مهم و کاربردی که در حال حاضر آخرین نسخهی آن با ویندوز ۱۱ سازگاری کامل ندارد، نرمافزار VirtualBox است. از این نرمافزار برای نصب کردن سیستم عاملی درون سیستم عامل اصلی استفاده میشود و کاربرد زیادی برای برخی کاربران دارد.
در ادامه به چند راهکار و ترفند ساده برای حل کردن مشکل VirtualBox در ویندوز ۱۱ میپردازیم.
VirtualBox یکی از نرمافزارهای معروف در عرصهی مجازیسازی است. این نرمافزار به صورت کاملاً رایگان در اختیار کاربران ویندوز و لینوکس قرار گرفته است. محیط کاربری آن نیز بسیار ساده است. به همین جهت بسیاری از کاربران که نیاز به دو سیستم عامل دارند یا میخواهند توزیعات محبوب لینوکس نظیر اوبونتو را تست کنند، از این نرمافزار استفاده میکنند. با ویرچوآلباکس میتوانید نسخههای قدیمیتر یا جدیدتر ویندوز را نیز در محیط مجازی و تحت سیستم عامل اصلی نصب کنید. به عنوان مثال میتوانید ویندوز ۷ را داخل ویندوز ۱۰ اجرا کنید و یا برعکس.
متأسفانه کاربران زیادی گزارش کردهاند که ویرچوالباکس به راحتی در ویندوز ۱۱ نصب میشود اما امکان راهاندازی ماشین مجازی وجود ندارد! برای رفع کردن این مشکل عجیب و خاص، چند ترفند و راهکار ساده پیشنهاد میکنیم که شاید مشکلگشا باشد.
غیرفعال کردن Hyper-V مایکروسافت در Windows 11
یکی از نرمافزارهای معروف مجازیسازی، Hyper-V مایکروسافت است. این نرمافزار نیز بسیار عالی و محبوب است اما ممکن است برخی از کاربران، ویرچوآلباکس را ترجیح بدهند. پیشنهاد ما این است که از هایپر-وی مایکروسافت برای نصب کردن سیستم عاملهای دیگر در ویندوز ۱۱ استفاده کنید ولیکن اگر VirtualBox انتخاب نهایی شماست، برای رفع مشکل ویرچوآلباکس میتوانید Hyper-V را غیرفعال کنید. ممکن است مشکل حل شود.
برای غیرفعال کردن Hyper-V در ویندوز ۱۱، مراحل زیر را دنبال کنید:
در منوی استارت Control Panel را جستجو کنید و روی اولین نتیجه کلیک کنید.
در صفحهی اصلی کنترل پنل روی دستهی Programs کلیک کنید.
روی Turn Windows features On or Off کلیک کنید.
در پنجرهی باز شده، لیست قابلیتها و امکانات اضافی ویندوز نمایان میشود. گزینهی مربوط به Hyper-V را پیدا کنید و تیک کنار آن را حذف کنید. نام دقیق این گزینه، Windows Hypervisor Platform است.
سپس روی OK کلیک کنید.
دقت کنید که برای دسترسی مستقیم به پنجرهی موردبحث میتوانید Turn Windows features On or Off را نیز در منوی استارت جستجو کنید.
آپدیتهای جدید VirtualBox را نصب کنید
مشکل اجرا نشدن ماشینهای مجازی که در ویرچوآلباکس ساختهاید، ممکن است موقتی باشد و به زودی با انتشار آپدیتهای بعدی این نرمافزار، رفع شود. بنابراین توصیه میکنیم که به وبسایت رسمی Oracle و صفحهی دانلود ویرچوآلباکس مراجعه فرمایید و آخرین نسخهای که منتشر شده را دانلود و نصب کنید.
متأسفانه تاریخ خاصی برای انتشار آپدیت جدید که مشکل را در ویندوز ۱۱ حل کند، اعلام نشده است.
حذف و نصب مجدد ویرچوآلباکس
اگر نسخهی جدیدی را دانلود کردهاید، دقت کنید که نسخهی قبلی را به صورت کامل حذف کنید و پس از ریاستارت کردن سیستم، نسخهی جدید را نصب کنید.
حتی اگر نسخهی جدیدی منتشر نشده است، یک راهکار پیشنهادی این است که نسخهی فعلی را Uninstall کنید و پس از ریاستارت کردن، نسخهی جدید را نصب کنید. این روش به خصوص به کسانی که ویندوز ۱۰ را به ویندوز ۱۱ ارتقا دادهاند، توصیه میشود.
برای حذف کردن نرمافزارها، میتوانید از کنترل پنل و همینطور اپلیکیشن Settings استفاده کنید. اگر به روش قدیمی که استفاده از کنترل پنل است علاقه دارید، به صورت زیر عمل کنید:
ابتدا Control Panel را باز کنید.
روی Programs و سپس Uninstall a program کلیک کنید.
VirtualBox را انتخاب کنید.
روی گزینهی Uninstall در بالای صفحه کلیک کنید.
حذف نرمافزار را تأیید کنید.
addictivetipsسیارهی آیتی