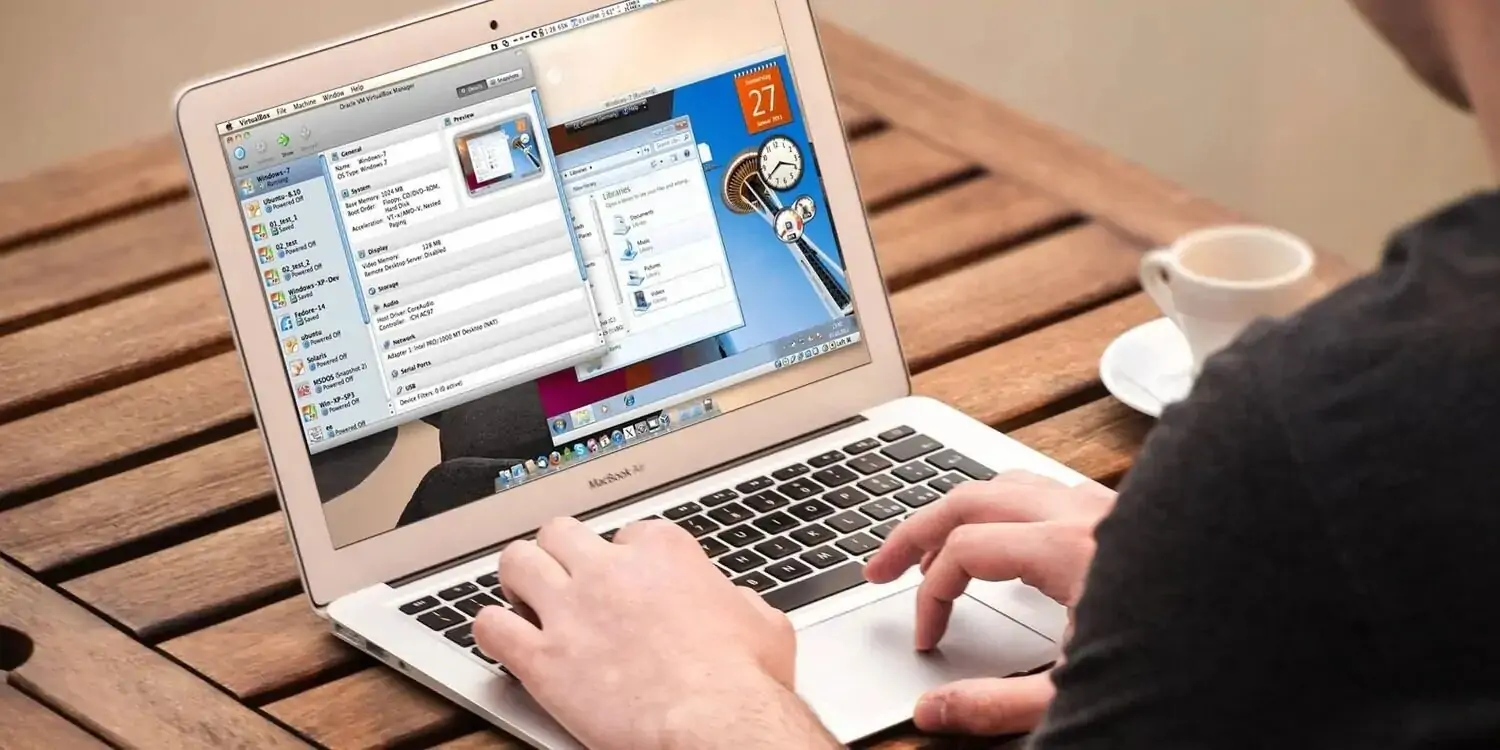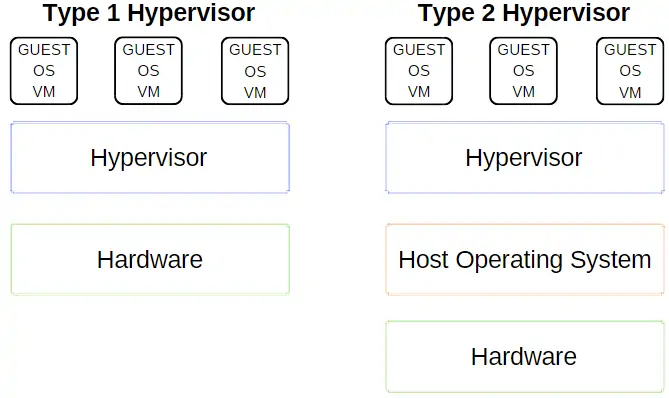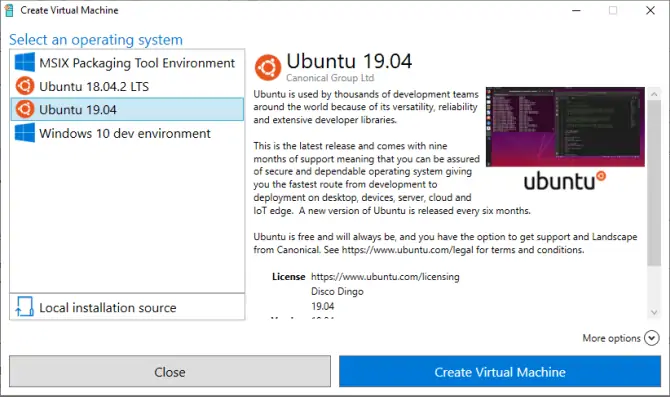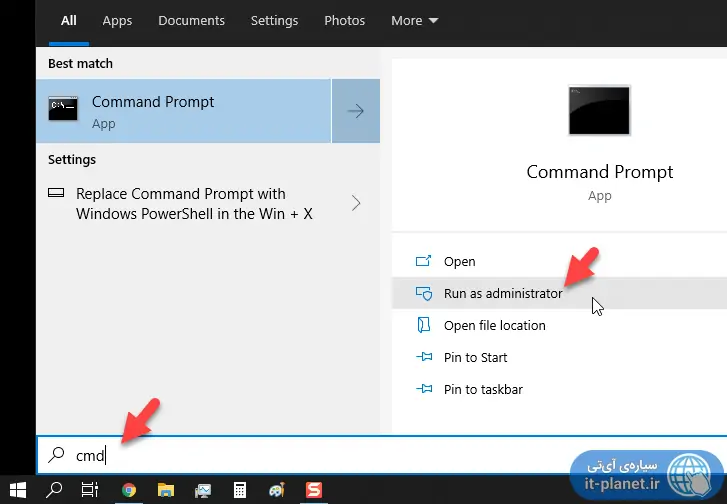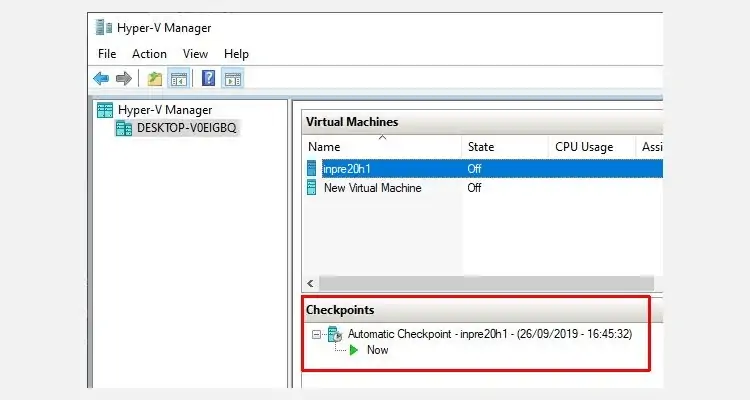بسیاری از کاربران معمولی و حتی مبتدی، تاکنون از نرمافزارهای ماشین مجازی برای نصب کردن سیستم عامل در محیط مجازی استفاده کردهاند. به عنوان مثال شاید لینوکس اوبونتو را در VirtualBox تحت ویندوز اجرا کرده باشید یا ویندوز XP را درون ویندوز ۱۰ و در محیط مجازی VMWare نصب کرده باشید. اگر بخواهیم از سیستم عاملی که در ماشین مجازی نصب شده، به وفور استفاده کنیم، میبایست نرمافزاری را انتخاب کنیم که برای نیازهای ما بهترین باشد.
در این مقاله میخواهیم سه نرمافزار معروف ماشین مجازی که کاربران ویندوز استفاده میکنند را مقایسه کنیم. منظورمان ویرچوآلباکس، VMware Workstation Player و Hyper-V مایکروسافت است. با ما در ادامهی مطلب همراه شوید.
مایکروسافت در ویندوز ۱۰ ماشین مجازی Hyper-V را به صورت پیشفرض، مجتمع کرده و شاید در نگاه اول به نظر برسد که این ماشین مجازی بهترین انتخاب است. اما VMware Workstation Player و VirtualBox نیز مزایای قابلتوجهی دارند که نباید نادیده گرفت. قبل از مقایسه کردن سه نرمافزار موردبحث، بهتر است با مفهوم و انواع هایپروایزور آشنا شویم.
Hypervisor چیست؟
شاید ظاهر نرمافزارهای ماشین مجازی مشابه هم باشد اما کارکرد درونی متفاوت است. Hypervisor پلتفرمی است که بخشها و تقسیمات بین سیستم عامل نصب شده در ماشین مجازی و سیستم عامل اصلی را مدیریت میکند. هایپروایزور منابع سختافزاری نظیر رم و هستههای پردازنده را با ماشین مجازی به اشتراک میگذارد.
در یک دستهبندی کلی، میتوان هایپروایزور را به دو نوع تقسیم کرد: نوع اول و دوم که تفاوت این دو را در تصویر زیر مشاهده میکنید:
در هایپروایزور نوع ۱، واسطهای بین هایپروایزور و سختافزار وجود ندارد. گاهی به این نوع هایپروایزور، Baremetal نیز گفته میشود. اما در نوع ۲، سیستم عامل واسطهی بین ماشین مجازی و سختافزار است.
طبعاً عملکرد هایپروایزور نوع ۱ با توجه به دسترسی مستقیم به سختافزار و نبود واسطه، بهتر است و ممکن است قابلیتهای بیشتری نیز داشته باشد.
مقایسهی Hyper-V با ویرچوآلباکس و WMware از منظر نوع هایپروایزور
تکنولوژی Hyper-V مایکروسافت، هایپروایزور نوع ۱ است و انتظار داریم که معمولاً عملکرد بهتری داشته باشد. اما در مقابل تکنولوژی نرمافزار ماشین مجازی VirtualBox، هایپروایزور نوع ۲ محسوب میشود.
در میان محصولات ماشین مجازی VMWare، برخی هایپروایزور نوع ۱ دارند و برخی هایپروایزور نوع ۲. اگر میخواهید از نرمافزارهای ماشین مجازی VMWare در محیط ویندوز استفاده کنید، هایپروایزور نوع ۱ موردنظر شماست. در واقع نرمافزارهای VMware Workstation Player یا VMware Workstation، هر دو هایپروایزور نوع ۱ محسوب میشوند.
شاید عملکرد سه ماشین مجازی موردبحث نزدیک به هم باشد و موضوع اصلی برای شما، امکانات و سادگی استفاده باشد. در ادامه به مقایسهی سادگی کاربری، قابلیتها و امکانات ۳ نرمافزار موردبحث میپردازیم.
استفاده از کدام نرمافزار ماشین مجازی سادهتر است؟
ماشین مجازی Hyper-V در ویندوز ۱۰ و ویندوز ۱۱ نسخهی پرو و همینطور Education و Enterprise مجتمع شده اما در نسخهی خانگی یا Home ویندوز ۱۰ و ۱۱ موجود نیست. برای فعال کردن Hyper-V میبایست پنجرهی Windows Features را باز کنید و تیک گزینهی مربوطه را اضافه کنید. روش دیگر اجرا کردن فرمان در PowerShell است.
پس از فعال کردن هایپر-وی، میتوانید به سرعت ماشین مجازی بسازید و در واقع تنظیمات و پیکربندی ماشین مجازی به صورت خودکار انجام میشود که البته گاهی مشکلساز است، به خصوص برای کاربر مبتدی. برای تغییر دادن تنظیمات و مدیریت ماشینهای مجازی نیز میتوانید از Hyper-V Manager استفاده کنید. تنظیمات ماشین مجازی در Hyper-V Manager جامع است و اشکالات موجود به سادگی رفع میشود.
مراحل ساخت ماشین مجازی در نرمافزار VirtualBox و همینطور VMware Workstation Player، ساده است و در هر مرحله، توضیحی مختصر و مفید ارایه شده است. در نتیجه کاربر مبتدی کمتر با مشکل روبرو میشود. به علاوه پس از ساخت ماشین مجازی نیز میتوان تنظیمات آن را تغییر داد و اشکالات را رفع کرد. البته ویرچوآلباکس در فرآیند ساخت ماشین مجازی، تنظیمات پیشنهادی و توضیحات بهتری ارایه میکند.
در مجموع استفاده از VirtualBox نسبت به دو رقیب اصلی آن، سادهتر است اما تفاوت آنچنان زیاد نیست که بگوییم ویرچوآلباکس تنها انتخاب برای کاربر مبتدی است.
انتقال ماشین مجازی از سیستمی به دیگری، در نرمافزار VirtualBox بسیار ساده است. در WMware نیز روال کار نسبتاً ساده است.
مقایسه سرعت عمل Hyper-V با VirtualBox و VMware Workstation Player
عملکرد این ۳ نرمافزار بسته به سرعت سختافزار متفاوت است و به طور کلی برای کار با ماشین مجازی، سختافزار ضعیف پاسخگو نیست. در سیستمی با سختافزار معمولی و امروزی، سرعت عمل ماشین مجازی که توسط این نرمافزارها ساخته شده و در آن لینوکس Lubuntu نصب شده، مقایسه شده است و نتیجه این بوده که VirtualBox عملکرد کندتری داشته است. طبعاً اگر سختافزار کند و قدیمیتری داشته باشید، تفاوت سرعت محسوستر خواهد بود.
در مقابل VMware Workstation Player سرعت عمل بهتری نسبت به دو نرمافزار دیگر داشته است. Hyper-V نیز عملکرد خوبی دارد اما بنابر گزارش برخی کاربران ویندوز ۱۰ که از Hyper-V استفاده میکنند، گاهی اوقات سرعت سیستم پایین میآید. اگر چنین مشکلی گریبانگیر شما شده، میتوانید حین بازی یا استفاده از نرمافزارهای دیگر، Hyper-V را موقتاً غیرفعال کنید. برای این منظور کافی است یک دستور ساده را اجرا کنید. مراحل به این صورت است:
ابتدا در منوی استارت عبارت cmd را جستجو کنید.
روی اولین نتیجه راست کلیک کرده و گزینهی Run as Administrator را انتخاب کنید. البته میتوانید در ستون سمت راست نتایج جستجو نیز روی گزینهی Run as Administrator کلیک کنید.
دستور زیر را وارد کنید:
bcdedit /set hypervisorlaunchtype off
و کلید Enter را فشار دهید.
اکنون سیستم را ریاستارت کنید. مجازیسازی Hyper-V غیرفعال است و مشکل سرعت ویندوز رفع شده است.
برای فعالسازی مجدد، میبایست دستور زیر را اجرا کرده و سیستم را ریاستارت کنید:
bcdedit /set hypervisorlaunchtype on
برای اطلاعات بیشتر در مورد نحوهی فعال کردن Hyper-V به مقالهی زیر توجه فرمایید:
مقایسه امکانات مهم نرمافزارهای ماشین مجازی
در هر سه نرمافزار ماشین مجازی معروف، امکان ساخت ماشین مجازی و نصب کردن سیستم عاملهای مختلف و سپس نصب کردن نرمافزارها وجود دارد. میتوانید تنظیمات و منابعی که به هر ماشین مجازی اختصاص داده شده را تغییر دهید. اما امکانات و قابلیتهای جانبی مهمی نیز وجود دارد که شاید برایتان ضروری و بسیار مفید باشد. در ادامه برخی از این موارد را بررسی میکنیم.
Snapshots و Checkpoints
یک مزیت مهم VirtualBox و Hyper-V، قابلیت ذخیره کردن وضعیت فعلی و ادامهی کار در فرصتی دیگر است. به عبارت دیگر میتوانید ماشین مجازی را در وضعیت فعلی متوقف کنید و پس از ریاستارت کردن سیستم، ماشین مجازی را راهاندازی کنید و با بارگذاری اسنپشات، سیستم عامل و نرمافزارهایی که باز بوده درست مثل قبل خواهد شد. این قابلیت با عنوان Checkpoints یا Snapshots شناخته میشود.
متأسفانه در VMware Workstation Player چیزی به اسم اسنپشات یا مشابه آن چکپوینت وجود ندارد. در این نرمافزار میتوانید موقتاً ماشین مجازی را متوقف کنید و پس از مدتی کار را ادامه دهید اما امکان ایجاد ایمیج از وضعیت ماشین مجازی وجود ندارد.
اشتراکگذاری فایل بین سیستم عامل اصلی و ماشین مجازی
هر سه نرمافزار ماشین مجازی، امکان اشتراکگذاری و در واقع فرستادن فایل از سیستم عامل اصلی به سیستم عاملی که در محیط مجازی نصب شده را دارند و میتوانید با روش درگ و دراپ، فایلها را بگیرید و در سیستم عامل مجازی رها کنید! به همین سادگی. روش دیگر برای اشتراکگذاری فایل، اشتراکگذاری فایل و فولدر از طریق شبکه است.
اما دقت کنید که Hyper-V ویندوز ۱۰ فرآیند اشتراکگذاری فایل را پیچیده میکند و دو رقیب آن راهکار سادهتری در اختیار کاربر قرار میدهند.
حالت یکپارچه یا Seamless
نرمافزارهای VirtualBox و VMware Workstation Player از حالتی به اسم Seamless پشتیبانی میکنند که در صورت فعال کردن، همهی عناصر اطراف صفحه حذف یا کوچک میشود و کاربر حس میکند که در حال استفاده از سیستم عامل اصلی است. اما Hyper-V مایکروسافت چنین قابلیتی ندارد.
رمزگذاری ماشین مجازی
کاربران محافظهکار در کارهایی که امنیت و حفظ حریم خصوصی مهم است، به قابلیت رمزگذاری توجه ویژهای دارند. خوشبختانه هر سه نرمافزار موردبحث قابلیت رمزگذاری دارد.
- VMware Workstation Player به صورت پیشفرض قابلیت رمزگذاری دارد.
- در VirtualBox با نصب کردن بستهی کمحجم VirtualBox Guest Additions قابلیت رمزگذاری و چند ویژگی مفید دیگر اضافه میشود.
- Hyper-V در ویندوز ۱۰ و ویندوز ۱۱، از رمزگذاری به کمک BitLocker پشتیبانی میکند.
مقایسه قیمت ویرچوآلباکس، VMWare Player و هایپر-وی
دو نرمافزار VirtualBox و VMware Workstation Player به صورت رایگان منتشر شده است اما برای استفاده کردن از Hyper-V میبایست نسخهی پرو یا کاملتر ویندوز ۱۰ یا ۱۱ را تهیه کنید که طبعاً بدون هزینه نیست. البته برای کاربران نسخهی Home این دو ویندوز نیز راه حلهایی وجود دارد.
سیستم عاملهای پشتیبانی شده در محیط مجازی
در هر سه نرمافزار موردبحث، قابلیت نصب کردن بسیاری از سیستم عاملها وجود دارد. Hyper-V از نسخههای مختلف ویندوز، توزیعات لینوکس و FreeBSD پشتیبانی میکند ولیکن از macOS پشتیبانی نمیکند. اما VirtualBox و VMware Workstation Player تقریباً از همهی سیستم عاملها و حتی مکاواس پشتیبانی میکنند. البته برای نصب کردن مکاواس در محیط مجازی، میبایست مراحل اضافی طی کنید تا سازگاری لازم حاصل شود.
What's the Best Virtual Machine Tool on Windows 10?
Choosing between VirtualBox, VMware Workstation Player, and Hyper-V is tricky. If you have a powerful machine running Windows 10 or Windows 11 Pro, Education, or Enterprise, you can take your pick of the hypervisors.
If you are running a less powerful machine, I would advise using VMware Workstation Player. It offers better support and stability for a wide range of hardware.
makeuseofسیارهی آیتی